Дополнительные эффекты редактора Multitrack
Помимо эффектов, рассмотренных в главах № 6 и № 7, которые могут использо-
ваться в обоих редакторах, Edit и Multitrack, ниже рассматриваются эффекты,
предназначенные для работы только в редакторе Multitrack.
Эффект Frequency Band Splitter
Данный эффект реализует функцию кроссовера и запускается с помощью коман-
ды меню Effects è Frequency Band Splitter. Откроется диалоговое окно Frequency
Band Splitter, показанное на рис. 8.20. Для применения эффекта следует выделить
фрагмент клипа, весь клип или отдельный блок. В результате применения этого эф-
фекта создастся несколько новых блоков на отдельных треках, в каждом из которых
содержатся сигналы, спектры которых располагаются в одном из заданных частот-
ных диапазонов.
Кроссовер представляет собой комплект полосовых фильтров, каж-
дый из которых разделяет входной сигнал на несколько выходных со
своим наперед заданным диапазоном частот. Кроссоверы применяют-
ся в акустических системах для разделения звуков верхних, средних и
низких частот, которые затем поступают на громкоговорители соот-
ветствующего типа. В результате на каждый динамик поступают сиг-
налы только того диапазона частот, для воспроизведения которых он
предназначен. Это позволяет существенно повысить качество воспро-
изведения.
Ниже рассмотрены элементы диалогового окна Frequency Band Splitter.
■ Переключатель Bands. С его помощью выбирается количество частотных
полос, на которые будет разделен исходный клип.
■ Поля ввода Crossovers. Предназначены для задания верхних границ час-
тотных полос фильтров.
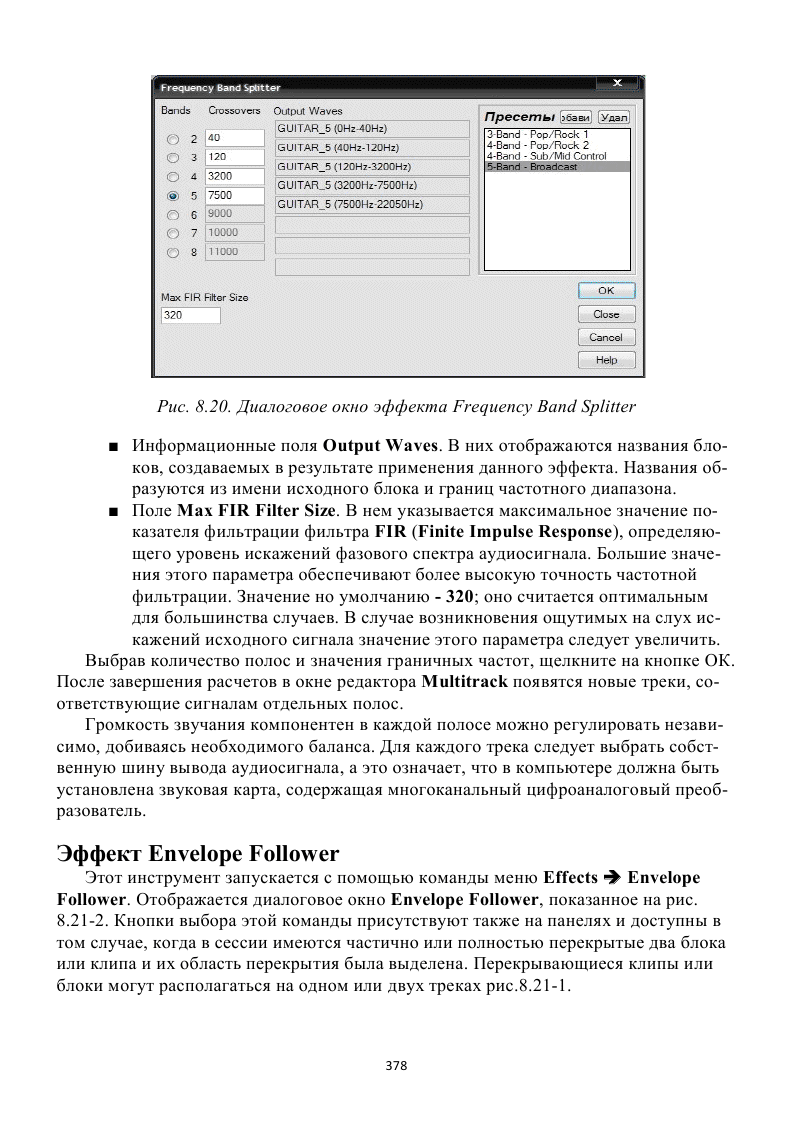
Эффект Envelope Follower
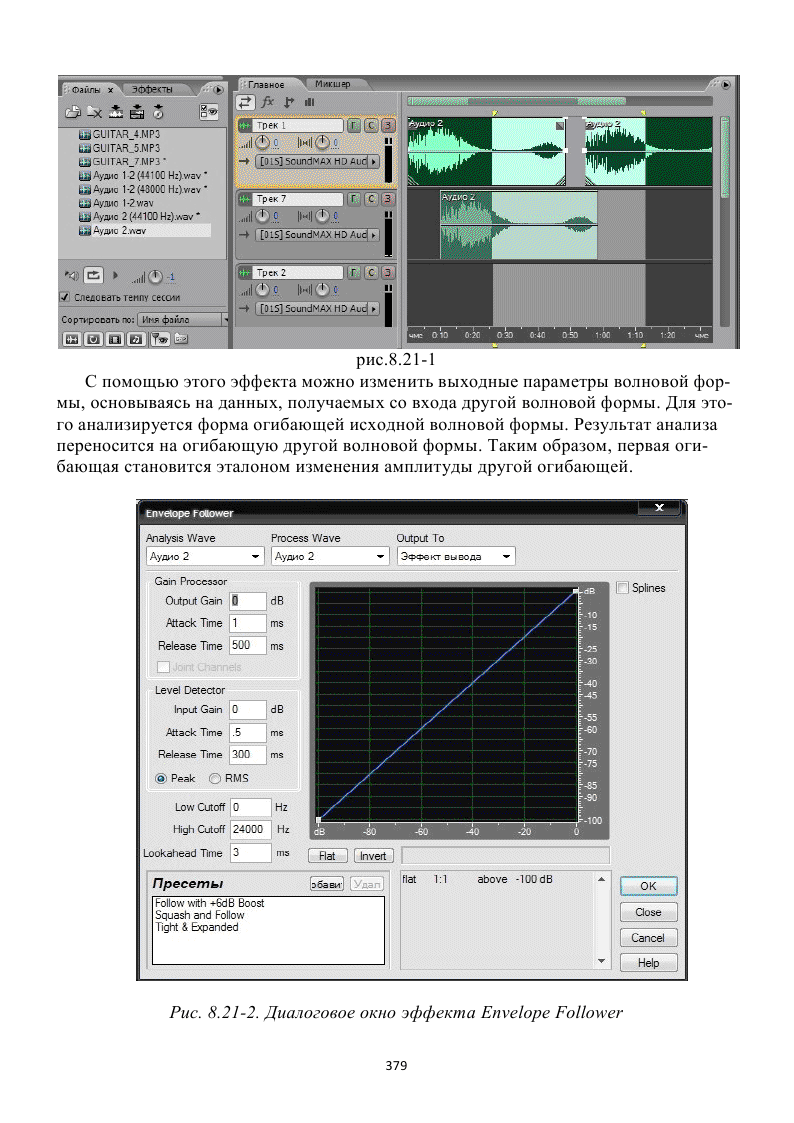
Этот эффект может использоваться, например, для того, чтобы некоторый инст-
румент звучал только во время воспроизведения определенных фрагментов. В гаком
случае в качестве эталона выбираются фрагменты, которыми обрабатываются инст-
рументальные звуки.
Ниже рассмотрены элементы установки параметров этого эффекта.
■ Раскрывающийся список Analysis Wave. В нем выбирается имя волновой
формы эталона.
■ Раскрывающийся список Process Wave. В нем выбирается имя обрабаты-
ваемой волновой формы.
■ Раскрывающийся список Output То. В нем можно выбрать имя трека, в
который будет записана волновая форма, получившаяся в результате обра-
ботки.
■ Группа Gain Processor. Содержит параметры, определяющие уровень
громкости.
§ Поле Output Gain. Значение (в децибелах) коэффициента усиления на
выходе.
§ Поле Attack Time. Значение (в миллисекундах) времени атаки выход-
ного сигнала.
§ Поле Release Time. Значение (в миллисекундах) времени спада вы-
ходного сигнала.
§ Флажок Joint Channels. Если он установлен, оба канала будут обраба-
тываться совместно.
■ Группа Level Detector. Содержит параметры, определяющие работу детек-
тора.
§ Поле Input Gain. Значение (в децибелах) коэффициента усиления на
входе детектора уровня.
§ Поле Attack Time. Значение (в миллисекундах) времени атаки вход-
ного сигнала.
§ Поле Release Time. Значение (в миллисекундах) времени спада вход-
ного сигнала.
§ Переключатель Peak/RMS. Позволяет выбрать вид амплитудного де-
тектирования: пиковый или среднеквадратический соответственно.
■ Поле Low Cutoff. Предназначено для установки (в герцах) нижней частоты
среза полосового фильтра.
■ Поле High Cutoff. Предназначено для установки (в герцах) верхней часто-
ты среза полосового фильтра.
■ Поле Lookahead Time. Вводится интервал времени (в миллисекундах), на
протяжении которого включение устройства динамической обработки
должно опережать появление резкого перепада уровня сигнала.
■ Кнопка Flat. Позволяет вернуть значения всех параметров к принимаемым
но умолчанию.
■ Кнопка Invert. Позволяет инвертировать график относительно диагонали,
проходящей через углы координатного поля с координатами (-100-100) и
(0,0).
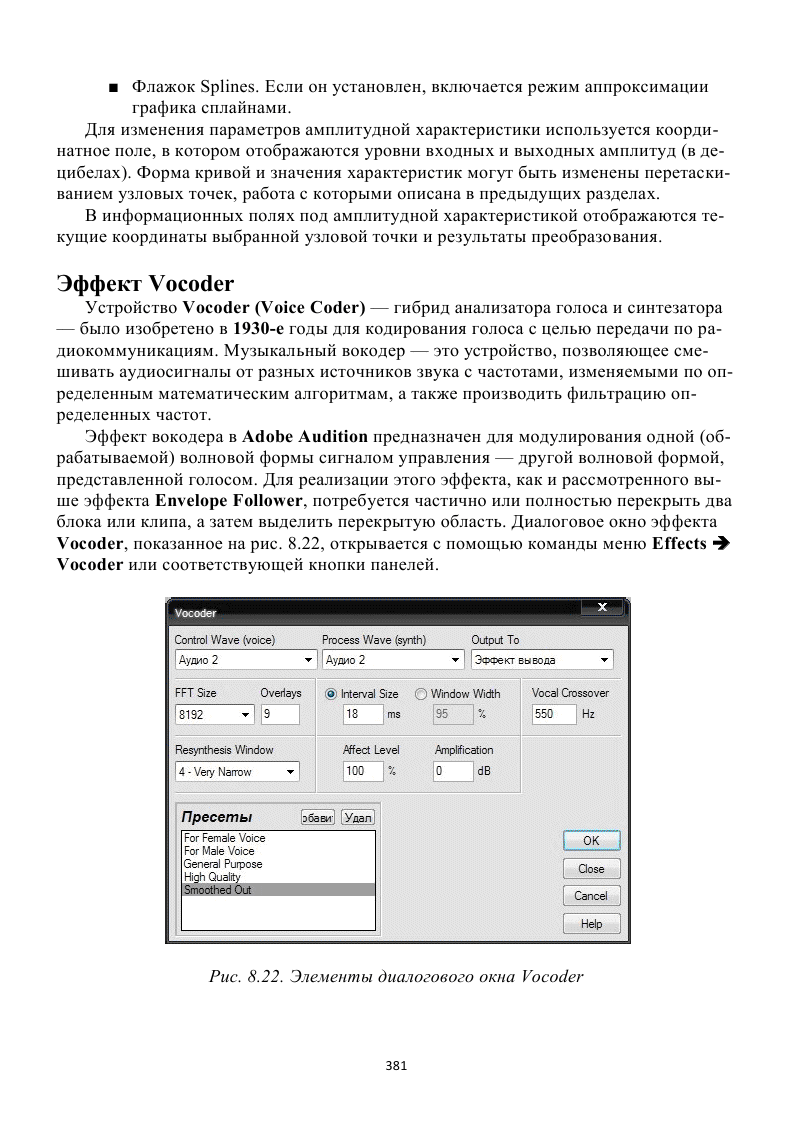
 Ниже описаны элементы установки параметров эффекта, присутствующие в его Ниже описаны элементы установки параметров эффекта, присутствующие в его
окне.
■ Раскрывающийся список Control Wave (voice). Предназначен для выбора
волновой формы, используемой в качестве управляющей.
■ Раскрывающийся список Process Wave (synth). Предназначен для выбора
обрабатываемой волновой формы.
■ Раскрывающийся список Output То. Здесь выбирается трек, на который
будет записана волновая форма, получившаяся в результате обработки.
■ Раскрывающийся список FFT Size. В нем выбирается значение объема вы-
борки для реализации алгоритма быстрого преобразования Фурье.
■ Поле Overlays. В нем задается количество перекрываемых блоков FFT.
Более высокое значение парамегра позволяет повысить качество звука, но
одновременно уватичивает время обработки. Обычно значение выбирается
в диапазоне 3-9.
■ Переключатель Interval Size/Window Width. Позволяет задать качество
обработки эффектом.
§ В положении Interval Size выбирается временной интервал (в милли-
секундах) обработки волновой формы по алгоритму быстрого преоб-
разования Фурье (рекомендованы значения 10-30 мс).
§ В положении Window Width выбирается ширина окна (в процентах) -
одного из параметров быстрого преобразования Фурье (рекомендова-
но значение 90%).
■ Поле Vocal Crossover. Устанавливается значение (в герцах) частоты раз-
деления частотных полос кроссовера.
■ Раскрывающийся список Resynthesis Window. В нем выбирается значение
ширины окна, используемого для ресинтеза сигнала вокодером. Более уз-
кое окно делает твердые согласные звуки более четкими, а в сочетании с
высоким значением параметра Overlays позволяет достичь лучшего раз-
решения во времени, если обрабатываемый сигнал слишком размазан.
Значение параметра Resynthesis Window никогда не должно превы-
шать значение параметра Overlays.
■ Поле Affect Level. Устанавливается значение уровня (в процентах) обрабо-
танного эффектом сигнала вокодера, который смешивается с исходным
сигналом. Например, для полного кодирования речевых сигналов устано-
вите значение 100%, при установке 50% захватывается больше исходного
сигнала, и при значении 15% доля воздействия эффекта очень незначи-
тельная.
■ Поле Amplification. Устанавливается значение амплитуды (в децибелах)
усиления выходного обработанного эффектом сигнала. Это значение мо-
жет быть достаточно низким. Однако если громкость окажется невысокой,
его следует увеличить.
382
 Применение средств автоматизации Применение средств автоматизации
Общие сведения о средствах автоматизации
Одна из заключительных операций мультитрекового проекта— применение
средств автоматизации. Они могут применяться к отдельным клипам, трекам, ши-
нам, а также к уже объединенным, смешанным аудиосигналам.
Используя средства автоматизации установок клипа (Automating Mixes), можно
изменять значения параметров смешивания во времени. В частности, можно автома-
тически увеличить уровень громкости звучания интересного музыкального фраг-
мента, а затем постепенно уменьшить громкость.
Программа Adobe Audition поддерживает несколько технологий автоматизации
смешивания, которые можно применять как по отдельности, так и в сочетании друг
с другом.
■ Для ручной автоматизации уровня громкости и ширины стереопанорамы
применяются огибающие автоматизации клипа (clip envelopes).
■ Для ручной автоматизации уровня громкости, ширины стереопанорамы и
установок эффектов трека применяются огибающие автоматизации трека
(track envelopes).
■ Для динамической автоматизации параметров трека при микшировании
используется механизм автоматизации записи трека.
Использование огибающих автоматизации клипа
Средства автоматизации клипа представлены следующими двумя кривыми.
■ Огибающая уровня громкости (зеленого цвета). Проходит вдоль времен-
ной оси поверх клипа (уровень громкости Volume — +0 дБ).
■ Огибающая ширины стереопанорамы (синего цвета). Проходит вдоль вре-
менной оси по центру клипа (ширина стереопанорамы Pan — +0%).
Редактор Multitrack не позволяет учитывать изменения в настройке параметров
клипа, выполняемые вручную в процессе воспроизведения проекта. Эти изменения
параметров не сохраняются в виде каких-либо графиков изменения каких-либо па-
раметров во времени. Однако огибающие автоматизации позволяют создавать и
графически редактировать значения параметров во время воспроизведения проекта.
Огибающие определяют график изменения каких-либо параметров во времени:
так, чем выше проходит огибающая уровня громкости, тем громче звук в этом месте
блока. И наоборот, чем ниже проходит огибающая, тем меньше амплитуда в данном
месте клипа.
Огибающую ширины стреопанорамы следует трактовать так: чем выше прохо-
дит линия, тем левее будет уходить кажущийся источник звука; чем ниже проходит
линия, тем правее позиционируется источник звука. Центр панорамы соответствует
середине блока по верти кали.
Огибающие автоматизации любых параметров эффектов можно трак-
товать аналогичным образом. Чем выше проходит линия, тем значе-
383
ние параметра больше, чем линия ниже, тем значение параметра
меньше.
Для работы с огибающими автоматизации их следует вывести на дисплей и раз-
решить операцию редактирования. Для этого воспользуйтесь следующими коман-
дами меню.
■ View è Show Clip Volume Envelopes. Отобразить/скрыть огибающие ав-
томатизации уровня громкости.
■ View è Show Clip Pan Envelopes. Отобразить/скрыть огибающие автома-
тизации ширины стсреопаиорамы.
■ View è Enable Clip Envelope Editing. Включение/выключение режима
редактирования огибающих автоматизации.
С помощью мыши на огибающих создаются узловые точки (рис. 8.23). Помести-
те указатель мыши на узел, и он изменит свой вид. В подсказке отображается теку-
щая координата точки на графике. Захватив точку указателем мыши, ее можно пере-
таскивать в пределах клипа, формируя временною зависимость значений параметра.
Для удаления узловой точки перетащите ее за пределы трека.
Для работы с узловыми точками также можно использовать команду меню
Clip è Clip Envelopes è Volume (Pan). Аналогичные команды содержатся в кон-
текстном меню клипа. При этом можно выбрать следующие режимы.
■ Use Splines. Выполняется автоматическая аппроксимация графика с целью
сглаживания кривой.
■ Rescale Clip Volume Envelopes. Если огибающая уровня громкости распо-
лагается слишком высоко или слишком низко, препятствуя перемещению
узловых точек в процессе увеличения или понижения значений параметра,
можно изменить масштаб графика. После выбора данного режима откры-
вается диалоговое окно Rescale Clip Volume Envelopes, в поле которого
можно установить нужное значение масштабирования, а зачем щелкнуть
на кнопке ОК.
■ Clear Selected Points. Удаление узловых точек с выбранной огибающей.
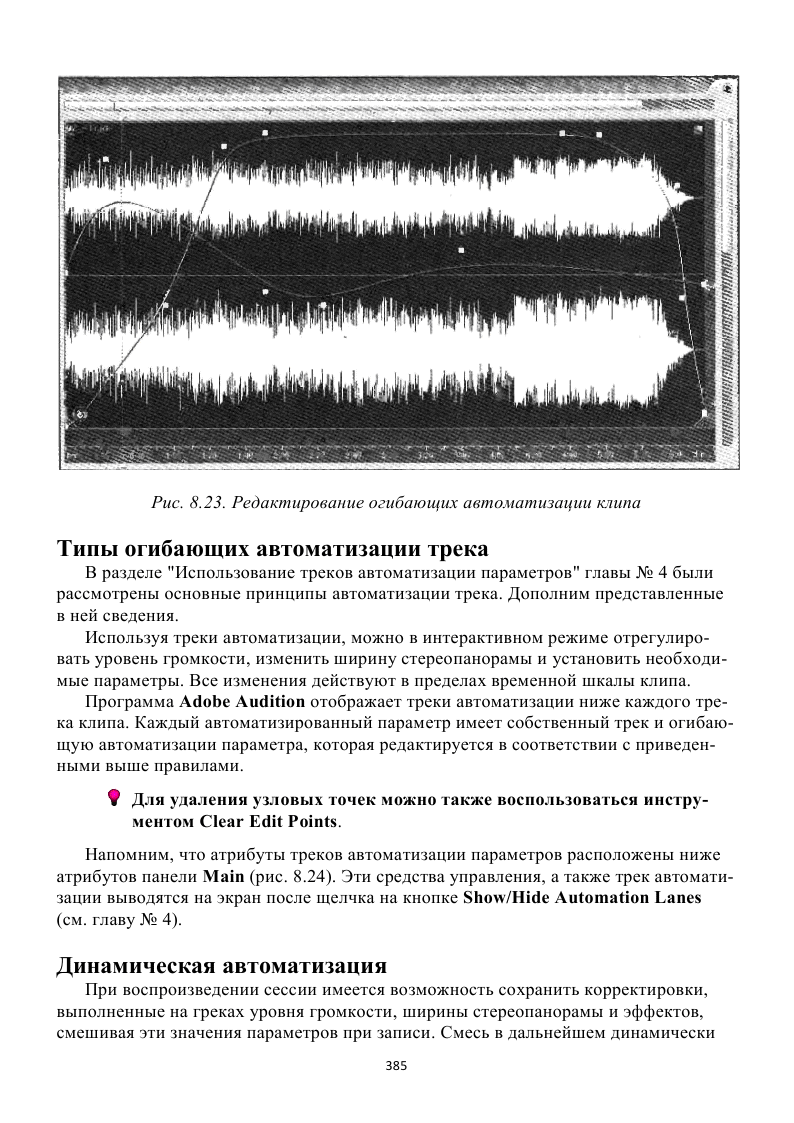
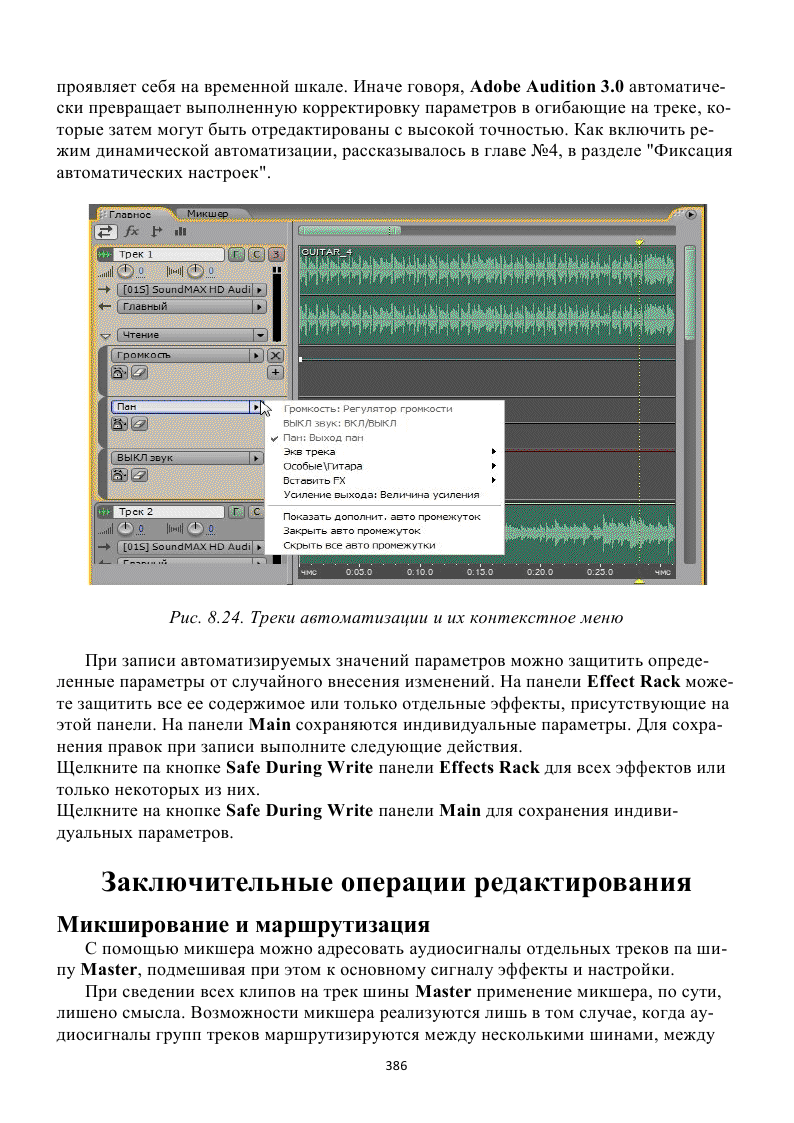
Заключительные операции редактирования
Микширование и маршрутизация
С помощью микшера можно адресовать аудиосигналы отдельных треков па ши-
пу Master, подмешивая при этом к основному сигналу эффекты и настройки.
При сведении всех клипов на трек шины Master применение микшера, по сути,
лишено смысла. Возможности микшера реализуются лишь в том случае, когда ау-
диосигналы групп треков маршрутизируются между несколькими шинами, между
386
которыми распределяются отдельные эффекты и настройки. На треки шин поступа-
ют исходные или обработанные аудиосигналы, а на шинах к уже примененным эф-
фектам добавляются новые.
После смешивания сигналов на имеющихся в сессии треках шин миксы направ-
ляются на главный трек — шину Master. Трек мастер-шины всегда находится в
конце сигнального маршрута, поэтому линейка данной шины на микшере не содер-
жит секции Sends. Главный трек нельзя непосредственно подключить ко входам ау-
диотреков, а также вывести с него смесь на коммутаторы (Sends) или шины (Buses).
С этого трека смесь поступает только непосредственно к аппаратным портам выво-
да.
Панели Main и Mixer для сравнения представлены на рис. 8.25. Панель Mixer и
ее элементы были подробно рассмотрены в разделе "Панель Mixer" главы № 4.
Экспорт сессии в аудиофайл
После того как треки сессии смешаны, можно экспортировать весь микс или
часть смеси в общий файл одного из многочисленных звуковых форматов, которые
поддерживает программа Adobe Audition 3.0. При экспорте текущий уровень гром-
кости, ширина стереопанорамы и установки эффектов будут внедрены в результи-
рующий файл.
В разделе "Комбинирование клипов" этой главы были рассмотрены основные ас-
пекты создания единого клипа из нескольких клипов без сохранения этого клипа в
аудиофайле. Вспомним, что для быстрого смешивания специфических аудиоклигюв
в один клип Mixdown на треке редактора Multitrack следует выбрать клипы или вы-
делить фрагменты выбранных клипов, а затем выбрать команду меню Edit è
Bounce То New Track или аналогичную команду контекстного меню. Для формиро-
вания нового трека микса в редакторе Edit следует выбрать команду меню Edit è
Mixdown То New File. Если необходимо экспортировать часть клипов или все кли-
пы сессии, воспользуйтесь инструментами Hybrid tool и Time Selection tool для вы-
деления фрагментов клипов в требуемом диапазоне времени.
Выберите команду меню File è Exports Audio Mix Down — и откроется диало-
говое окно Export Audio Mix Down (рис. 8.26). Для экспорта видеоклипа в видео-
файл формата .avi предназначены команда меню File è Exports Video и диалоговое
окно Export Settings (см. главу № 3).
В левой части диалогового окна Export Audio Mix Down расположены стандарт-
ные для среды Windows поля окна сохранения файла, а в правой — секция Mix
Down Options с полями параметров настройки смешивания.
Для сохранения файла в левой части окна Export Audio Mix Down выберите но-
ситель и папку в списке Папка, а в раскрывающемся списке Тип файла — расшире-
ние имени файла соответствующего типа. В поле Имя файла введите имя, под кото-
рым будет сохранен аудиофайл. При необходимости щелкните на кнопке Options
для настройки параметров, специфических для выбранного формата сохранения
файла. В открывшемся окне задайте значения аудиопараметров, поддерживаемых
кодеками, подключенными к Adobe Audition. Если параметры микширования в
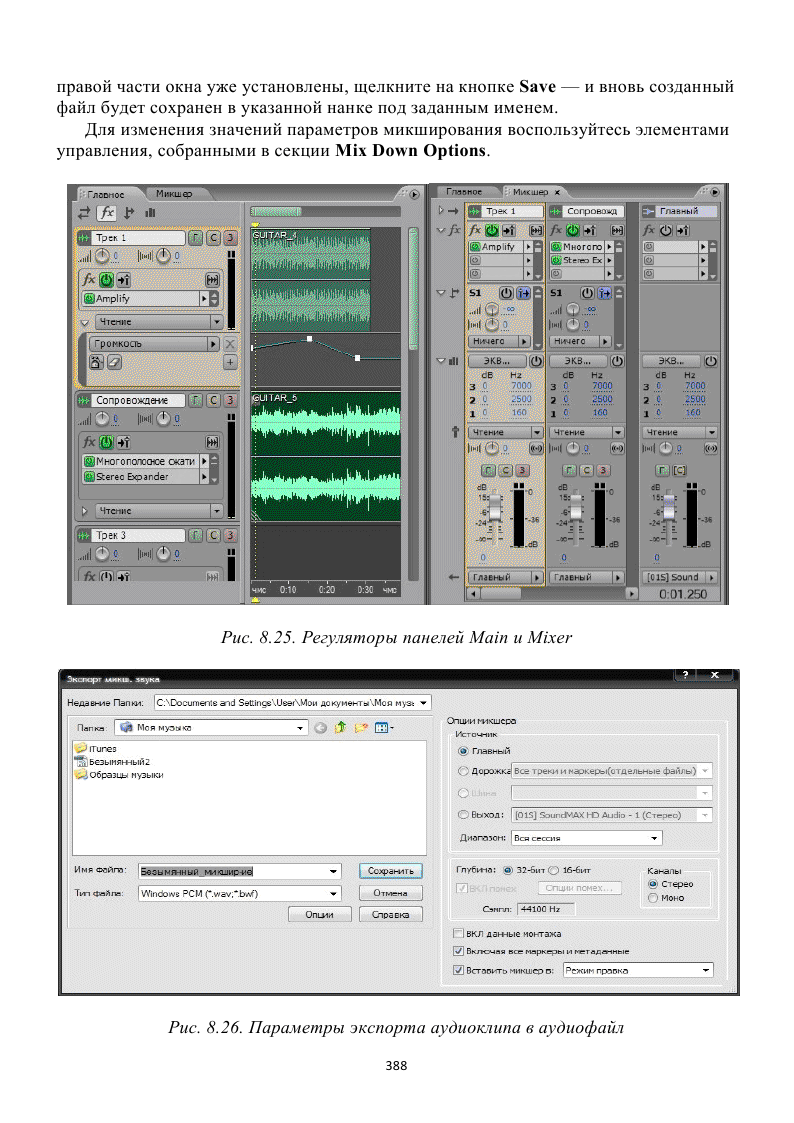
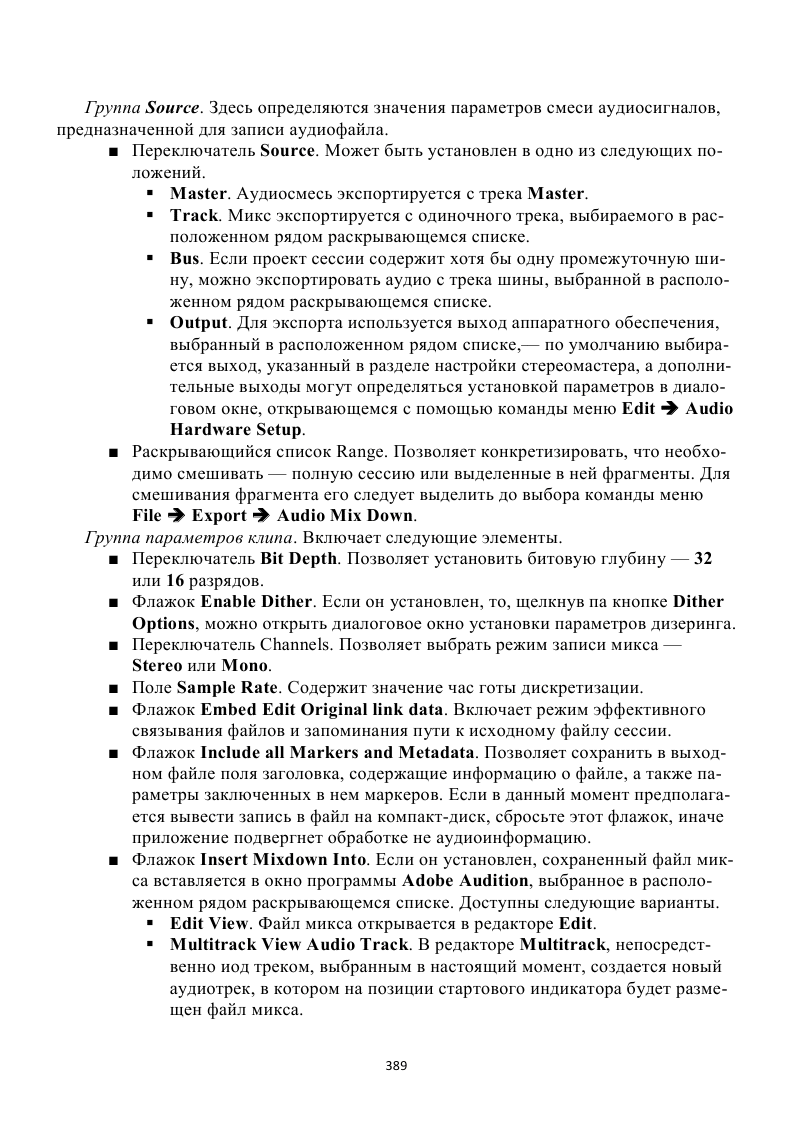
| 
