Органы управления просмотром
С помощью органов управления просмотром можно настраивать
соотношение сторон экрана воспроизводимого мультимедийного
содержимого и многие другие параметры.
Соотношение сторон экрана
В разделе "Соотношение сторон экрана" можно обращаться к
таким функциям как TrueTheater Stretch, Цифровое увеличение и
Pan & Scan.
Сохранять соотношение сторон экрана
Выберите параметр Сохранять соотношение сторон экрана
для сохранения правильных пропорций окна видеоизображения
и применения режима letterbox (при необходимости).
Растянуть на весь экран
Функция Растянуть на весь экран растягивает окно фильма по
размеру экрана.
TrueTheater Stretch*
Функция TrueTheater Stretch доступна только в полноэкранном
режиме и предназначена для просмотра записанных на DVD-
дисках широкоэкранных фильмов (оптимально для просмотра
фильмов 16:9 на мониторе 4:3). Эта функция использует
уникальную видеотехнологию CyberLink Pano Vision, которая
позволяет растянуть изображение по размеру монитора.
Примечание. * эта функция доступна не во всех версиях программы
CyberLink PowerDVD.
Доступны следующие режимы TrueTheater Stretch:
• Интеллектуальное растягивание: видеоизображение
немного обрезается и растягивается по краям,
центральная часть не изменяется.
• По размеру экрана: центральная часть не изменяется,
видеоизображение немного растягивается по краям.
55
CyberLink PowerDVD
• Интеллектуальное для 2,35:1: этот вариант предназначен
для фильмов с соотношением сторон экрана 2,35:1. Этот
параметр увеличивает область просмотра на
широкоэкранных (16:9 или 16:10) мониторах при просмотре
фильмов с этим соотношением сторон экрана.
• Настраиваемое растягивание: пользователь может
настраивать нужное соотношение сторон на вкладке
"Соотношение сторон экрана". Дополнительные сведения о
пользовательской настройке соотношения сторон экрана
см. в разделе "Соотношение сторон экрана" на стр. 123.
Pan & Scan
Функция Pan & Scan отображает на экране центральную часть
видеоизображения и позволяет перетаскивать по экрану
отображаемую область для просмотра разных участков
видеокадра. Эта функция доступна только в полноэкранном
режиме и предназначена для фильмов с соотношением сторон
экрана 2,35:1 или 1,85:1 (оптимально для просмотра
широкоэкранных фильмов на мониторе 4:3). Чтобы при
использовании этой функции получить оптимальный результат,
проверяйте соотношение сторон экрана просматриваемого
фильма.
Функция Pan & Scan позволяет просматривать фильмы без
черных полос, но за счет невозможности просмотра сразу всего
видеоэкрана. По умолчанию функция Pan & Scan показывает
центральную часть видеоизображения, но его можно
перетаскивать мышью влево или вправо по экрану.
Цифровое увеличение
Меню "Экспресс" – это единственное место в CyberLink
PowerDVD, где можно воспользоваться функцией Цифровое
увеличение (Digital Zoom), с помощью которой можно
увеличить избранные сцены.
Примечание. Функция цифрового увеличения доступна только в
полноэкранном режиме. Не поддерживается при воспроизведении диска
Blu-ray.
56
Глава 2: Работа с программой PowerDVD
1. Щелкните правой кнопкой мыши меню "Экспресс" и
выберите Соотношение сторон экрана > Цифровое
увеличение > 4X или 9X.
2. Перетащите экран в то место, которое хотите сделать
крупнее. В левом верхнем углу экрана будет показана
увеличенная область (с зеленым контуром) с привязкой к
обычному режиму экрана (с белым контуром).
3. Для возврата в полноэкранный режим снова откройте меню
"Экспресс" (нажав экран правой кнопкой) и выберите
Соотношение сторон экрана > Сохранять соотношение
сторон экрана или любое другое соотношение сторон,
используя органы управления просмотром.
Настройка предпочтительных параметров
Элементы управления для настройки параметров обеспечивают
доступ к таким функциям, как язык звука, субтитры, ракурсы
просмотра и многое другое.
Языки звука
В меню "Языки звука" можно выбрать нужный вариант из
записанных на диске потоков аудиоданных, то есть язык
диалогов. Количество потоков аудиоданных может быть разным
на разных дисках.
Субтитры
Меню Основные субтитры позволяет выбрать субтитры,
используемые по умолчанию. Основные субтитры обычно
отображаются внизу экрана.
Меню Дополнительные субтитры позволяет выбрать
дополнительные субтитры, которые будут отображаться
одновременно с субтитрами, используемыми по умолчанию.
Дополнительные субтитры обычно отображаются наверху
экрана.
57
CyberLink PowerDVD
Ракурсы просмотра
Если эта функция доступна на диске, то включите ее для
переключения между ракурсами, снятыми разными камерами.
Караоке
Параметр Караоке доступен при воспроизведении дисков
караоке. Дополнительные сведения см. в разделе
"Воспроизведение диска караоке" на стр. 30.
Скрытые титры
На некоторых дисках по рекомендации национальных
организаций записаны скрытые титры, предназначенные для
людей с нарушением слуха. Эти скрытые титры записываются на
диске в виде текста, наложенного на видеоизображение.
Скрытые титры, в отличие от обычных, закодированы в
видеосигнале, и для их отображения требуется специальный
декодер.
Показать информацию
После включения функции Показать информацию экранный
индикатор будет показывать переменную скорость видеопотока,
формат звука (Dolby Digital 5.1, Dolby Digital 2.0 или DTS 5.1) и
соответствующие им скорости звукового потока. На нем также
будет отображаться прошедшее и оставшееся время
воспроизведения и сведения о главах и эпизодах.
Дополнительные органы управления для дисков
Blu-ray
Во время воспроизведения дисков Blu-ray* в меню "Экспресс"
доступны следующие дополнительные органы управления:
Примечание. * эта функция доступна не во всех версиях программы
CyberLink PowerDVD.
Видео PiP
58
Глава 2: Работа с программой PowerDVD
Выберите этот парм, чтобы включить режим "картинка-в-
картинке" с дополнительными материалами, записанными на
некоторых дисках Blu-ray.
Язык звука PiP
В списке выберите язык для видео в окне "картинка-в-картинке".
Основные субтитры
Если функция "Видео PiP" включена, то в меню "Основные
субтитры" могут быть доступны дополнительные субтитры для
видео в окне "картинка-в-картинке" (на это указывает
расположенный рядом индикатор (Из PiP)). После выбора
субтитров для PiP они будут отображаться в окне основного
видео.
Примечание. после того, как видеозапись в окне PiP закончится или
закроется, восстановится показ основных субтитров, выбранных в
настройках.
Отменить паузу
Когда воспроизведение приостановлено, выберите этот пункт,
чтобы возобновить воспроизведение.
Органы управления меню DVD
Во время воспроизведения DVD-дисков в меню "Экспресс"
доступны следующие органы управления:
Выбор меню
Используйте параметр Выбор меню для быстрого перехода к
одному из доступных меню диска. Дополнительные сведения см.
в разделе "Открытие меню диска в программе PowerDVD" на стр.
86.
Возобновить
Выберите Возобновить для возврата к последней сцене, на
которой было остановлено воспроизведение. Эта функция
удобна в случаях, когда вы остановили воспроизведение, чтобы
59
CyberLink PowerDVD
открыть меню диска, и хотите быстро вернуться к последней
просмотренной сцене.
Органы управления программы PowerDVD
Через меню Экспресс можно также открыть окно настроек и
обратиться к следующим элементам управления CyberLink
PowerDVD, относящимся к программе.
Настройки
Быстрое открытие окна Настройки. Дополнительные сведения
см. в разделе "Настройки" на стр. 103.
Активировать
Выберите этот пункт для активации или обновления версии
программы CyberLink PowerDVD.
    Глава 2: Работа с программой PowerDVD Глава 2: Работа с программой PowerDVD
О программе
Показ сведений о вашей версии программы CyberLink PowerDVD.
Выход
Закрытие программы CyberLink PowerDVD.
Меню воспроизведения
Во время воспроизведения дисков с фильмами меню
"Воспроизведение" предоставляет дополнительный способ
выбора нужных глав и возможность открывать окна
"Обозреватель" и "Просмотр глав".
1. Чтобы открыть меню "Воспроизведение", нажмите правой
кнопкой мыши или на панели управления
воспроизведением. Контрольная метка указывает текущую
главу.
2. Выберите главу, которую хотите просмотреть, чтобы перейти
к этой главе.
Примечание. просмотреть более подробный список доступных
возможностей можно также в окне "Обозреватель" или "Просмотр глав".
Обозреватель
В окне "Обозреватель" отображаются все доступные диски, их
главы и добавленные закладки.
Примечание. открыть окно "Обозреватель" можно также из меню
"Экспресс", выбрав пункт Перейти или Закладка.
1. Чтобы открыть окно "Обозреватель" для навигации по
эпизодам и главам или просмотра закладок, выберите пункт
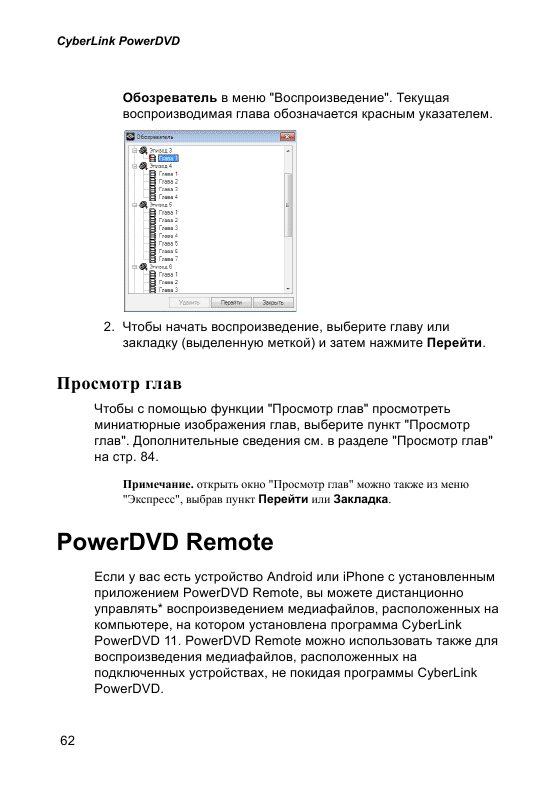
Примечание. * эта функция доступна не во всех версиях программы
CyberLink PowerDVD.
Настройка устройства
Прежде чем можно будет использовать переносное устройство
для дистанционного управления воспроизведением
медиафайлов, выполните следующие действия:
• Подключите компьютер с установленной программой
CyberLink PowerDVD 11 к беспроводной сети.
• Подключите переносное устройство Android или iPhone к
той же беспроводной сети.
• Загрузите бесплатное приложение PowerDVD Remote из
интернет-магазина (Android App Market, iPhone App).
• Установите приложение PowerDVD Remote на переносном
устройстве.
• На компьютере, подключенном к беспроводной сети,
откройте вкладку CyberLink PowerDVD Устройство. Чтобы
устройство с PowerDVD Remote могло управлять
программой CyberLink PowerDVD на этом компьютере, на
этом устройстве необходимо ввести Пароль, указанный на
данной вкладке.
Примечание. При необходимости нажмите Изменить, чтобы
сгенерировать новый Пароль для подключенного устройства.
Воспроизведение медиафайлов с помощью
приложения PowerDVD Remote
После того, как вы настроили переносное устройство, подключив
его к беспроводной сети, и установили PowerDVD Remote, можно
использовать это приложение для управления
воспроизведением медиафайлов, расположенных на сервере в
сети или непосредственно на устройстве.
63
CyberLink PowerDVD
Для дистанционного управления воспроизведением
медиафайлов с помощью PowerDVD Remote выполните
следующие действия:
1. Откройте программу CyberLink PowerDVD на компьютере, на
котором требуется воспроизводить медиафайлы.
2. Запустите приложение PowerDVD Remote на переносном
устройстве. PowerDVD Remote начнет искать и находить все
медиа-серверы, подключенные к сети, к которой вы
подключены.
3. Выберите в списке сервер (имя компьютера, на котором
работает программа CyberLink PowerDVD), к которому
следует подключиться.
4. В случае необходимости введите четырехзначный пароль
для доступа к медиа-серверу. В программе PowerDVD
Remote откроется окно Модули.
5. В окне Модули программы PowerDVD Remote можно
выполнить следующие действия:
• выбрать Фильм, чтобы обращаться и воспроизводить
диски с фильмами на вкладке Фильм на компьютере с
программой CyberLink PowerDVD;
• выбрать Видео, чтобы выбирать и воспроизводить
видеофайлы на вкладке Видео на компьютере с
программой CyberLink PowerDVD;
• выбрать Фото, чтобы выбирать и просматривать
фотографии на вкладке Фото на компьютере с программой
CyberLink PowerDVD;
• выбрать Музыка, чтобы выбирать и воспроизводить
музыкальные файлы на вкладке Музыка на компьютере с
программой CyberLink PowerDVD;
• выбрать Устройство, чтобы выбирать и воспроизводить
медиафайлы, расположенные на устройстве,
используемом для управления воспроизведением. Если
есть другие переносные устройства, также подключенные к
серверу, можно обращаться как к ним, так и к устройству,
используемому для управления воспроизведением на
| 
