Управляющие функции возложены на элементы Input, Output и Mix. Потенцио-
метры и индикаторы контроля уровней правого и левого стереоканалов Input и
Output предназначены для индикации и настройки уровня громкости до и после воз-
действия эффектов соответственно. Вы можете установить уровни с гарантией от-
сутствия клиппирования. Для этого предназначены пиковые индикаторы. Щелкая
правой кнопкой мыши на этих элементах, можно вывести контекстное меню, из ко-
торого можно выбрать диапазон шкалы уровней в децибелах, динамический или ста-
тический пиковый режим, а также другие варианты установки параметров отобра-
жения уровней громкости.
Регулятор ползункового типа и поле ввода Mix обеспечивают определенное соот-
ношение (в процентах) между исходным сигналом (Dry), подмешиваемым к обрабо-
танному сигналу (Wet).
Для автоматизации, блокирования и маршрутизации эффектов используются сле-
дующие кнопки.
■ Fader Pre/Post. Pre Fader — регулятор уровня сигнала, который может
быть задействован в цепи до начала действия эффекта. Аналогичные регу-
ляторы применяются также в контексте изменения уровня до момента пе-
редачи аудио в линию или на эквалайзер, a Post Fader задействован в цепи
после воздействия отмеченных элементов. Для применения эффекта до или
после процесса регулировки аудио воспользуйтесь этой кнопкой.
■ Freeze Track. После настройки и установки эффектов щелчком на этой
кнопке запрещается редактирование эффектов трека клипов и огибающих
автоматизации. Этот механизм обеспечивает экономию ресурсов системы
при выполнении пересчетов, связанных с другими треками. Когда данная
кнопка отключена, значения параметров данного клипа также пересчиты-
ваются, на что затрачивается дополнительное время.
■ Effects Rack Safe During Write. При записи параметров автоматизации вы
должны быть уверены, что выполненные установки не будут случайно
уничтожены. Щелкнув на этой кнопке, можно избежать изменения установ-
ленных параметров автоматизации. В списке Effects Rack с помощью этой
кнопки можно сохранить весь список или отдельные слоты, а на панели
Main сохраняются индивидуальные значения параметров настройки. Ана-
логичная команда Safe During Write имеется также в контекстном меню
слота эффекта.
Атрибуты треков
Заголовок трека
Вид области атрибутов нескольких различных треков показан на рис. 4.4. В верх-
ней строке каждой такой области находится заголовок с названием трека и пикто-
граммой. Если имя треку не было присвоено, треки автоматически нумеруются
Track 1, Track 2 и т.д. Чтобы изменить название трека, достаточно щелкнуть на со-
ответствующем поле и ввести новое название.
Ниже рассматриваются элементы управления, расположенные в области заголовка
треков различных типов.
166
Атрибуты видеотрека
В видеотреке (см. рис. 4.4) содержится импортированный видеоклип. В одну сес-
сию может быть запущен только один видеоклип.
В области атрибутов видеотрека содержатся поле заголовка с типом клипа и пик-
тограммой, а также раскрывающийся список отображаемых на треке пиктограмм
(Thumbnail), которые могут быть выведены в трек для управления просмотром. В
видеотреке можно отобразить первый кадр (First Only), все кадры (АН) или не выво-
дить кадры вовсе (No Thumbnail).
Кнопки режима записи-воспроизведения аудиотрека
Аудиотреки содержат импортированные аудиофайлы или клипы, записанные в
текущей сессии. Правее строки заголовка аудиотрека расположены кнопки R, S и М,
предназначенные для следующих целей.
■ Кнопка R (Arm for Record). Если включен режим записи, то после щелчка на
кнопке Record транспортной панели начнется запись сигнала на данный трек
с заданного входа. Если сессия новая, то последует запрос на создание файла
сессии.
■ Программа автоматически сохраняет запись в файле формата . wav. В на-
чальный момент Adobe Audition предлагает сохранить файл клипа в папке
текущей сессии. Записанный клип впоследствии в процессе финализации
смешивается с другими файлами.
■ Кнопка S. С помощью этой кнопки включается режим соло. В этом режиме
либо будет звучать только данный трек, либо к нему будут подмешиваться
звуки тех треков, у которых активна аналогичная кнопка S.
■ Кнопка М. С помощью этой кнопки включается режим мьютировапия. Это оз-
начает, что данный трек будет заглушён и в общей смеси аудиосигналов ус-
лышать его будет невозможно.
В области атрибутов аудиотрека содержатся также регуляторы Volume и Stereo Pan,
предназначенные для установки выходного уровня громкости воспроизведения и пано-
рамирования, а также индикатор контроля воспроизведения.
Кнопки устройств ввода-вывода
В средней части области атрибутов аудиотрека присутствуют кнопки Input и
Output с раскрывающимися списками доступных устройств ввода и вывода соответ-
ственно. Эти кнопки снабжены значками, соответственно, —» и «—.
Устройства проигрывания для каждого трека выбираются с помощью этих кно-
пок. После выбора устройства воспроизведения возможно изменение его параметров
на вкладке Multitrack View (рис. 4.7) диалогового окна Audio Hardware Setup. С
этим диалоговым окном вы познакомились в главе № 2.
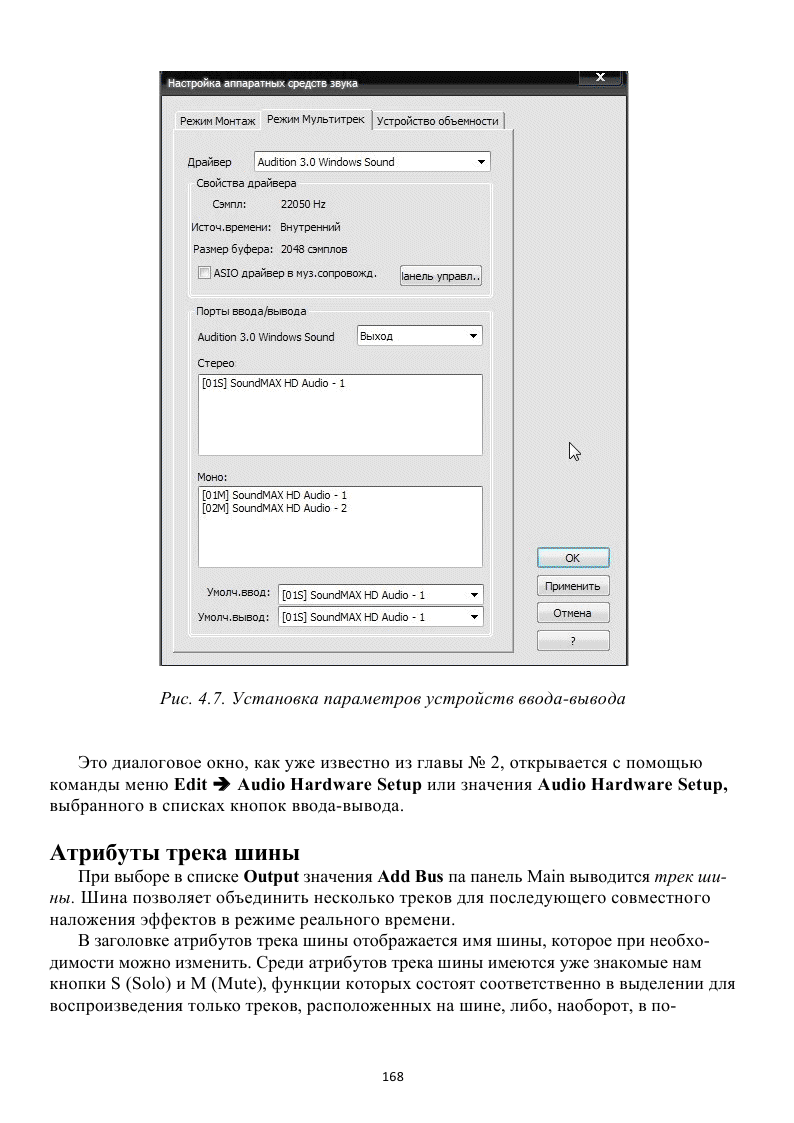
Атрибуты трека шины
При выборе в списке Output значения Add Bus па панель Main выводится трек ши-
ны. Шина позволяет объединить несколько треков для последующего совместного
наложения эффектов в режиме реального времени.
В заголовке атрибутов трека шины отображается имя шины, которое при необхо-
димости можно изменить. Среди атрибутов трека шины имеются уже знакомые нам
кнопки S (Solo) и М (Mute), функции которых состоят соответственно в выделении для
воспроизведения только треков, расположенных на шине, либо, наоборот, в по-
168
 давлении звуков треков шины в общей смеси. Регуляторы Volume и Stereo Pan обес- давлении звуков треков шины в общей смеси. Регуляторы Volume и Stereo Pan обес-
печивают настройку общего уровня громкости и ширины стереопанорамы.
Кнопка Output области атрибутов шины снабжена значком <<— >. Щелкнув на
этой кнопке, можно открыть стандартный список элементов — Stereo, Mono и дру-
гие, а также значение Apply to All Audio Tracks. Выбор этого значения означает, что вы-
полненные для треков шины настройки следует распространить на все остальные ау-
диотреки. Щелчком на элементе Add Bus в сессию добавляется еще одна шина.
Использование треков автоматизации параметров
В нижней части области атрибутов расположено поле атрибутов трека автомати-
зации параметров. Средства автоматизации представлены набором элементов управ-
ления, а также огибающими автоматизации различных типов, которые строятся на
графиках в отдельных треках. Во время сессии на любом треке можно отобразить,
возобновить или остановить построение огибающей автоматизации любого пара-
метра. Это позволяет удобно изменять установки огибающих автоматизации на треке
в интересующих вас точках клипа в процессе работы на панелях Main, Effects Rack
и Mixer.
Параметры эффектов реального времени на панели Effects Rack, а
также параметры аудиоклипов или MIDI на отдельных треках могут
быть подвергнуты автоматизации. Для этого на панели Effects Rack
размещены элементы управления для установки параметров эффек-
тов, а на панели Main присутствуют средства автоматизации трека с
помощью огибающих автоматизации.
Для выбора на панели Main средств трека автоматизации щелкните в области ат-
рибутов на кнопке Show/Hide Automation Lanes, и ее значок О изменит вид на V. На
панель выводится отдельный трек автоматизации. Щелкните на кнопке ► Param,
чтобы раскрыть список доступных для автоматизированной настройки параметров, и
выберите требуемый. В результате на треке автоматизации появится огибающая ав-
томатизации соответствующего параметра.
На панели Main средства автоматизации применяются для настройки клипов ау-
дио и MIDI, шип, эффектов и микшера. Для каждого клипа панели Main можно ото-
бразить несколько треков автоматизации. Огибающие параметров выводятся на свой
отдельный трек, изменение вида огибающей приводит к соответствующему измене-
нию значений выбранного параметра во времени. Для вывода очередного трека ав-
томатизации достаточно щелкнуть на кнопке + — Show Additional Automation Lane.
В контекстном меню трека автоматизации содержатся следующие команды.
■ Show Additional Automation Lane. Отобразить дополнительный трек авто-
матизации с огибающей для параметра.
■ Close Automation Lane. Закрыть трек автоматизации.
■ Hide All Automation Lane. Скрыть все треки автоматизации.
■ Safe During Write. Сохранить установки во время записи.
■ Clear Edit Points. Удалить координатные точки правки.
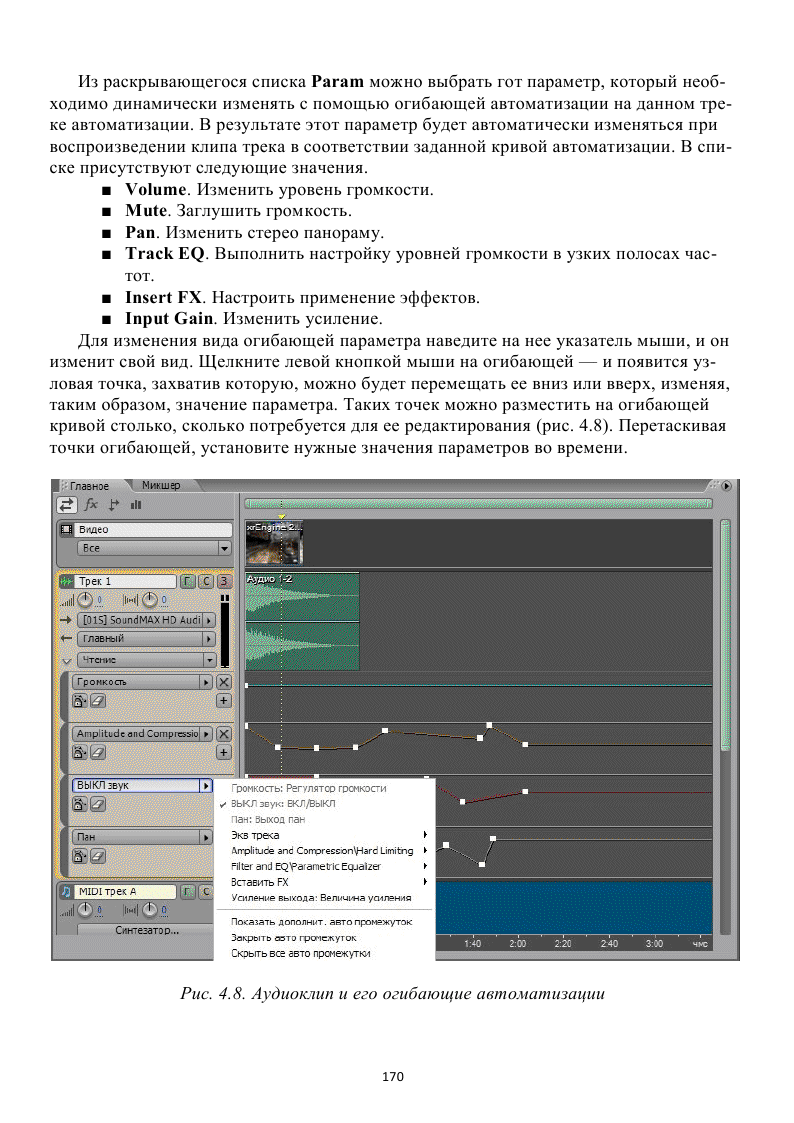
Для задания параметров автоматизации на панели Main или Mixer в раскрываю-
щемся списке Track Automation Mode можно выбрать следующие команды установ-
ки режима работы автоматизации.
■ Off. Изменения на огибающей трека автоматизации при воспроизведении
или смешивании игнорируются. Вместе с тем кривая параметра отобража-
ется, так что ее можно в дальнейшем редактировать.
■ Read. Кривая параметра трека используется при воспроизведении или сме-
шивании, но в нее нельзя внести никаких изменений.
■ Latch. Можно записывать изменения и одновременно создавать точки ре-
дактирования на кривой автоматизации параметра. Запись начинается в мо-
мент внесения первой правки и продолжается до момента остановки вос-
произведения.
■ Touch. Этот режим аналогичен режиму Latch, однако остановка редактиро-
вания приводит к возврату значений предыдущей записи.
■ Write. Этот режим подобен режиму Latch, однако запись изменений осу-
ществляется с момента воспроизведения без ожидания установки первого
изменения настройки параметра.
Фиксация автоматических настроек
В сессии можно зафиксировать выполненные изменения установок на треке
уровня громкости (Volume), ширины стереопанорамы (Pan) и эффектов (Effects), ко-
торые были обнаружены при смешивании. Adobe Audition автоматически распознает
внесенные изменения параметров и преобразует редактирование вручную в огибаю-
щие автоматизации на треке, которые в дальнейшем при необходимости можно будет
дополнительно отредактировать.
Выполните следующие действия.
1) Установите стартовый индикатор в нужном месте клипа, откуда предполага-
ется начать редактирование.
2) В раскрывающемся списке Track Automation Mode выберите любой режим
записи.
3) Для сохранения записанных изменений параметров щелкните на кнопке Save
During Write или выберите аналогичную команду контекстного меню трека
автоматизации.
4) Запустите воспроизведение клина, щелкнув на кнопке Play транспортной па-
нели. В процессе воспроизведения выполните необходимое изменение пара-
метров клипа на панели Main, Mixer или Effect Rack. Автоматизируемый па-
раметр выберите в списке Param.
5) Остановите воспроизведение, щелкнув на кнопке Stop транспортной панели.
Для аннулирования внесенных изменений щелкните на кнопке Clear Edit Points.
Для удаления трека с огибающей автоматизации щелкните на кнопке Close
Automation Lane. Аналогичные команды вы встретите также в контекстном меню
трека автоматизации.
В главе 8 мы еще вернемся к вопросам, связанным с треками автоматизации.
171
 Атрибуты трека MIDI Атрибуты трека MIDI
В трек MIDI могут быть импортированы данные с таких подключенных ко вход-
ному интерфейсу устройств, как синтезатор и другие музыкальные инструменты.
Кроме того, на него могут быть записаны отдельные файлы или MIDI-композиции, с
которыми затем можно будет работать.
В программе Adobe Audition широко используется формат музыкальных инстру-
ментов VSTi, благодаря чему данные MIDI автоматически преобразуются в файлы
аудиоформата.
Для MIDI-данных предлагаются практически те же инструменты, что и для файлов .
wav. В области атрибутов MIDI-трека содержатся следующие кнопки.
■ S (Solo) и М (Mute). Аналогичны кнопкам области атрибутов аудиотрека.
■ L (Live Monitoring). Позволяет просматривать плагины VST на панелях
Main и Mixer.
Практически все элементы области атрибутов трека MIDI функционально не от-
личаются от аналогичных элементов аудиотрека. Исключение лишь одно — в группы
Inputs/Outputs выводится список портов Output, а также кнопка Sequencer, пред-
назначенная для отображения панели Sequencer: MIDI Track X.
Панель Sequencer
Назначение синтезатора
Для редактирования MIDI-данных на панелях Main и Mixer используется про-
граммный секвенсор (или иначе — синтезатор). У программного синтезатора широ-
кие возможности. Он позволяет манипулировать MIDI-данными и в реальном вре-
мени использовать возможности виртуальных и аппаратных инструментов. Кроме
того, с его помощью можно создать запись музыкального наброска. Отдельные треки
музыкальных инструментов секвенсера можно редактировать.
Для вставки MIDI-файла выберите команду меню Insert(Вставка) è
MIDI и выберите требуемый файл в раскрывшемся диалоговом окне
Insert MIDI.
Для вставки пустого MIDI-трека выберите команду меню
Insert(Вставка) è MIDI Track и на панелях Main и Mixer будет поме-
щен пустой MIDI-трек. Аналогичным образом можно поместить на па-
нели Main и Mixer пустой видео- или аудиотрек.
Каждый MIDI-трек содержит собственный секвенсер, который синхронизируется
в соответствии с особенностями сессии. Каждый секвенсер располагает одним или
несколькими собственными треками в зависимости от количества инструментов,
участвующих в композиции (рис. 4.9).
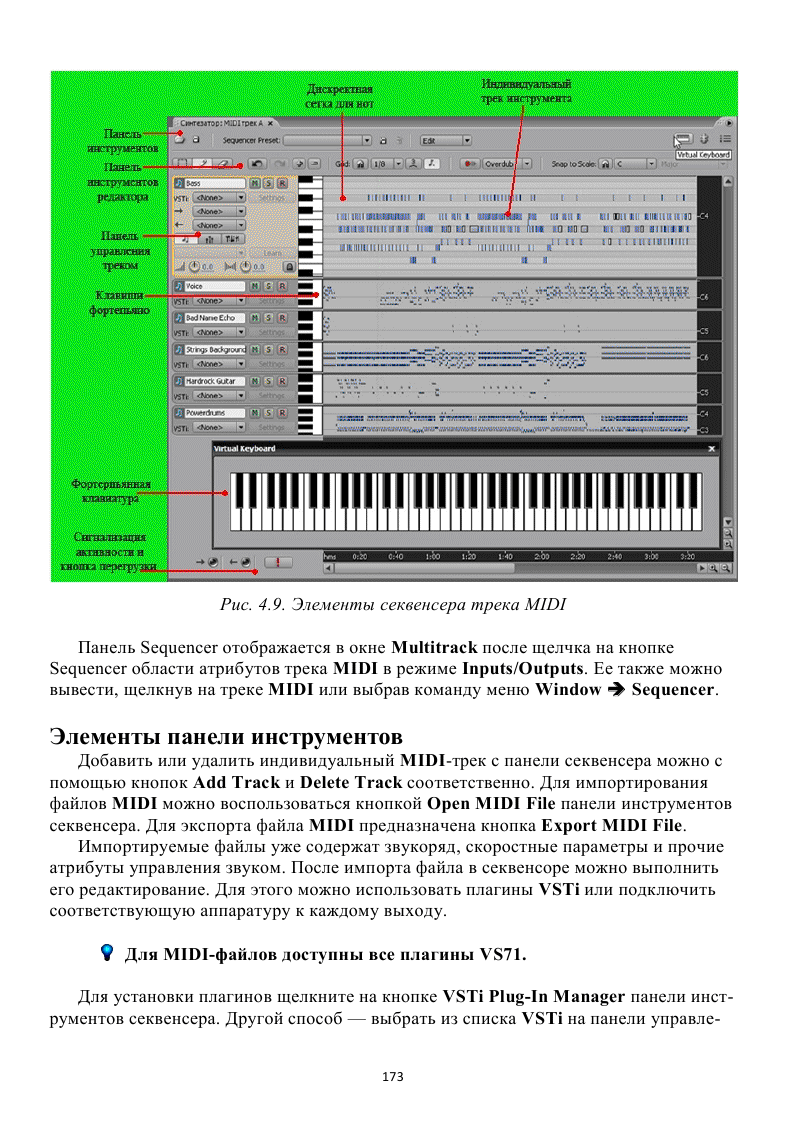
Для MIDI-файлов доступны все плагины VS71.
Для установки плагинов щелкните на кнопке VSTi Plug-In Manager панели инст-
рументов секвенсера. Другой способ — выбрать из списка VSTi на панели управле-
173
  ния треком аналогичное значение VSTi Plug-In Manager. Откроется диалоговое окно ния треком аналогичное значение VSTi Plug-In Manager. Откроется диалоговое окно
VSTi Plug-In Manager. Установите флажки для тех плагинов, которые необходимо
применить, или щелкните сначала на кнопке Enable АН, а затем — на кнопке ОК.
В раскрывающемся списке VSTi панели управления треком выберите нужный
стиль композиции. Если в этом необходимости нет, оставьте в списке выбранным
значение None — и в результате на выход поступит необработанный звук.
Работа на синтезаторе может быть ускорена, если с помощью кнопки
Virtual Keyboards панели инструментов вывести изображение клавиш
фортепиано.
Щелкнув на кнопке MIDI Devices панели инструментов, можно открыть диалого-
вое окно Preferences, предназначенное для установки входов и выходов аппаратно-
программных устройств MIDI. Установите флажки для выбираемых устройств.
Слева внизу на панели расположены индикаторы активности MIDI In Activity и
MIDI Out Activity. Если эти индикаторы красные, значит, MIDI-порт посылает или
получает данные соответственно.
Если прослушиваются резкие звуки или MIDI воспроизводится не так,
как вы ожидали, щелкните на кнопке Panic для экстренного останова
воспроизведения всех MIDI-данных. Для активизации этой кнопки
предварительно выберите в редакторе Multitrack команду меню
Options è MIDI Panic Button.
На панели инструментов расположено также раскрывающееся меню Edit, содер-
жащее команды редактирования данных MIDI Select All, Cut, Copy, Paste и Delete.
Для редактирования фрагменты вначале следует выделить. В нижней части меню
присутствуют команды включения дополнительных режимов обработки MIDI-
данных.
■ Humanize. Режим имитации живого исполнения. Достигается установкой
разных скоростей воспроизведения, что делает звук более похожим на звук
в живом исполнении.
■ Quantize. Квантизация состоит в привязке начальных моментов MIDI-
сообщений или их протяженности во времени к дискретной сетке трека.
Этот режим используется для выравнивания неточно сыгранной последова-
тельности нот по заданным долям такта, для преобразования ритмической
структуры обрабатываемой партии в соответствии с образцовой партией, а
также для внесения небольших отклонений на случайную величину момен-
тов взятия нот и их длительностей от идеально равномерной тактовой сет-
ки. Благодаря этому имитируется игра исполнителя-человека, что позволяет
избавиться от неприятного впечатления механистичности звучания компо-
зиций, созданных с помощью секвенсера.
■ Randomize Velocity. При выборе режима рандомизации скорости можно
установить псевдослучайную скорость для каждой ноты в дискретной сетке
трека. Чем выше скорость, тем жестче будет проигрываться нота этого тре-
174
ка (инструмента). Для рандомизации захватите элемент (элементы) на треке
мышью и переместите его влево или вправо.
■ Transpose. Транспонирование предусматривает уменьшение или увеличе-
ние высоты звука по полутонам на полные октавы. При выборе этого режи-
ма выводится диалоговое окно Transpose, позволяющее выбрать нужное
значение полутона и число октав.
Элементы трека секвенсера
Трек секвенсера (инструмент) имеет несколько осей с разными единицами изме-
рения.
Горизонтальная ось представлена шкалой времени, в течение которого данные
MIDI выводятся из секвенсера или вводятся в него.
На левой вертикальной оси встроена фортепьянная клавиатура. После щелчка на
клавише на правую вертикальную ось выводится латинское обозначение тона соот-
ветствующей клавиши.
В центральной области трека вдоль линии времени расположена дискретная сет-
ка, в ячейках которой для отображения каждого звука предусмотрен элемент опре-
деленной ширины, соответствующей длительности звука. Элемент можно выделить
указателем мыши, сузить, расширить или удалить из трека. Для этого могут исполь-
зоваться инструменты Select и Erase панели редактирования. Для размещения в дис-
кретной сетке нового элемента используется инструмент Create.
■ Кнопки Undo и Redo. Позволяют вернуться к предыдущей или выбрать сле-
дующую выполненную операцию соответственно.
■ Кнопка Snap to Grid. После щелчка на этой кнопке элементы трека привя-
зываются к линиям сетки. Подобным образом решается вопрос синхрониза-
ции редактируемого звука и долей такта.
■ В раскрывающемся списке Note Value выбирается доля такта. Этот список
используется для фиксации времени каждого такта.
■ Кнопка Triplet. Позволяет разделить каждую долю в такте на три части.
Это необходимо для корректного редактирования таких музыкальных рит-
мов, как свинг, джаз и блюз.
■ Кнопка Dotted. Предназначена для установки отметки через каждые 1,5
такта. Эта установка, в частности, помогает при работе с нечетными номе-
рами долей в такте. Например, в вальсе с тремя долями в такте точкой от-
мечается нота для точного обозначения половины промежутка.
■ Кнопка Step Record. Щелкните на этой кнопке после выбора значения доли
такта в списке Note Value. Кнопка позволяет вести запись с виртуальной
клавиатуры или аппаратного контроллера в пошаговом режиме. В результа-
те появляется возможность внести правки в отдельные ноты сетки.
■ Раскрывающийся список Record Mode. В списке выбирается один из ре-
жимов записи.
§ Overdub. Новая запись звука добавляется к существующей в треке, на-
кладываясь на нее.
§ Replace. Новая запись звука удаляет на треке предыдущую запись.
175
■ Кнопка Snap to Scale. Позволяет активизировать режим привязки редакти-
руемых или записываемых нот к разрешенному звукоряду. По умолчанию
тональность лада отражает ключ сессии, управляющий высотой тона всех
звуков лупов в сессии. Если лупов в сессии нет, выберите тональность, от-
личную от ключа сессии.
■ Из открывающихся списков Scale Root и Scale Туре выбираются ступени
лада и тональность, которые являются разрешенными для режима привязки
к звукоряду.
Панель управления треком
На индивидуальных треках инструментов размещены панели управления с рас-
смотренными ниже элементами.
■ Кнопки М и S. Кнопка Mute приглушает звук на индивидуальном треке, а
кнопка Solo обеспечивает воспроизведение звука только данного трека, ес-
ли аналогичные кнопки остальных треков сброшены.
■ Кнопка R. Кнопка Arm For Record разрешает запись в трек.
■ Раскрывающиеся списки VSTi, Input и Output предназначены для выбора
соответственно рабочих эффектов VSTi для звука данного трека секвенсе-
ра, порта (портов) ввода и порта (портов) вывода.
Секвенсер поддерживает несколько возможностей выбора нот MIDI-данных на
треке.
■ Кнопка Note Edit Mode. После щелчка на кнопке включается режим редак-
тирования нот в треке. В этом режиме можно выбирать ноты, добавлять и
удалять их, расширять или сужать ширину элемента, а также редактировать
выделенные ноты с помощью команд меню Edit.
■ Кнопка Velocity Edit Mode. Скоростные данные MIDI дают возможность
судить о жесткости воспроизведения каждой ноты, например, за счет дав-
ления на клавишу фортепиано. На дискретной сетке трека линия скорости
каждой ноты может быть захвачена и перемещена вверх до значения 127
или вниз до значения 0. В положении 127 нота будет звучать так громко,
как только можно, а в положении 0 ноту совсем не будет слышно.
■ Кнопка Controller Edit Mode. После щелчка на этой кнопке в списке
Controller выбирается параметр контроллера данных MIDI. Контроллер
данных MIDI реализует общие настройки параметров синтезатора — моду-
ляции, резонансного фильтра, стереопанорамы, портаменто и т.д. Настрой-
ка данных параметров осуществляется с помощью ползунковых регулято-
ров в соответствующих узлах контроллера данных MIDI.
Установку данных параметров можно выполнить непосредственно на треке,
если, конечно, они предусмотрены для используемых данных MIDI. Щелк-
ните на кнопке MIDI Learn и на дискретной сетке трека захватите мышью
одну из панелей контроллера за ее верхний край. Переместите захваченный
край между значениями 0-127 (рис. 4.10).
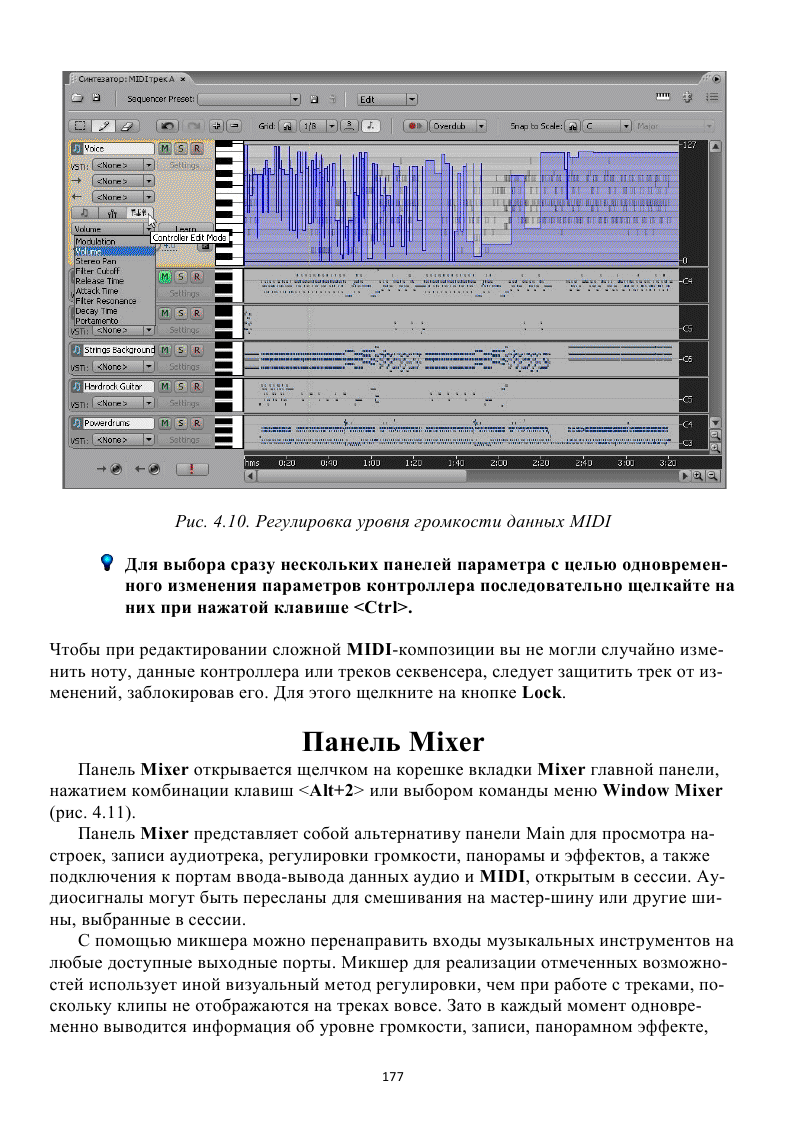
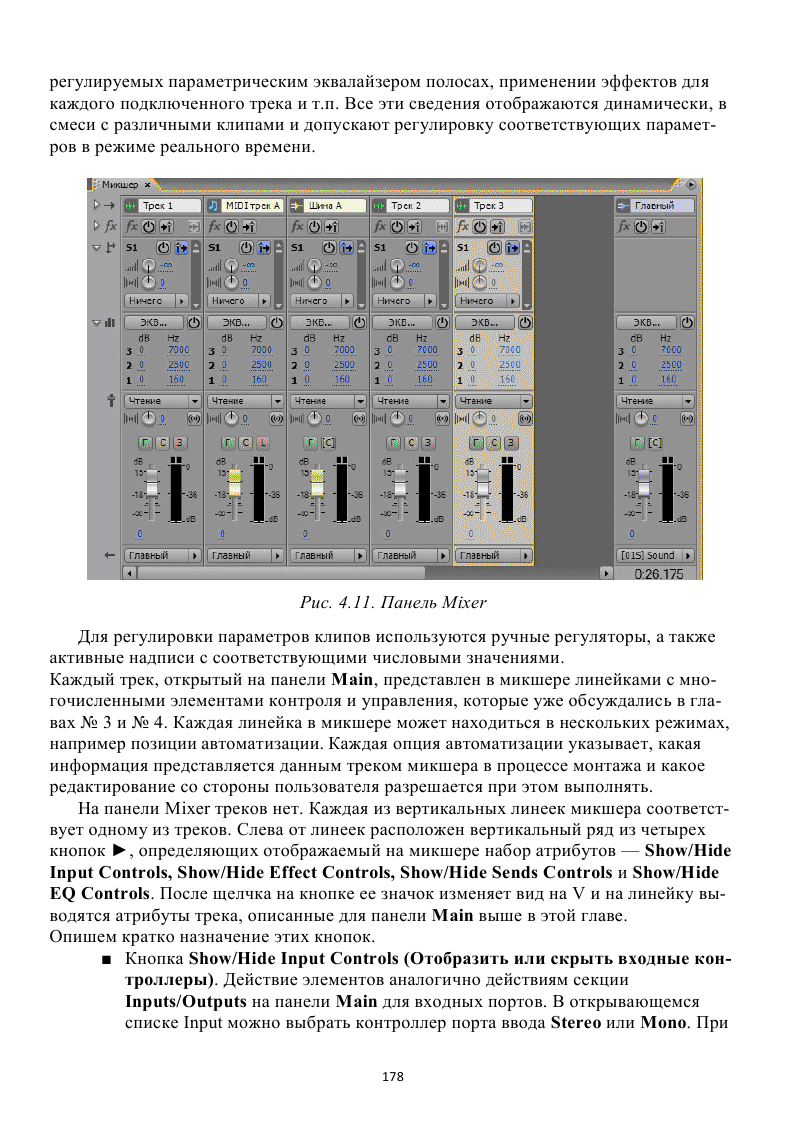
| 
