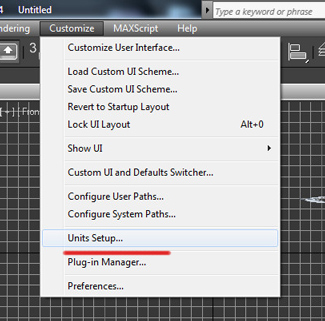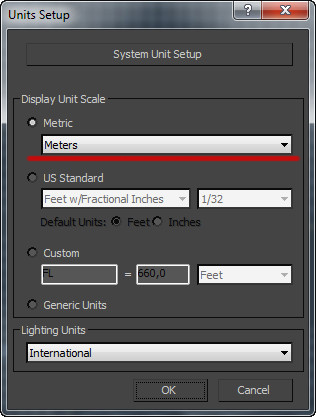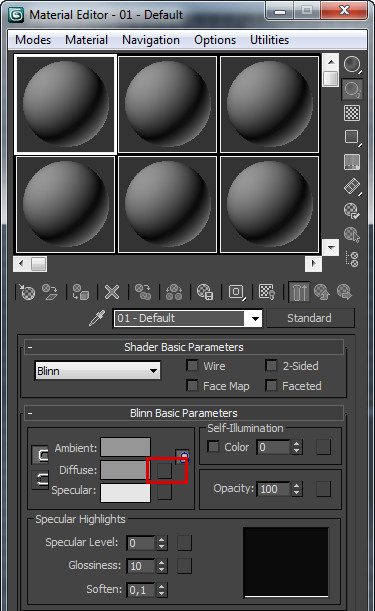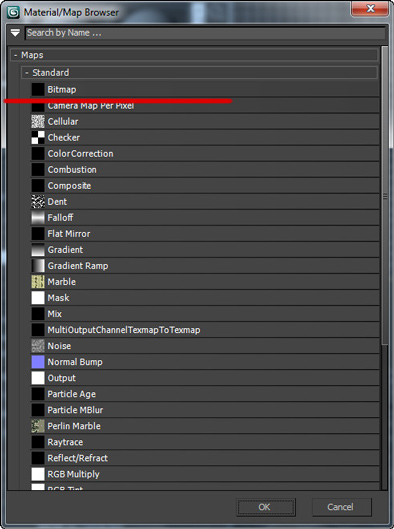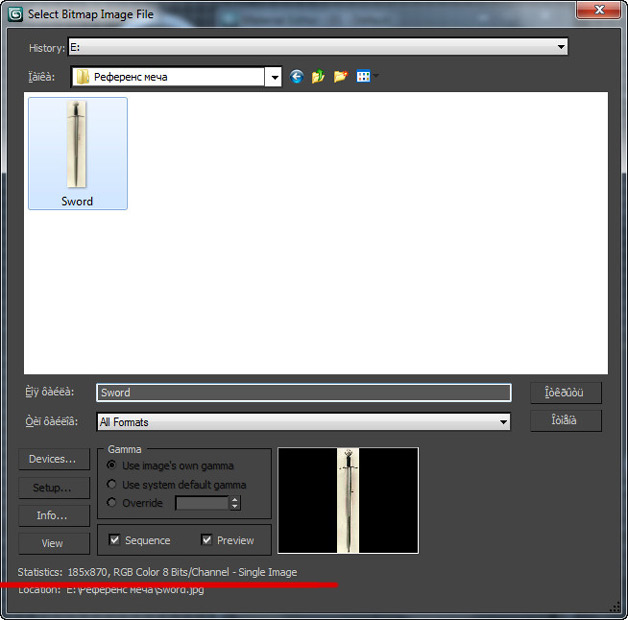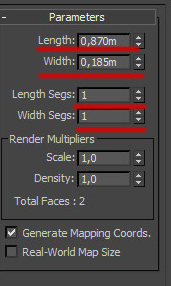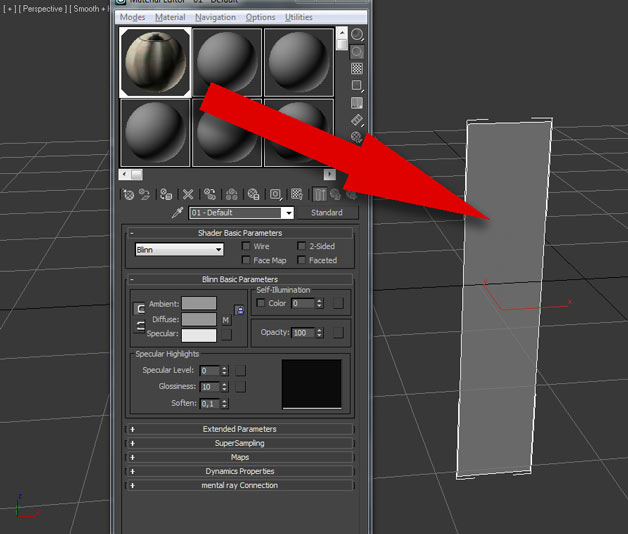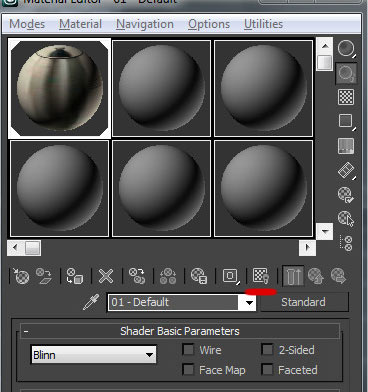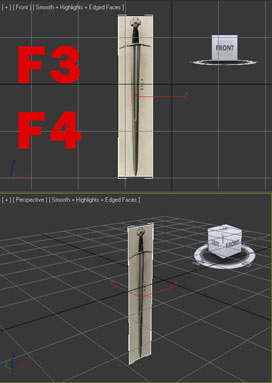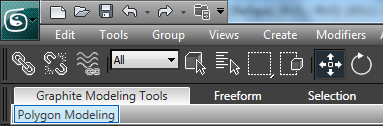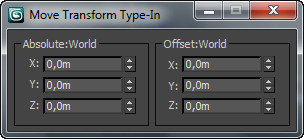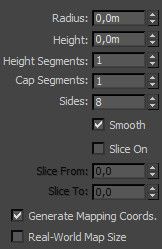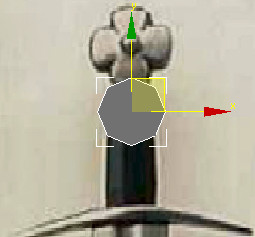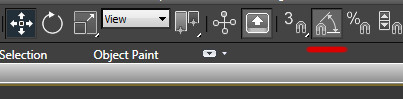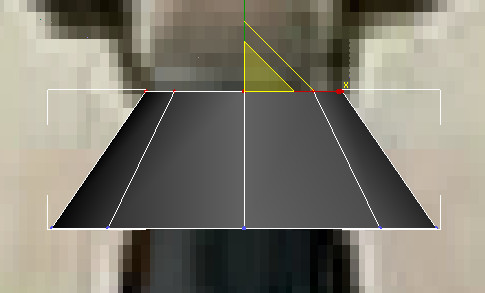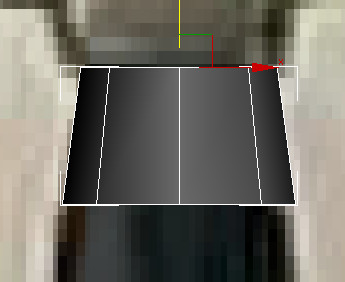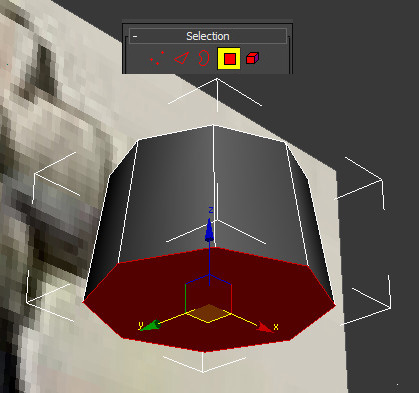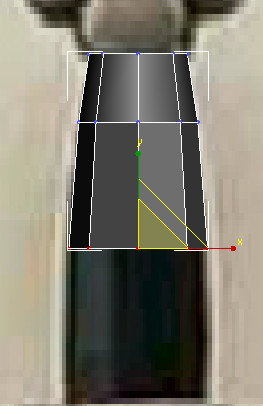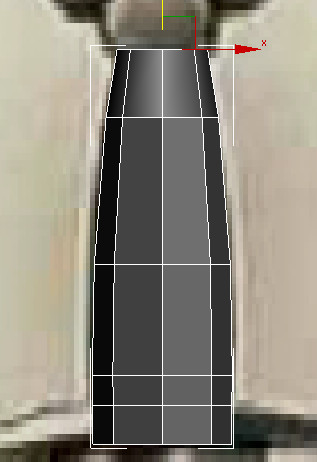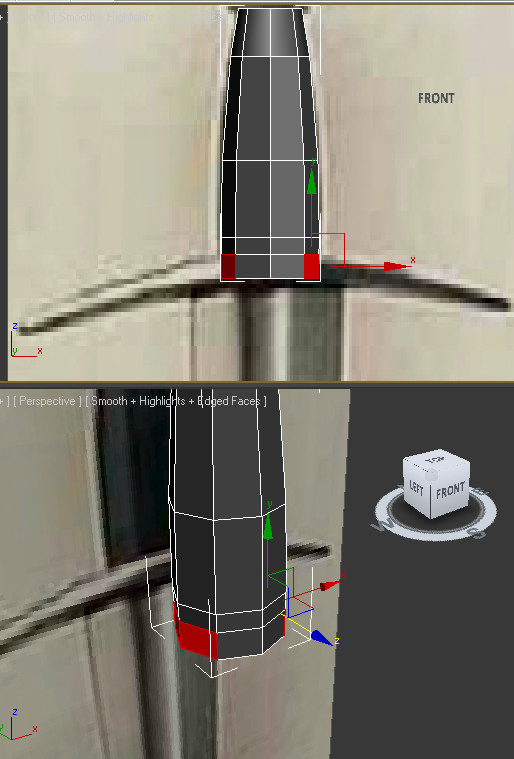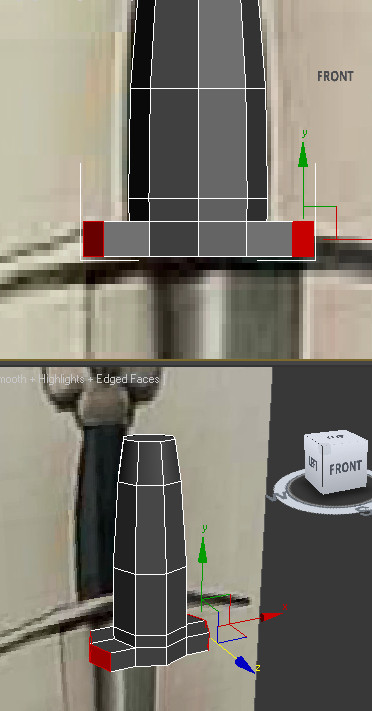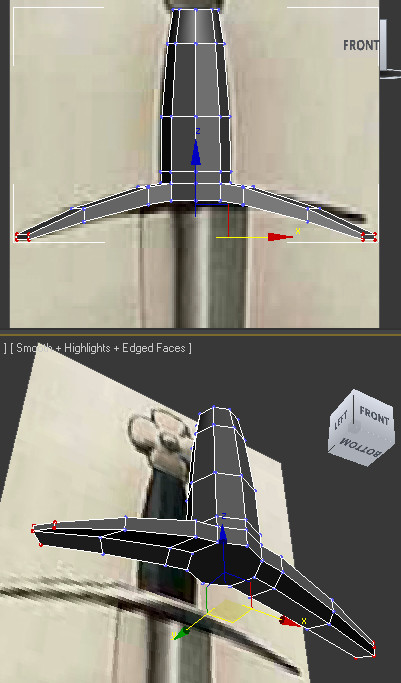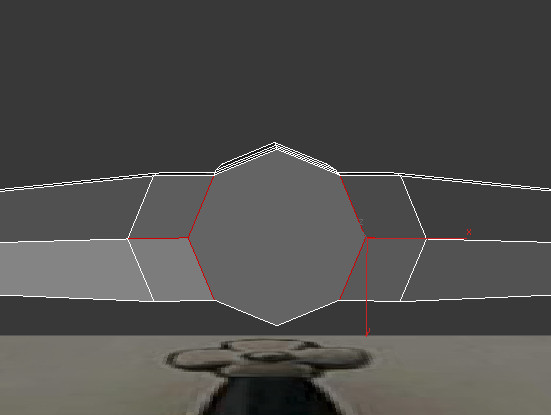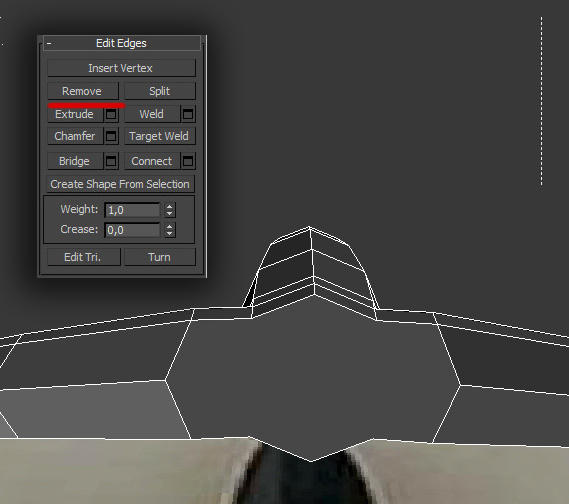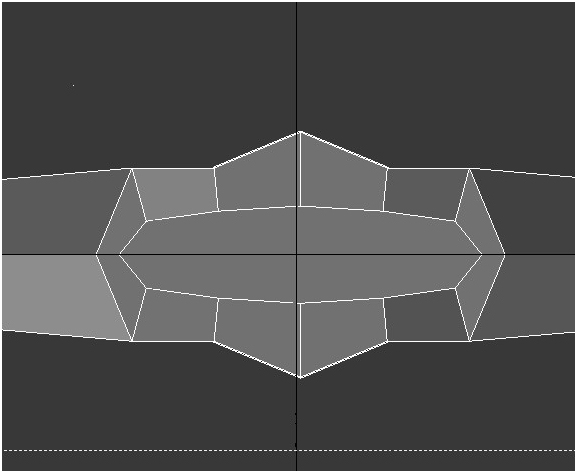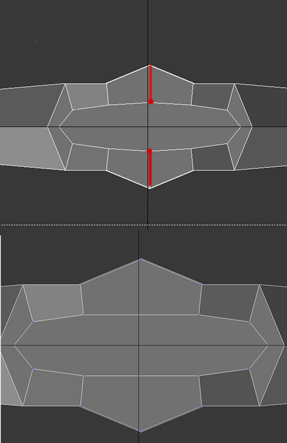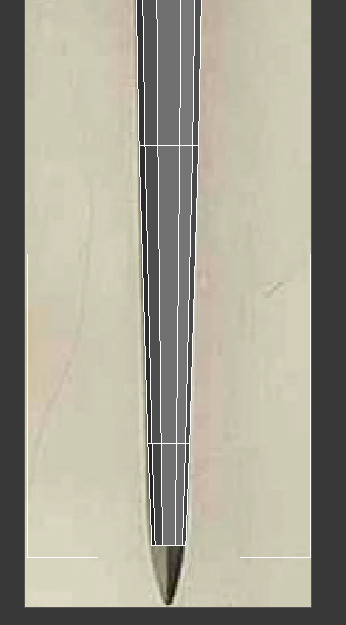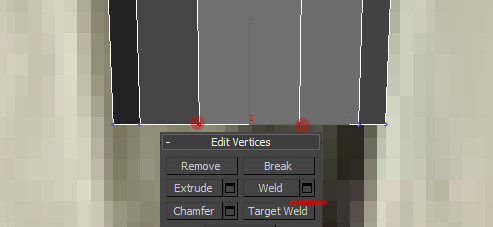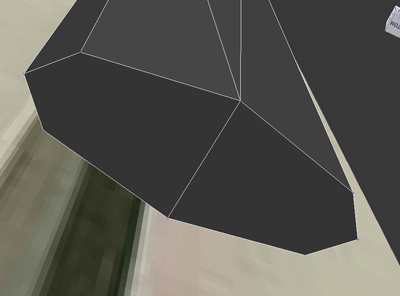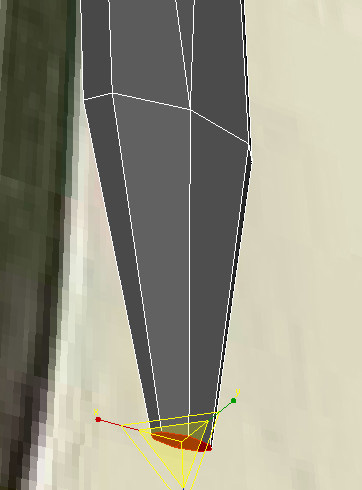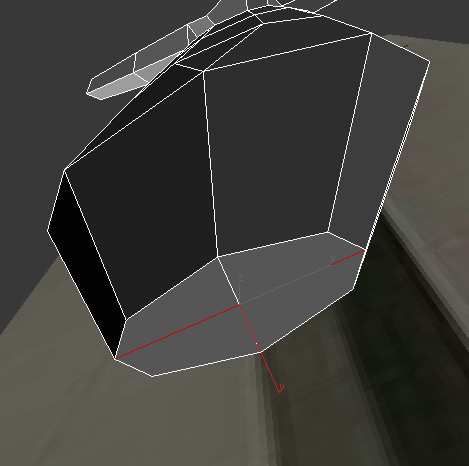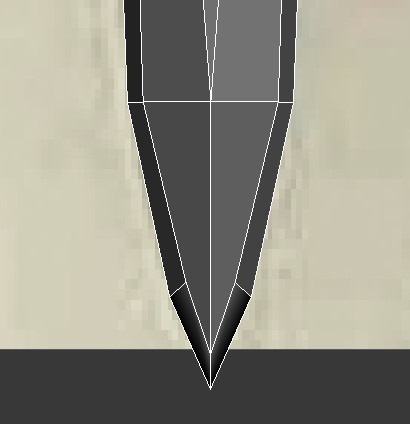Здравствуйте дорогие читатели блога Soohar.ru. В этой части из курса уроков 3D max для начинающих, мы продолжим знакомиться с этой программой и рассмотрим основы моделирования. В предыдущем уроке Editable Poly вы узнанали что такое вершины, ребра и полигоны, вкратце познакомились с основными функциями и инструментами для их редактирования. В этом уроке мы продолжим разбираться с этими инструментами и будем моделировать низкополигональный меч. Вы научитесь правильно настраивать сцену, поймете самые простые принципы в моделировании, а так же несколько простых советов.
Рекомендую к прочтению урок: Форма самый успешный путь новичка в 3D
Перед тем как приступить к моделированию меча, сначала нужно найти его референсы. Результат во многом будет зависеть от того, насколько качественные референсы вы найдете. Найти изображения меча очень просто, достаточно перейти на google.ru (google.ru — лучший поисковик изображений на данный момент), к тому же сейчас есть различные ресурсы, посвященные референсам. Вторым важным этапом является настройка сцены, чем мы сейчас и займемся.
Настройка сцены
Заходим в меню Customize – Units Setup…
В открывшемся окне устанавливаем метрическую единицу измерения:
Далее следует создать примитив Plane, на который в дальнейшем мы нанесем текстуру с референсом, по которому и будем «подглядывая» моделировать меч. Сначала добавим референс в 3D Max. Для этого нажимаем горячую клавишу M на клавиатуре . В открывшемся окне Material Editor кликаем по квадратной пиктограмме, которая находится рядом с кнопкой Diffuse:
После нажатия откроется еще одно окно Material/Map Browser… (Браузер материалов). Здесь нам нужно выбрать материал Bitmap:
Bitmap это и есть ничто иное, как растровое изображение, которое нужно выбрать на вашем компьютере. Выбираем нужное изображение и обязательно смотрим на его разрешение:
В нашем случае размер картинки состовляет185+870 пикселей. Пока что оставим эти цифры в покое, мы еще вернемся к этому. Далее вы поймете, почему это важно. Нажимаем ОК, и видим что наша текстура добавлена в 3D Max. Половина дела сделано, закрываем или сворачиваем «браузер материалов»…
Теперь нужно создать примитив Plane. Кликаем по одноименной кнопке и создаем его в окне Front с такими свойствами:
Запомните один важный момент: свойства Length (Длина) и Width (Ширина) должны пропорционально соответствовать длине и ширине растрового изображения, которое накладывается в качестве референса.
К только что созданному примитиву нужно применить текстуру (наш референс с мечом). Для этого открываем браузер материалов, (M) выбираем ячейку с текстурой и просто перетаскиваем ее на наш созданный примитив Plane:
После того как перетащили текстуру на примитив, нужно сделать так, что бы она стала отображаться в окнах проекций. Для этого в том же окне браузера материалов нажмите по кнопке Show Standard Map in Viewport:
После этого текстура станет отображаться в окне проекции Perspective:
Давайте сделаем так, что бы и в окне проекции Front тоже отображалась текстура . Перейдите в окно Front и нажмите горячие клавиши F3 и F4:
Ну и последнее что нужно сделать обязательно, это разместить наш примитив с референтом строго по центу. Для этого выбираем наш объект и кликаем правой кнопкой по кнопке Select and Move:
Откроется меню Move Transform Type-in, в котором нужно проставить все значения равными нулю:
Ниже вы можете скачать референс меча видео урок по настройке сцены, где все подробно показано:
- Скачать через Deposit
Все сцена настроена теперь можно переходить к самому интересному – моделированию меча
Моделирование меча
Переходим в окно Front, выбираем примитив Cylinder, и устанавливаем такие параметры:
Примитив создаем в том месте, где начинается рукоять меча:
Нужно повернуть цилиндр по вертикали ровно на 90 градусов. В этом нам поможет функция Angle Snap Toggle:
После активации Angle Snap Toggle нужно выбрать инструмент Select and Rotate, и повернуть объект по вертикали на 90 градусов:
Преобразовываем примитив в Editable Poly:
Думаю, вы помните, что в режиме Editable Poly можно работать с вершинами, ребрами и полигонами, если нет, то настоятельно рекомендую прочесть предыдущий урок. Для начала научимся работать с вершинами. Во вкладке Selection выбираем подчиненный объект Vertex и выделяем все верхнее вершины нашего цилиндра:
Что бы выделить несколько вершин, полигонов или ребер нужно зажать клавишу Ctrl
И используем инструмент Select and Uniform Scale для того, что бы подогнать края полигонов по краям ручки референса:
Далее проделайте тоже самое действие, но для нижних вершин. Сначала выделяем вершины, затем используем инструмент:
Продолжим делать ручку меча. Выбираем подчиненный объект Polygons и выделяем нижний полигон в центре цилиндра:
После того как полигон был выделен, активируем инструмент Extrude, который позволяет добавлять новые полигоны посредством выдавливания (экструдирования). Кликните по квадратику, который находится рядом с кнопкой Extrude во вкладке Edit Polygons:
Экструдируйте полигон примерно до середины ручки меча, и нажмите OK:
Как вы уже догадались, нужно выровнять края модели по краям референса ручки. Выбираем либо все нижние вершины, либо один нижний полигон и используем Select and Uniform Scale:
Продолжим добавлять полигоны посредством экструдирования, а так же не забываем подгонять грая по референсу:
Создадим гарду(креставину), исходящую от рукояти меча. Для этого выделяем по два боковых полигона с каждой стороны и экструдируем их:
Пример ниже:
Экструдируйте и выравнивайте полигоны, теми же методами, которые были использованы ранее, что бы придать правильную форму гарды:
Теперь поработаем с ребрами. Нам нужно будет удалить несколько ребер, что бы в дальнейшем форма клинка получилась правильной. Переходи в режим редактирования ребер и выделяем те ребра, которые показаны на рисунке ниже:
И удаляем их нажав по кнопке Remove в разворачивающемся меню Edit Edges
Вновь переходим к редактированию полигонов. В центре получился большой полигон, который нужно выбрать и нажать кнопку insert. В настройках установите небольшое значение, что бы получился примерно такой же результат, как на изображении ниже:
Это будет клинок, поэтому нужно изначально придать ему соответственную форму. Возьмите себе за правило всегда работать симметрично. Я хочу сказать что не нужно передвигать по отдельности каждую вершину или полигон. Не нужно сначала поправлять вершину слева, а потом справа. В нашем случае модель симметричная и должна моделироваться симметрично. В этом случае пользуйтесь только инструментами перемещения масштабирования и поворота одновременно для каждой из сторон!
Постарайтесь выровнять вершины так, как на рисунке ниже:
Удалите два ребра и две вершины кнопкой Remove в середине. Причем нужно удалить сначала ребра, а затем две вершины:
Теперь экструдируйте полигон в центре, что бы создать клинок:
Смоделируем острие клинка. С одной стороны снизу выделите две вершины и нажмите по пиктограмме рядом с кнопкой Weld в сворачивающейся панели Edit Vertices. Введите такие значения, что бы вершины соединились и превратились в одну:
Тоже самое сделайте и для противоположных вершин. После этого выберите две полученные вершины по середине и нажмите по кнопке Connect, что бы создать между ними ребро:
Один полигон поделился на два, выбираем их, экструдируем и настраиваем местоположение:
Эти два нижних полигона имеют по пять углов и вершин, что не правильно. Давайте добавим для них еще по одному ребру. Перейдите в режим редактирования вершин, затем выберите инструмент Cut в разворачивающейся панели Edit Geometry. Кликните сначала по одной вершине затем по другой, как показано на рисунке. Должны появиться два ребра:
Теперь осталось подкорректировать вершины и полигоны:
После поработайте над клинком и навершением (край рукояти) теми же методами что были описаны выше в этом уроке