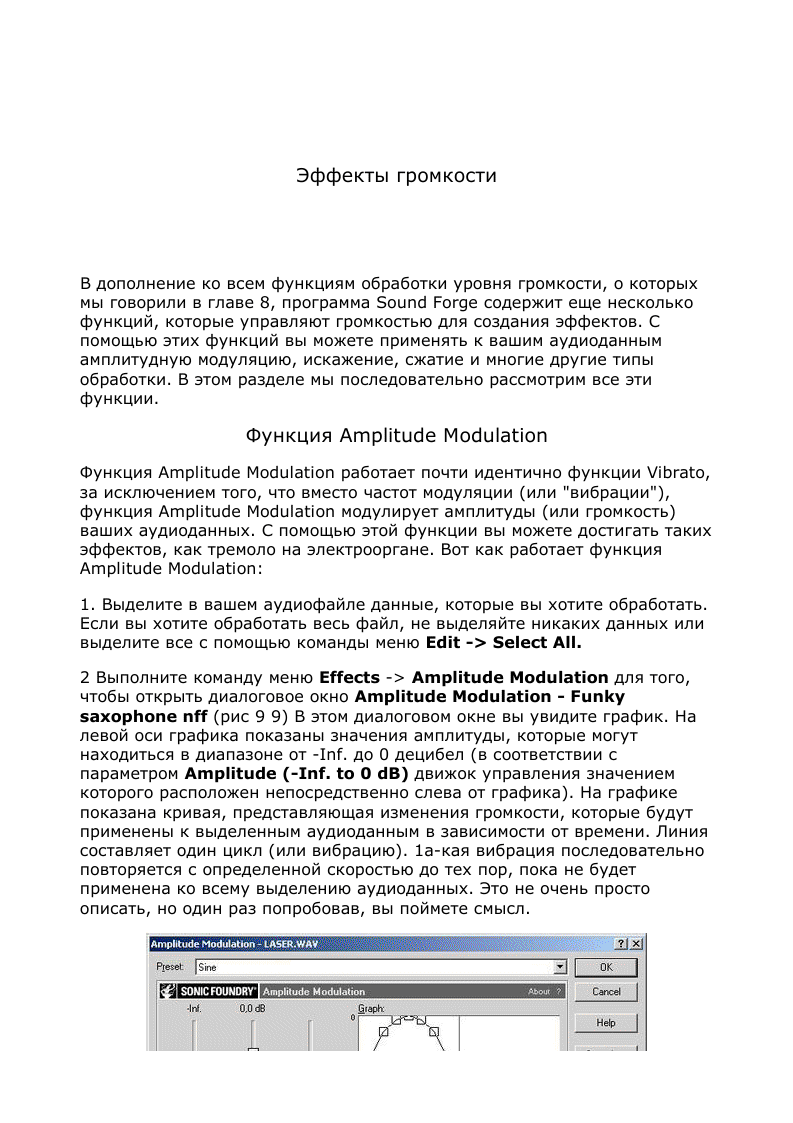
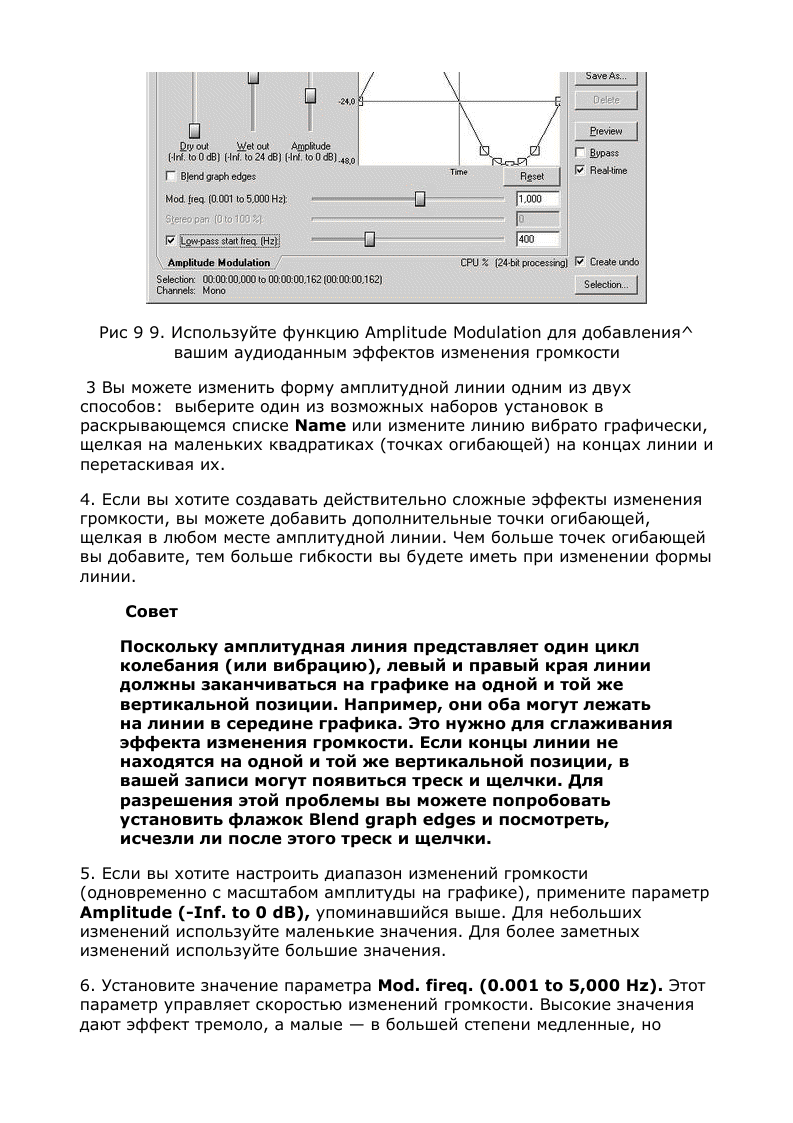
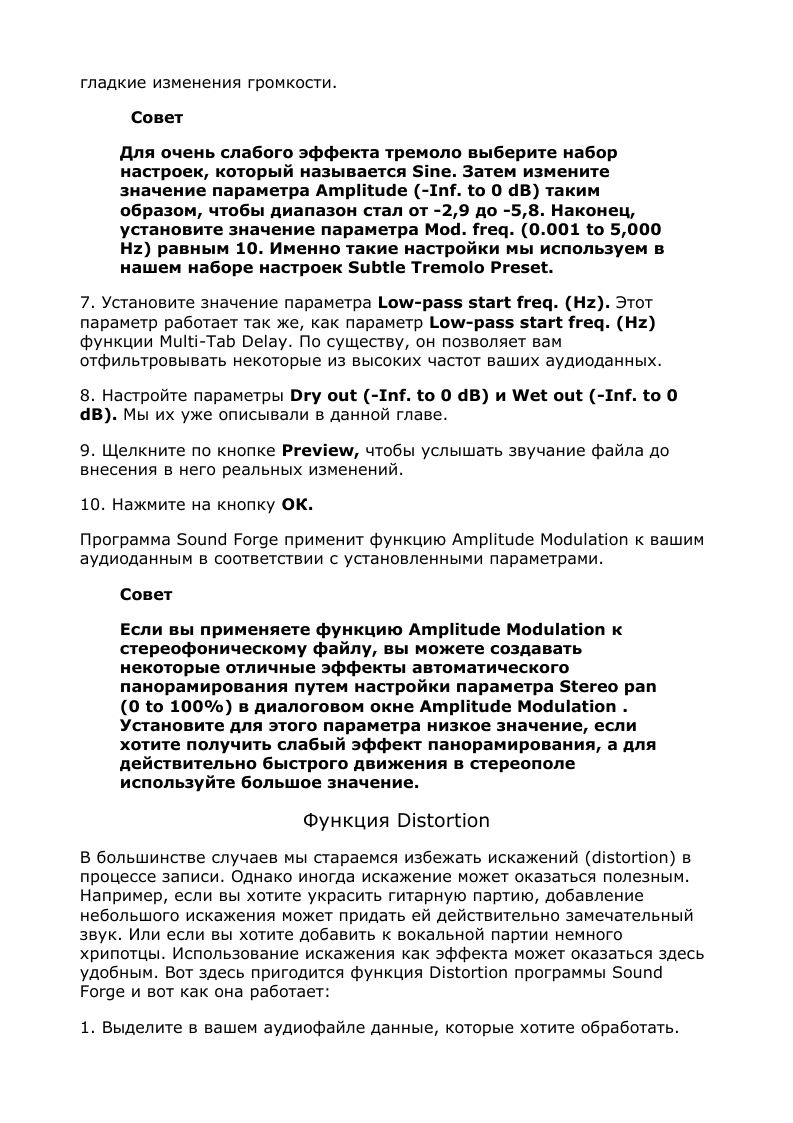
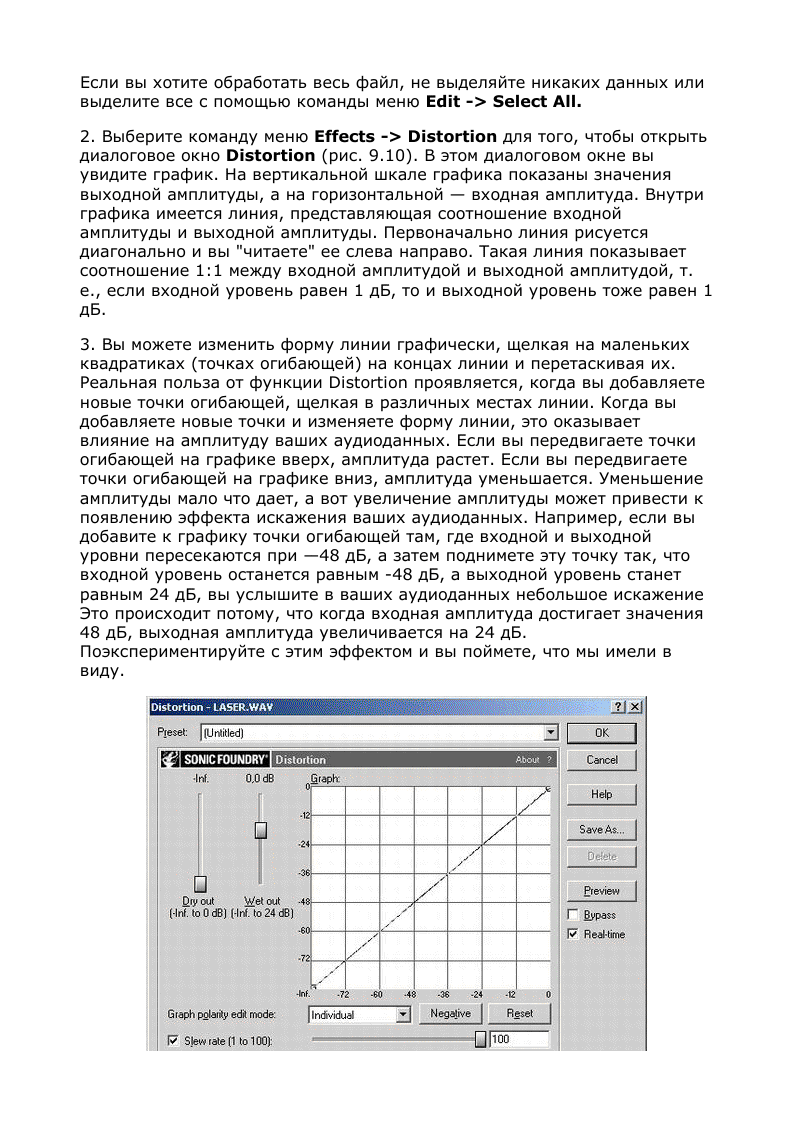
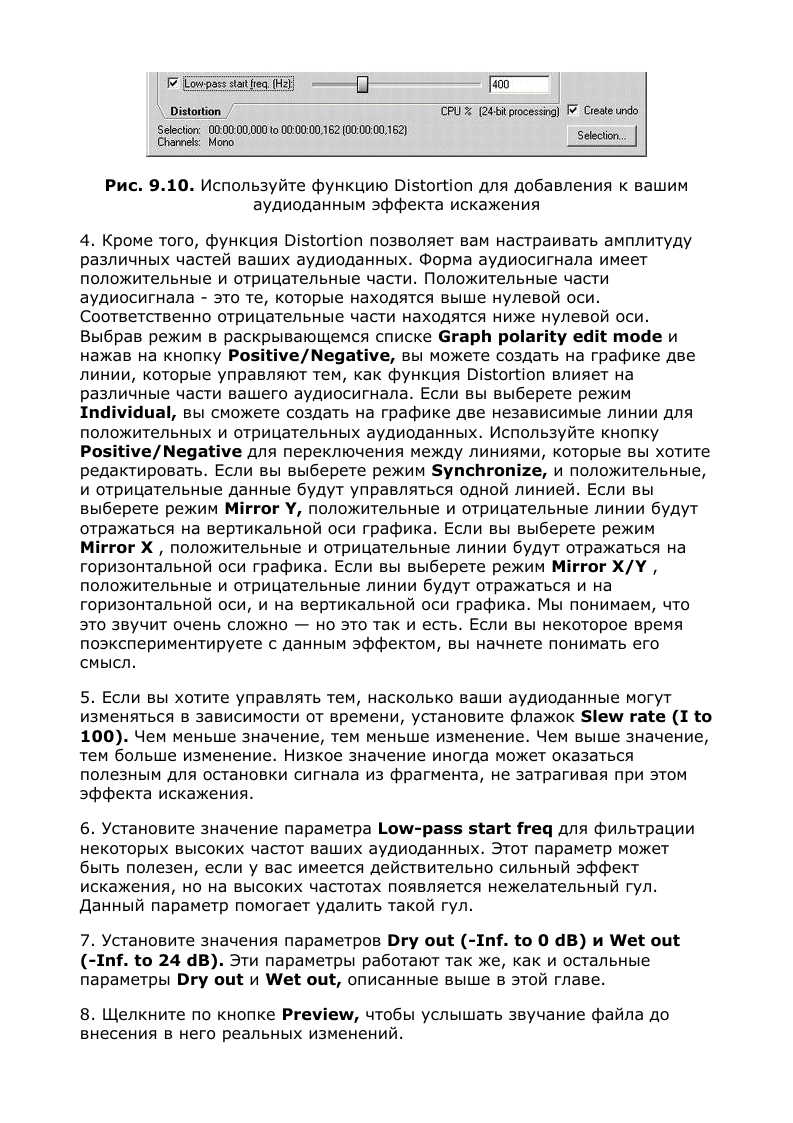
9. Нажмите на кнопку ОК.
Программа Sound Forge применит функцию Distortion к вашим
аудиоданным в соответствии с установленными параметрами.
Функция Graphic Dynamics
Функция Graphic Dynamics позволяет применять к вашим аудиоданным
эффекты сжатия и ограничения. Что это значит? Чтобы объяснить это,
необходимо рассказать о процессе записи вокала. Предположим, вы
записали вокалиста, не имеющего хороших навыков работы с
микрофоном. Когда он поет, то остается постоянно на одном месте перед
микрофоном. Профессиональные певцы знают, что в тихих частях песни
они должны приблизиться к микрофону, а на громких участках
отодвинуться от микрофона, чтобы обеспечить один уровень амплитуды
при записи. Если певец не делает этого, амплитуда записанного звука
может оказаться очень неровной. Вот здесь пригодится сжатие и
ограничение. Сжатие позволяет вам уплотнить аудиосигнал так, что
уровни амплитуды будут более ровными. Ограничение позволяет
уменьшить рост амплитуды до определенного уровня во избежание
обрезания. Такое может произойти, если исполнитель поет слишком
громко. Чтобы использовать функцию Graphic Dynamics, сделайте
следующее:
1. Выделите в вашем аудиофайле данные, которые вы хотите обработать.
Если вы хотите обработать весь файл, не выделяйте никаких данных или
выделите все с помощью команды меню Edit -> Select All.
2. Выполните команду меню Effects -> Dynamics -> Graphic для того,
чтобы открыть диалоговое окно Graphic Dynamics (рис. 9.11). В этом
окне присутствует график, подобный графику в окне функции Distortion.
На вертикальной оси графика показаны значения выходной амплитуды, а
на горизонтальной — входной. Внутри графика имеется линия,
представляющая соотношение входной и выходной амплитуд.
Первоначально линия рисуется диагонально и вы "читаете" ее слева
направо. Такая линия показывает соотношение 1:1 между входной и
выходной амплитудами, т. е., если входной уровень равен 1 дБ, то и
выходной тоже равен 1 дБ. Даже несмотря на то, что вы можете добавить
к графику дополнительные точки огибающей, как и в случае с функцией
Distortion, для создания эффектов сжатия и ограничения вам это не
нужно.
3. Установите значение параметра Threshold (-80 to -0.1 dB). Функция
Graphic Dynamics использует цифровой шлюз сигнала для идентификации
частей ваших аудиоданных, которые нужно обработать. Параметр
Threshold (-80 to -0.1 dB) определяет, при каком уровне амплитуды
начнется сжатие или ограничение ваших аудиоданных. Когда амплитуда
ваших аудиоданных достигает порогового уровня, начинается обработка.
4. Установите значение параметра Ratio (1.0.1 to Inf.:1). Этот параметр
определяет степень обработки ваших аудиоданных. Соотношение 1:1
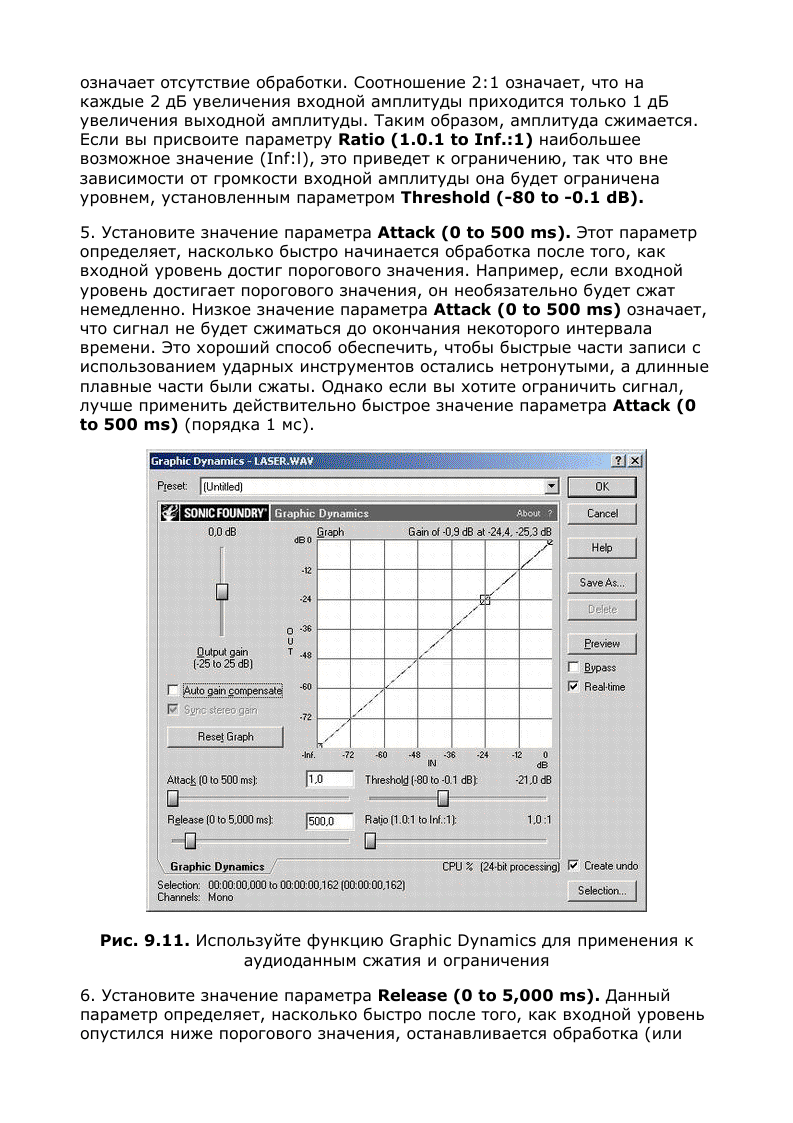
закрывается цифровой шлюз сигнала). Если вы установите значение
параметра Release (0 to 5,000 ms) слишком низким, ваши аудиоданные
могут оказаться обрезанными. Более длинное значение параметра
Release (0 to 5,000 ms) позволяет добиться при обработке более
натурального звука. Для поиска правильных значений вам придется
поэкспериментировать.
7. Установите флажок Sync stereo gain. Если вы обрабатываете
стереофонический звук, вы, скорее всего, предпочтете, чтобы этот
флажок был установлен. Это гарантирует, что оба канала стереозвука
будут обработаны одинаково.
8. Установите флажок Auto gain compensate. В вышеупомянутом
примере с пением мы говорили о сглаживании уровней амплитуды в
записи вокального исполнения. Когда вы сжимаете сигнал, его уровни
высокой амплитуды уменьшаются, но уровни низкой амплитуды остаются
неизменными. Для того чтобы сделать уровни амплитуды ровными,
низкие уровни необходимо поднять. Установка флажка Auto gain
compensate увеличивает в ваших аудиоданных уровни низкой
амплитуды, так что после применения сжатия вы получите более ровный
звук.
9. Установите значение параметра Output gain ( -25 to 25 dB). Этот
параметр позволяет вам настраивать общую амплитуду звука после
обработки.
10. Щелкните по кнопке Preview, чтобы услышать звучание файла до
внесения в него реальных изменений.
11. Нажмите на кнопку ОК.
Программа Sound Forge применит функцию Graphic Dynamics к вашим
ау-диоданным в соответствии с установленными параметрами.
Функция Multi-Band Dynamics
Подобно функции Graphic Dynamics, функция Multi-Band Dynamics
позволяет вам применять к аудиоданным сжатие и ограничение. Однако
эта функция имеет одно важное отличие: она позволяет вам
обрабатывать различные диапазоны частот независимо друг от друга.
Почему это важно? Возможно, вы замечали при записи пения, что у
некоторых певцов в словах, содержащих букву "с", получается некоторое
шипение. Обычно такой звук в записи нежелателен. Удалить шипение
можно путем сжатия некоторых частот в звуковом спектре. Чтобы
использовать функцию Multi-Band Dynamics, выполните следующие
действия:
1. Выделите в вашем аудиофайле данные, которые вы хотите обработать.
Если вы хотите обработать весь файл, не выделяйте никаких данных или
выделите все с помощью команды меню Edit -> Select All.
2. Выполните команду меню Effects -> Dynamics -> Multi-Band для
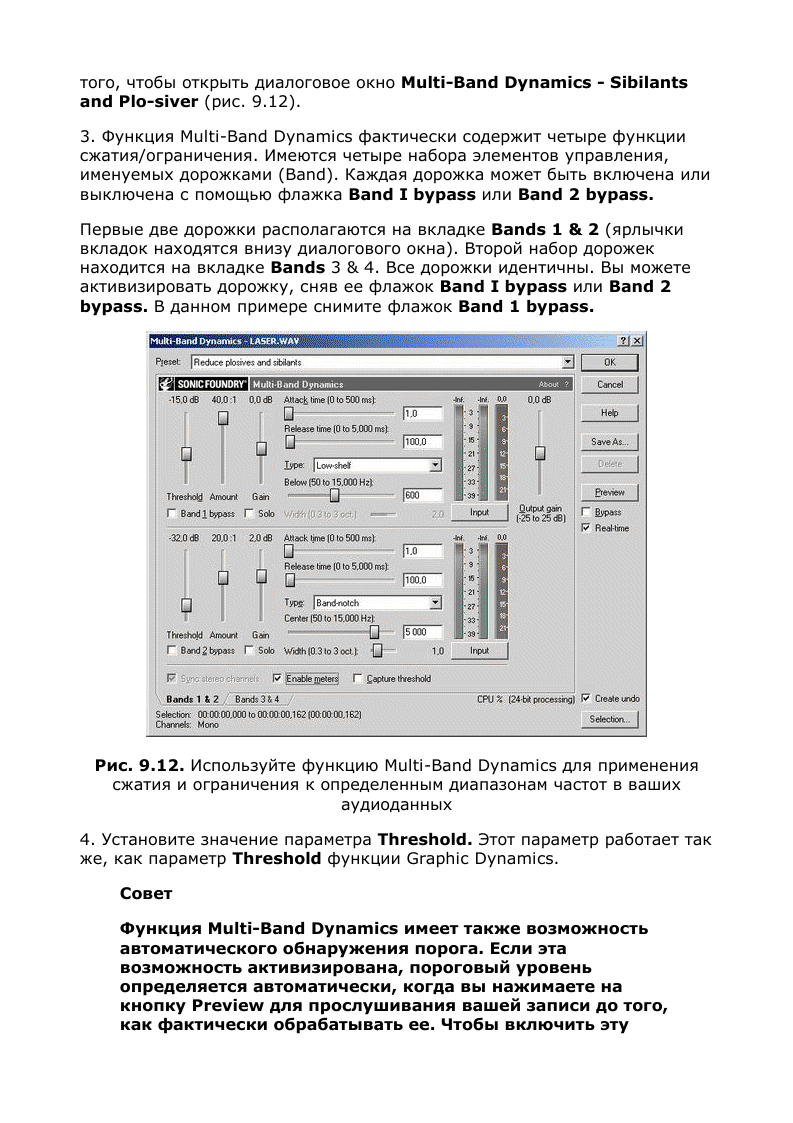
возможность, установите флажок Capture threshold в
нижней части диалогового окна. Функция Capture
Threshold может оказаться полезной для обнаружения
исходных значений параметра Threshold. Впоследствии
вы можете отключить функцию Capture Threshold, чтобы
сделать дополнительные регулировки параметра
Threshold перед обработкой.
5. Установите значение параметра Amount. Данный параметр работает
так же, как и параметр Ratio (1.01 to Inf.:l) функции Graphic Dynamics.
6. Установите значение параметра Gain. Этот параметр управляет
выходной амплитудой текущей дорожки, с которой вы работаете. Вы
можете использовать параметр Gain для определения, в какой степени
результаты обработки каждой дорожки будут присутствовать в конечном
выводе функции Multi-Band Dynamics.
7. Установите значение параметра Attack time (0 to 500 ms). Этот
параметр работает так же, как и параметр Attack функции Graphic
Dynamics.
8. Установите значение параметра Release time (0 to 5,000 ms). Этот
параметр работает так же, как и параметр Release функции Graphic
Dynamics.
9. Выберите необходимый вариант в раскрывающемся списке Туре. Этот
параметр определяет тип эквалайзера, который вы хотите использовать
для обработки ваших аудиоданных. Мы рассказывали об этих типах
эквалайзеров в разд. "Функция Parametric EQ" главы 8. Вариант
Low-shelf позволяет отфильтровывать низкие частоты. Вариант
High-shelf позволяет отфильтровывать высокие частоты. Вариант
Band-notch дает возможность отфильтровывать конкретные частоты.
Например, если вы хотите удалить из записи шипение, вам стоит
использовать вариант Band-notch.
10. Установите значение параметра Center (50 to 15,000 Hz). Этот
параметр определяет частоту, при превышении которой или при которой
ваши аудиоданные будут сжаты. Мы также говорили об этом в разд.
"Функция Parametric EQ" главы 8. В примере с шипением хорошим
значением данного параметра будет 5000 Гц.
11. Если вы выбрали вариант Band-notch, вам также потребуется
установить параметр Width (0.3 to 3 oct.). Этот параметр определяет, в
какой степени будут затронуты частоты вокруг частоты, указанной с
помощью движка Center. Низкое значение приведет к тому, что фокус
будет в основном на частоте, которую вы указали. Высокое значение
приведет к тому, что будет обработан диапазон частот вокруг частоты,
которую вы указали с помощью движка Center. В примере с шипением
лучше начать с небольшого значения порядка 1,0.
12. Повторите шаги с 3 по 11 для каждой дорожки, которую вы хотите
использовать.
13. Установите флажок Sync stereo channels. Если вы обрабатываете
стереофонический звук, вы, скорее всего, захотите установить данный
флажок.
Это гарантирует, что оба канала в стереофонических аудиоданных будут
обработаны одинаково.
14. Установите значение параметра Output gain (-25 to 25 dB). Этот
параметр позволяет вам регулировать общую амплитуду из всех дорожек
в функции Multi-Band Dynamics.
15. Щелкните по кнопке Preview, чтобы услышать звучание файла до
внесения в него реальных изменений.
Совет
Когда вы предварительно прослушиваете ваши
аудио-данные, вы можете использовать индикаторы
уровня каждой дорожки для отслеживания входного
уровня, выходного уровня и уровня сжатия. Просто
убедитесь, что флажок Enable meters (расположенный в
нижней части диалогового окна) помечен. Вы можете
переключаться между мониторингом входного или
выходного уровней, щелкая на кнопке Input/Output
(расположенной непосредственно под каждым набором
индикаторов). Кроме того, если вы хотите услышать вашу
запись, обработанную только на одной дорожке, чтобы
убедиться в правильности выбранных вами настроек,
просто установите флажок Solo для этой дорожки. Сброс
флажка Solo включает обработку для всех остальных
доступных дорожек.
16. Нажмите на кнопку ОК.
Программа Sound Forge применит функцию Multi-Band Dynamics к вашим
аудиоданным в соответствии с установленными параметрами.
Функция Envelope
Верите ли вы или нет, функция Envelope работает фактически так же, как
и функция Graphic Fade, о которой мы говорили в главе 8. В
документации по программе The Sound Forge говорится, что "в отличие от
функции Graphic Fade, которая просто приводит к затуханию звукового
сигнал на определенную величину за единицу времени, в функции
Envelope усиление вычисляется в каждый момент динамически для
получения точной огибающей". Однако нам кажется, что функция Graphic
Fade генерирует более качественный звук и является даже более гибкой,
поскольку вы при желании можете увеличивать амплитуду более чем на
100%. В любом случае для того, чтобы использовать функцию Envelope,
нужно выполнить следующие шаги:
1. Выделите в вашем аудиофайле данные, которые вы хотите обработать
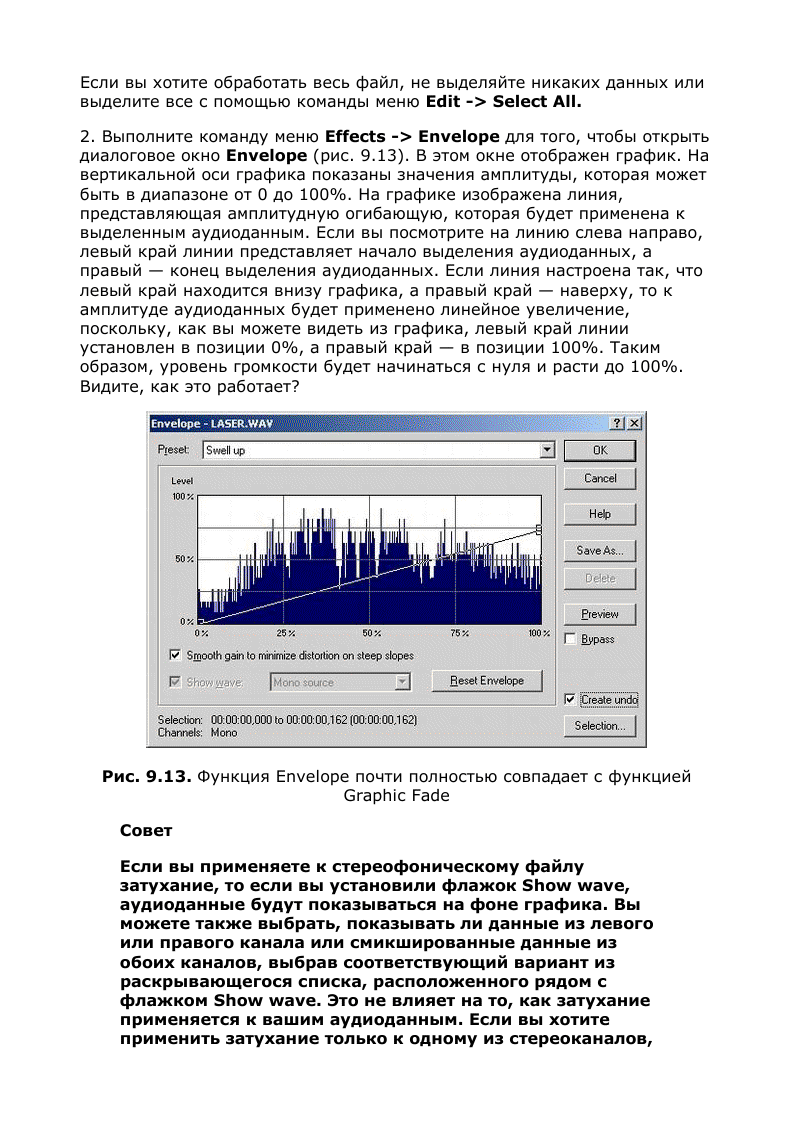
| 
