 Рис. 5.10. Диалоговое окно Regions Рис. 5.10. Диалоговое окно Regions
2. Введите новое имя маркера.
3. Выберите новый MIDI-триггер для маркера.
4. Нажмите на кнопку ОК.
Изменение времени
Чтобы изменить значение времени для маркера цифровым способом,
сделайте следующее:
1. Правой кнопкой мыши щелкните на маркере в области маркеров окна
данных и в открывшемся меню выберите команду Edit, чтобы открыть
диалоговое окно Edit Marker/Region - Example music bed (оно
выглядит так же, как и диалоговое окно Add Marker/Region - Example
music bed). Вместо этого вы можете выбрать команду Regions List в
меню View, чтобы открыть окно Regions - Example music bed. В этом
окне выберите из списка нужный маркер, и двойным щелчком мыши
откройте диалоговое окно Edit Marker/Regions - Example music bed.
2. Выберите формат времени, который вы хотите использовать, из
раскрывающегося списка Input format.
3. Введите новое значение времени для данного маркера.
4. Нажмите на кнопку ОК.
Вы также можете поменять значение времени для маркера графическим
способом, просто перетащив его мышкой на другое место в области
маркеров окна данных. Перетащите маркер влево, чтобы уменьшить
значение времени, или вправо, чтобы увеличить его. Просто, правда?
Вдобавок к этому вы можете приравнять значение времени маркера к
значению текущей позиции. Для этого щелкните на маркере правой
кнопкой мыши и выберите из меню команду Update. Команда Go To
выполняет противоположную операцию — приравнивает значение
текущей позиции к значению времени маркера.
Копирование маркера
Чтобы создать копию маркера, сделайте следующее:
1. Щелкните мышкой на маркере в области маркеров окна данных, чтобы
выделить его. Вместо этого вы можете выбрать пункт Regions List в
меню View, чтобы открыть окно Regions - Example music bed и выбрать
нужный маркер из списка.
2. Выберите команду меню Special -> Regions List -> Replicate, чтобы
создать точную копию выделенного маркера. Вместо этого вы можете
щелкнуть на названии маркера в списке окна Regions - Example music
bed правой кнопкой мыши и выбрать пункт Replicate из меню.
3. Изначально копия маркера будет иметь те же характеристики (включая
имя и время), что и оригинал. Таким образом, вам нужно будет
отредактировать копию, чтобы изменить ее параметры.
Удаление маркера
Вы можете удалить маркер двумя способами — либо прямо в окне
данных, либо с помощью окна Regions - Example music bed. Вот как это
делается:
1. Если вы хотите удалить маркер в окне данных, щелкните на нужном
маркере, чтобы выделить его.
2. Если вы хотите воспользоваться окном Regions - Example music bed,
выберите пункт Regions List в меню View, чтобы открыть данное окно.
После этого выделите маркер, который вы хотите удалить.
3. Щелкните на маркере правой кнопкой мыши и выберите из
контекстного меню пункт Delete. Вместо этого вы можете выбрать
Special -> Regions List -> Delete.
Управление маркерами
Если бы с помощью маркеров нельзя было передвигаться по фрагментам
файла, в них (маркерах) не было бы никакого смысла. А надо просто
выделить имя маркера, и текущему положению будет автоматически
присвоено значение времени этого маркера. Вы можете перейти к
конкретному маркеру двумя способами — используя либо окно Regions -
Example music bed, либо функцию Go To.
Использование окна Regions - Example music bed
Чтобы перейти к определенному маркеру, используя окно Regions -
Example music bed, сделайте следующее:
1. Выберите команду Regions List в меню View, чтобы открыть окно
Regions -Example music bed.
2. Выберите маркер, к которому вы хотели бы перейти.
3. После этого Sound Forge установит значение текущей позиции в
соответствии со значением времени маркера, а указатель текущей
позиции в окне данных перейдет на новое место.
Использование функции Go To
Чтобы перейти к определенному маркеру, используя функцию Go To,
сделайте следующее:
1. Выберите команду Go To в меню Edit, чтобы открыть диалоговое окно
Go To - Example music bed.
2. Выберите нужный маркер из раскрывающегося списка Go To.
3. Нажмите на кнопку ОК.
После этого Sound Forge установит значение текущей позиции в
соответствии со значением времени маркера, а указатель текущей
позиции в окне данных перейдет на новое место.
Совет
Чтобы быстро перейти к следующему или предыдущему
маркеру в окне данных, просто нажмите комбинации
клавиш <Ctrl>+<<-> или <Ctrl>+<->>.
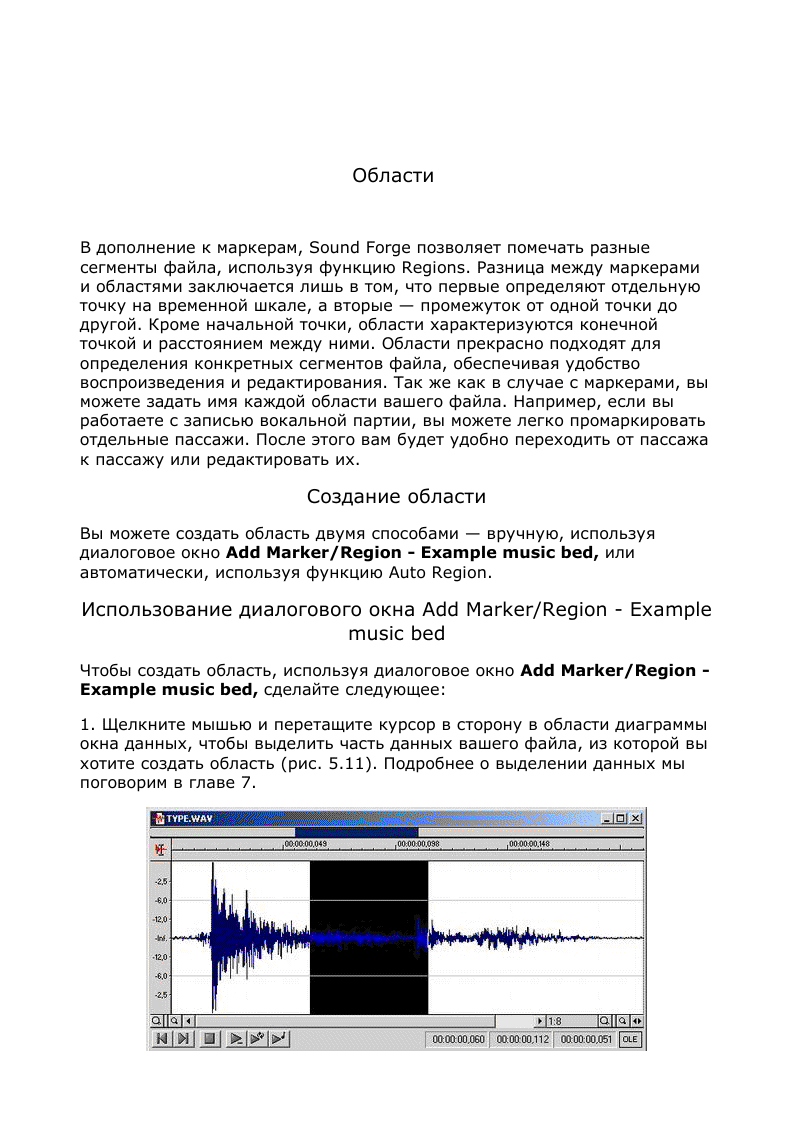
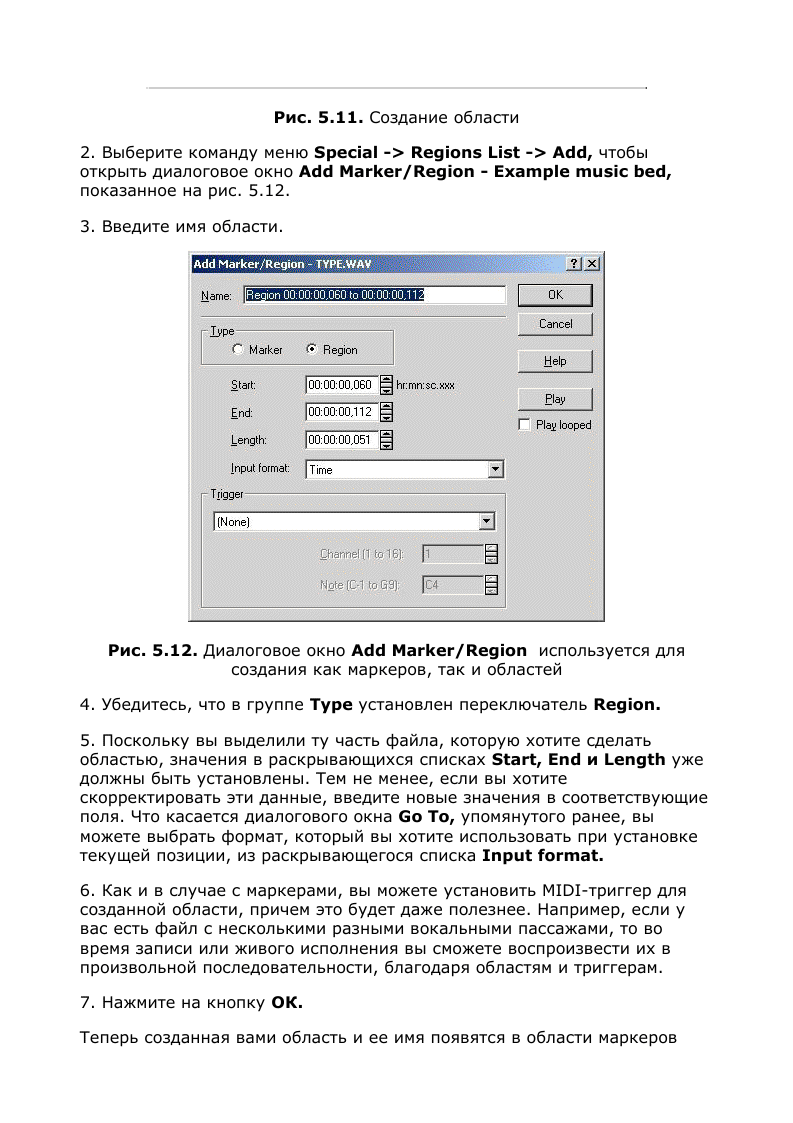
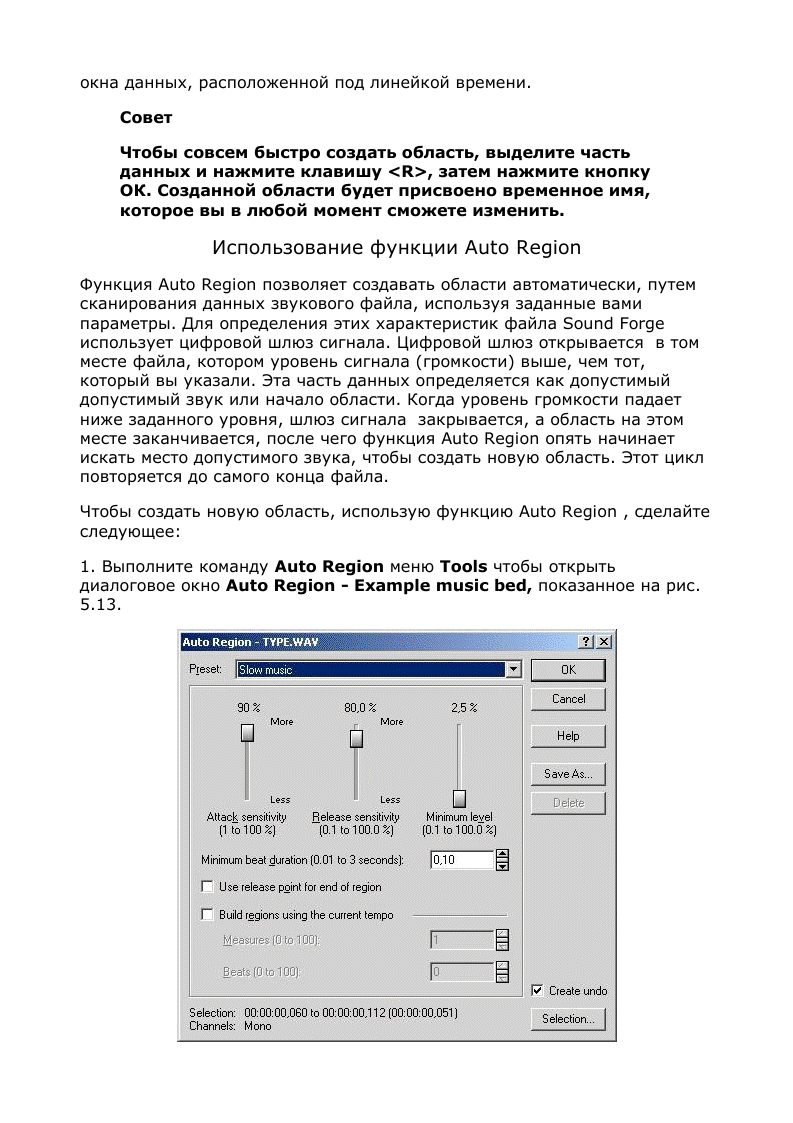
2. Установите параметр Minimum level (0.1 to 100.0%), переместив
соответ-свующии движок вверх или вниз по шкале. Этот параметр
определяет насколько сильным должен быть уровень громкости, чтобы
шлюз сигнала открылся, определив данные как допустимый звук и
положив начало области.
3. Установите параметр Attack sensitivity (1 to 100.0%), переместив
соответствующий движок вверх или вниз по шкале. Этот параметр
определяет, как быстро шлюз сигнала откроется и создаст начало
области. Если вы установите слишком большое значение для этого
параметра, шлюз сигнала будет реагировать на любое кратковременное
повышение сигнала, создавая нежелательные области. Если же значение
данного параметра будет слишком мало, шлюз сигнала может создать
меньше областей, чем вы того хотели бы. Вам придется
поэкспериментировать, прежде чем вы сделаете правильную установку
для того материала, с которым работаете.
4. Установите параметр Release sensitivity (0.I to 100.0%), переместив
соответсвующий движок вверх или вниз по шкале. Этот параметр подобен
предыдущему, но выполняет противоположную функцию. Он определяет,
как быстро шлюз сигнала закроется и создаст конец области. Если вы
установите слишком большое значение для этого параметра, шлюз
сигнала будет реагировать на любое кратковременное понижение
сигнала, обрывая области в неподходящих местах. Если же значение
параметра будет слишком мало, шлюз сигнала может не распознать конец
некоторых областей. Опять же, прежде чем вы найдете нужное решение,
вам придется поэкспериментировать.
5. Установите параметр Minimum beat duration (0.01 to 3 seconds).
Этот параметр определяет, как долго (в секундах) шлюз сигнала будет
оставаться открытым даже в том случае, если было обнаружено
понижение уровня громкости. По существу, это значит, что именно такой
период времени должен истечь прежде, чем может быть создана новая
область. Если вы установите низкое значение для этого параметра, шлюз
сигнала сможет определять кратковременные изменения громкости,
например барабанную дробь. Установив высокое значение для этого
параметра, вы лишите шлюз сигнала такой возможности.
6. Установите флажок Use release point for end of region, если вы не
хотите, чтобы сегменты с низким сигналом (например, тишина)
включались в области. Сбросьте этот флажок, если хотите, чтобы конец
предыдущей области совпадал с началом последующей.
7. Нажмите на кнопку ОК.
После этого Sound Forge изучит ваш файл и создаст области в
соответствии
с заданными вами параметрами.
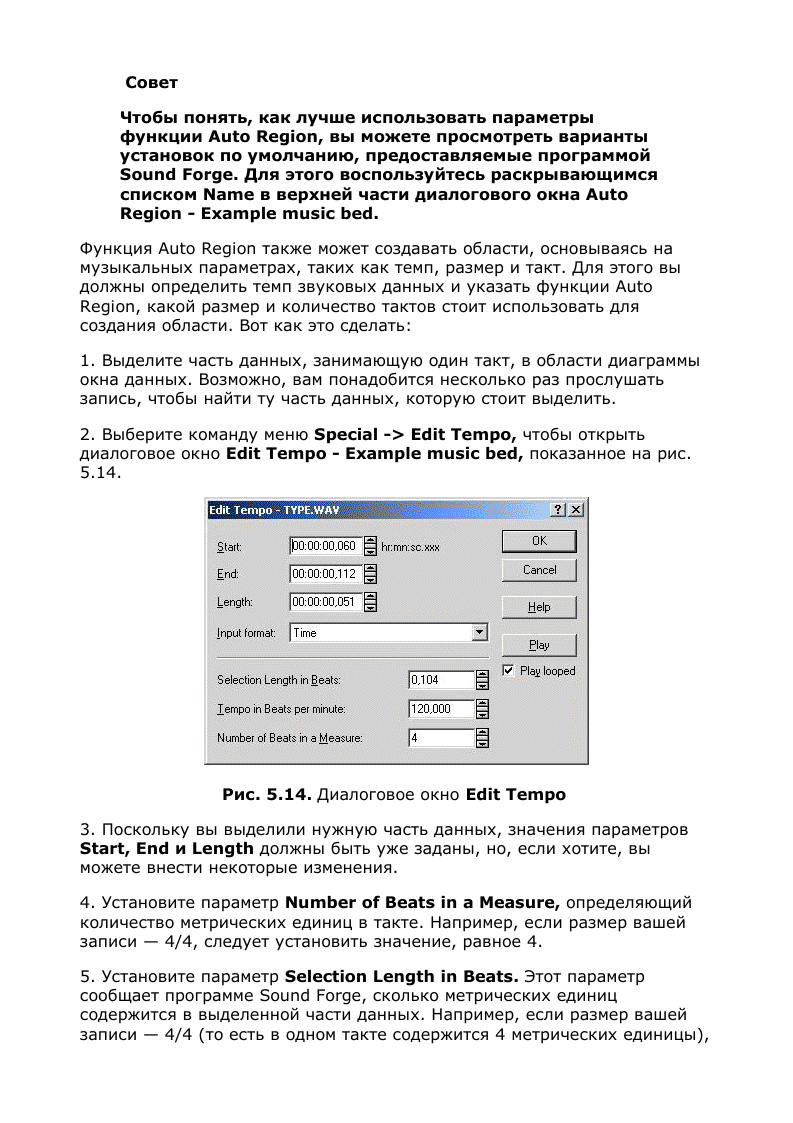
6. Теперь программа Sound Forge должна автоматически установить
значение параметра Tempo in Beats per minute. Если это значение
неверно, вы можете откорректировать его. Учтите, что, когда вы меняете
значение данного параметра, Sound Forge автоматически подгоняет
значение параметра Selection Length in Beats, и наоборот.
7. Окончательно настроив значения параметров, нажмите кнопку ОК.
8. В окне данных щелкните правой кнопкой мыши на линейке времени и
выберите из контекстного меню команду Measures & Beats. В результате
этого значение текущей позиции будет отображаться в формате тактов и
метрических единиц.
9. Выполните команду меню Tools -> Auto Region, чтобы открыть
диалоговое окно Auto Region - Example music bed.
10. Установите флажок Build regions using the current tempo.
11. Укажите соответствующие значения одноименных параметров в
списках Measures (0 to 100) и Beats (0 to 100). Эти параметры
взаимосвязаны, они определяют частоту создания новых областей в
вашем файле. Например, если вы хотите, чтобы новая область
создавалась каждую метрическую единицу, установите значение
параметра Measures (0 to 100) равным 0, а параметра Beats (0 to 100)
— равным 1. Чтобы новая область создавалась каждый такт, установите
значение параметра Measures (0 to 100) равным 1, а параметра Beats
(0 to 100) — 0. Если вы хотите, чтобы новая область создавалась
каждые 7 метрических единиц, установите значение параметра Measures
(0 to 100) равным 1, а параметра Beats (0 to 100) — 3. Все эти
примеры подразумевают, что размер вашего файла — 4/4.
12. Нажмите на кнопку ОК.
Программа Sound Forge создаст новые области в соответствии с
заданными параметрами темпа, тактов и метрических единиц. Позиции
начала и конца созданных областей должны выровняться с
соответствующими значениями на линейке времени.
Совет
В программе Sound Forge есть еще один способ создания
областей. Если ваш файл содержит маркеры, их можно
преобразовать в области, выбрав команду меню Special ->
Regions List -> Markers To Regions.
Редактирование областей
Как и в случае с маркерами, вы можете редактировать созданные области
— изменять их имена, параметры начала и конца, копировать их,
разбивать на более мелкие области и удалять.
Изменение имени и триггера
Чтобы изменить имя или триггер MIDI-области, сделайте следующее:
1. В области маркеров окна данных щелкните правой кнопкой мыши на
нужной области и выберите из контекстного меню пункт Edit, чтобы
открыть диалоговое окно Edit Marker/Region - Example music bed.
Вместо этого можно выбрать пункт Regions List меню View, чтобы
открыть окно Regions - Example music bed, и сделать двойной щелчок в
списке на нужной области.
2. Введите новое имя области.
3. Установите новые настройки триггера MIDI для области.
4. Нажмите на кнопку ОК.
Изменение времени
Чтобы изменить значение параметров начала и конца области цифровым
способом, осуществите следующую последовательность действий:
1. В области маркеров окна данных щелкните правой кнопкой мыши на
нужной области и выберите из контекстного меню пункт Edit, чтобы
открыть диалоговое окно Edit Marker/Region - Example music bed.
Вместо этого можно выбрать пункт Regions List меню View, чтобы
открыть окно Regions - Example music bed и дважды щелкнуть на
нужной области списка.
2. Выберите формат, который вы хотите использовать, с помощью
раскрывающегося списка Input format.
3. Укажите новые значения соответствующих параметров с помощью
списков Start и End. Изменение этих параметров повлечет за собой
автоматическое изменение параметра Length. Изменение параметра
Length вручную приведет к автоматической корректировке значения
параметра End.
4. Нажмите на кнопку ОК.
Вы также можете изменить значения времени области графическим
способом. Для этого вам нужно просто перетащить мышью указатели
начала и конца области, находящиеся в области маркеров окна данных.
Перетащите один из указателей влево, чтобы уменьшить значение, или
вправо, чтобы увеличить. Как и в случае с маркерами, это очень простой
метод. Кроме того, вы можете быстро выделить данные в пределах
области, щелкнув правой кнопкой мыши на любом из указателей и
выбрав пункт Select из контекстного меню.
Создание копии области
Чтобы создать копию области, сделайте следующее:
1. Щелкните мышью на указателе начала (или конца) области,
находящемся в области маркеров окна данных, чтобы выделить данные в
пределах области. Вместо этого вы можете выполнить команду Regions
List меню View, чтобы открыть окно Regions - Example music bed, и
выделить необходимую область из списка.
2. Выполните команду меню Special -> Regions List -> Replicate, чтобы
создать точную копию выделенной области. Вместо этого вы можете
щелкнуть правой кнопкой мыши на нужной области в окне Regions -
Example music bed и выбрать команду Replicate из контекстного меню.
Этим вы создадите копию указателей начала и конца области, а не
данных, содержащихся в ней. Помните, что области просто маркируют
части данных, но не содержат самих этих данных.
Сначала копия области будет иметь те же характеристики (включая имя и
значения времени), что и оригинал. Таким образом, вам нужно будет
изменить параметры новой области.
Разделение области на части
Вы можете не только создать копию области, но и разбить ее на две
новых. Например, если ваша область содержит два такта, а вы бы хотели
разделить ее на две, содержащих по одному такту, эта функция вам
очень поможет. Чтобы разделить область, сделайте следующее:
1. Щелкните мышью на указателе начала (или конца) области,
находящемся в области маркеров окна данных, чтобы выделить данные в
пределах области. Вместо этого вы можете выбрать комнаду Regions List
меню View, чтобы открыть окно Regions - Example music bad, и
выделить нужную область из списка.
2. Установите значение текущей позиции на точку, которая должна стать
разделителем двух новых областей. Эта точка станет концом одной новой
области и началом другой.
3. Выберите команду меню Special -> Regions List -> Replicate.
4. Выберите команду меню Special -> Regions List -> Replicate, чтобы
создать точную копию выделенной области. Вместо этого вы можете
щелкнуть правой кнопкой мыши на нужной области в окне Regions -
Example music bed и выбрать пункт Replicate из контекстного меню.
Программа Sound Forge создаст две новых области из одной старой.
Удаление области
Вы можете удалить область двумя способами — либо прямо в окне
данных, либо с помощью окна Regions - Example music bed. Вот как это
делается:
1. Если вы хотите использовать окно данных, щелкните мышью на одном
из указателей области, чтобы выделить ее.
2. Если вы хотите использовать окно Regions - Example music bed,
выполните команду Regions List из меню View, чтобы открыть это окно.
Выберите из списка область, которую вы хотите удалить.
3. Щелкните правой кнопкой мыши на одном из указателей области в
окне данных или на нужной области из списка в окне Regions - Example
music bed и выберите из контекстного меню пункт Delete. Вместо этого
вы можете выполнить команду Special -> Regions List -> Delete.
Совет
Можно удалить сразу все области, содержащиеся в файле,
просто выбрав команду меню Special -» Regions List ->
Clear.
Навигация с использованием областей
Как и в случае с маркерами, вы можете использовать области для
навигации по звуковому файлу. Перейти к определенной области в
пределах файла можно двумя способами — используя либо окно Regions
- Example music bed, либо функцию Go To.
Использование окна Regions - Example music bed
Чтобы перейти к определенной области, используя окно Regions -
Example music bed, сделайте следующее:
1. Выберите команду Regions List в меню View, чтобы открыть окно
Regions -Example music bed.
2. Выберите область, к которой вы хотите перейти.
3. После этого программа Sound Forge совместит значение текущей
позиции с позицией начала нужной вам области, а указатель текущей
позиции в окне данных будет перенесен на соответствующее место.
Использование функции Go To
Чтобы перейти к определенной области, используя функцию Go To ,
сделайте следующее:
1. Выберите команду меню Go To меню Edit, чтобы открыть диалоговое
окно Go To - Example music bed.
2. Выберите область из раскрывающегося списка Go To.
3. Нажмите на кнопку ОК .
После этого программа Sound Forge совместит значение текущей позиции
с позицией начала нужной вам области, а указатель текущей позиции в
окне данных будет перенесен на соответствующее место.
Совет
Чтобы быстро перейти к следующему или предыдущему
указателю области в окне данных, просто нажмите
комбинацию клавиш <Ctrl>+<<-> или <Ctrl>+<->>.
Сохранение и загрузка областей
Когда вы сохраняете ваш звуковой файл в формате WAV или AVI, области
сохраняются вместе с ним. Но, к сожалению, это единственные форматы,
позволяющие хранить информацию об областях вместе со звуковыми
данными. Что делать, если вам надо сохранить файл в другом формате,
но вы хотите также сохранить и области? В этом случае программа Sound
Forge позволяет сохранять области в отдельном файле.
Сохранение областей
Чтобы сохранить области в отдельном файле, сделайте следующее:
1. Выберите команду меню Special -> Regions -> List -> Save As, чтобы
открыть диалоговое окно Save Regions/PIaylist - Example music bed.
Это окно выглядит так же, как любое другое окно сохранения в
операционной системе Windows.
2. Выберите папку, в которой вы хотите сохранить файл с областями.
3. Введите имя файла.
4. Выберите тип файла из раскрывающегося списка Save As Type.
Информация об областях может быть сохранена в файлах трех типов:
Playlist File (sfl), запатентованный формат фирмы Sonic Foundry; Session 8
File (prm), формат, используемый в музыкальных программах фирмы
Session 8; Windows Media Script File (txt), формат, используемый
программой Windows Media Player фирмы Microsoft.
5. Нажмите на кнопку Save .
| 
