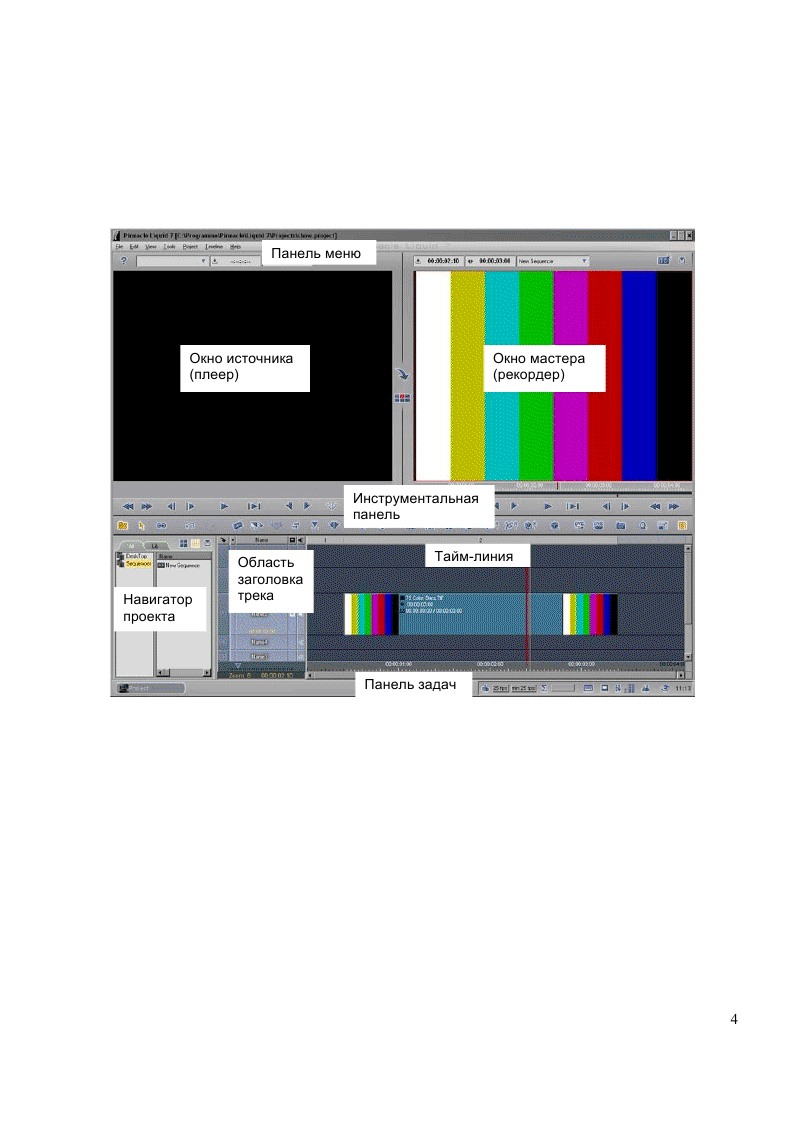
 2 Первый запуск Avid Liquid 2 Первый запуск Avid Liquid
После установки программы на рабочем столе вашего компьютера появится иконка
Avid Liquid. Подсоедините DV или HDV камеру по интерфейсу IEEE-1394 (Firewire, DV
In) вашего компьютера, включите устройство и вставьте в него кассету.
Запуск
Avid Liquid открывается на том проекте, с которым вы работали последний раз. Для
того чтобы создать новый проект зайдите в меню File > New > Project.
Сохранение и архивирование
Avid Liquid производит непрерывное автоматическое сохранение проекта, т.е.
сохраняет каждую операцию (функция Instant Save). Даже если ваш компьютер завис
или непреднамеренно отключился, после его включения и запуска Avid Liquid вы
всегда найдете проект на той же стадии обработки, на которой вы остановились в
последний раз.
Модульный пользовательский интерфейс
Avid Liquid имеет несколько вариантов пользовательского интерфейса так, как это
изображено ниже. Вы можете получить доступ к таким функциям, как например, EZ
Capture/Logging и Export > Record to Tape посредством меню, клавиатуры или
инструментальных кнопок. Помните, что инструментальная панель и вид
пользовательского интерфейса могут быть легко настроены самим пользователем.
Вид пользовательского интерфейса настраивается при помощи иконки с
изображением глаза , которая располагается внизу справа на панели задач.
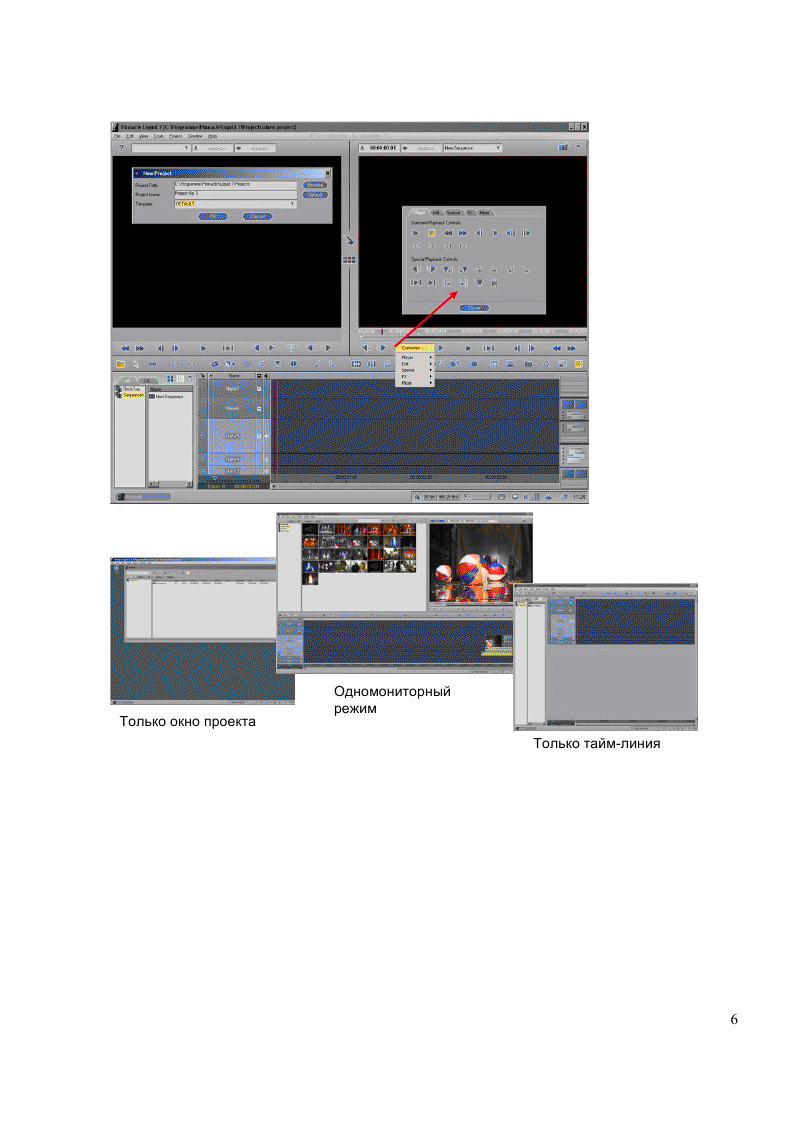
EZ Capture
Capture – инструмент захвата, позволяющий записывать сигнал с цифровых
источников (DV, HDV) и аналоговых входов (если у вас есть коммутационный блок).
Вы можете записывать в различных форматах.
Захват материала при помощи EZ Capture
Для начала проверьте, правильно ли подключено устройство, с которого вы будете
захватывать материал.
1 Выберите File > EZ Capture.
2 В нижнем левом углу появившегося окна введите имя клипа.
В верхней части окна, рядом с индикатором емкости жесткого диска, выберите папку,
в которую будут сохраняться захваченные материалы.
3 Запустите воспроизведение пленки кнопкой Play (воспроизведение) или нажатием
по кнопке Capture (захват).
4 Начнется процесс захвата материала. Для того, чтобы его остановить снова
нажмите кнопку Capture.
• Для выбора видеовхода и формата, в котором материал будет захватываться,
откройте диалоговое окно Settings (настройки).
• В расширенном окне Extended Dialog Box вы можете настроить уровень звука и
уровни видеосигнала (только в случае аналогового входа).
Вы найдете захваченные клипы в Project Rack (блок проекта), который создается
автоматически или выбирается предварительно.
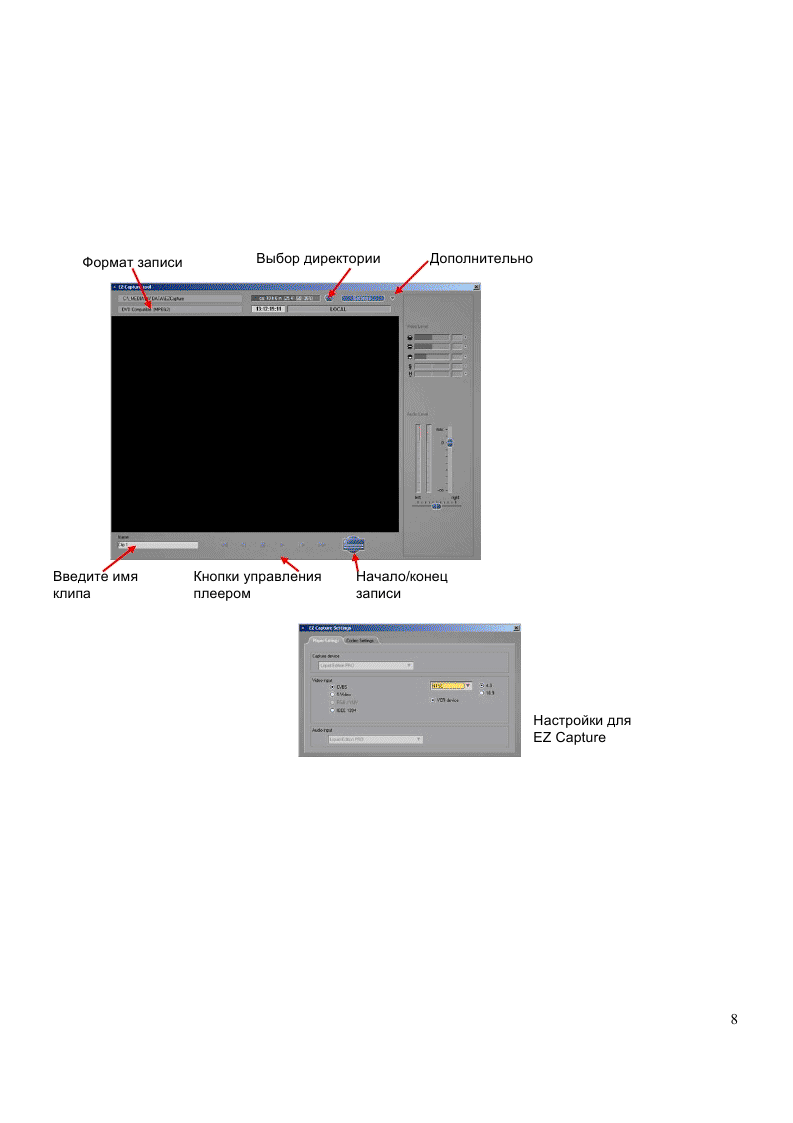
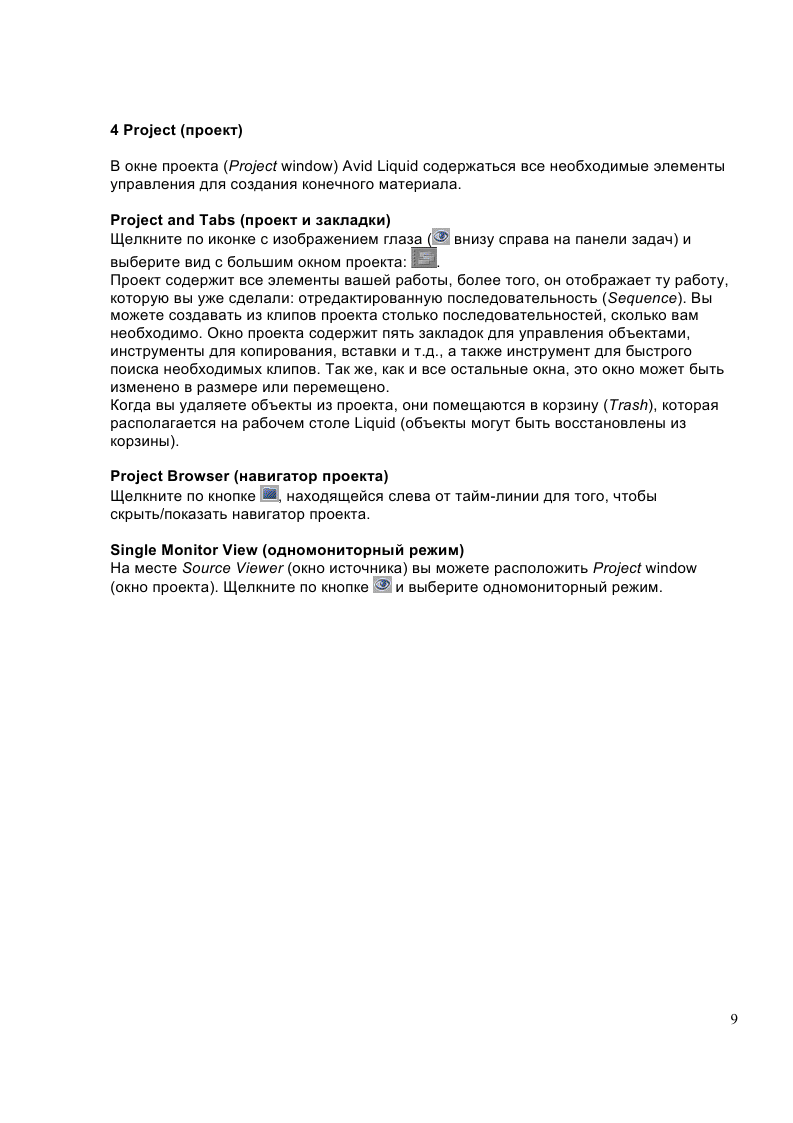
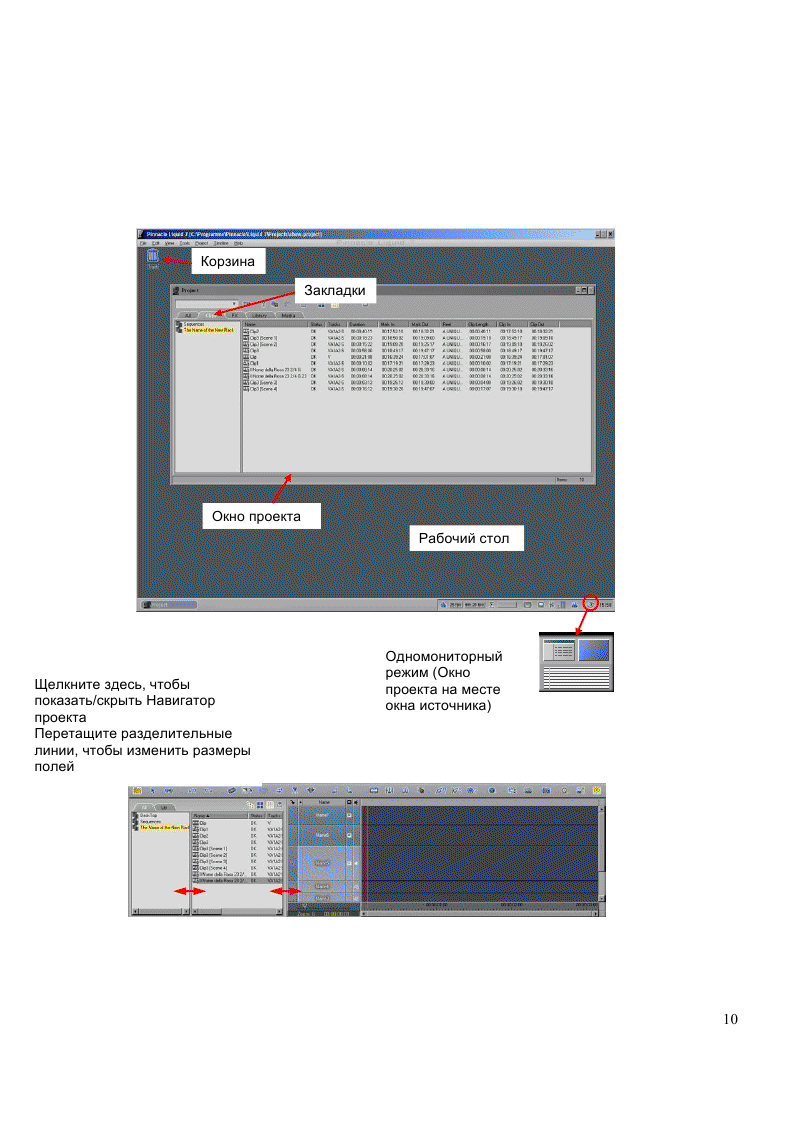
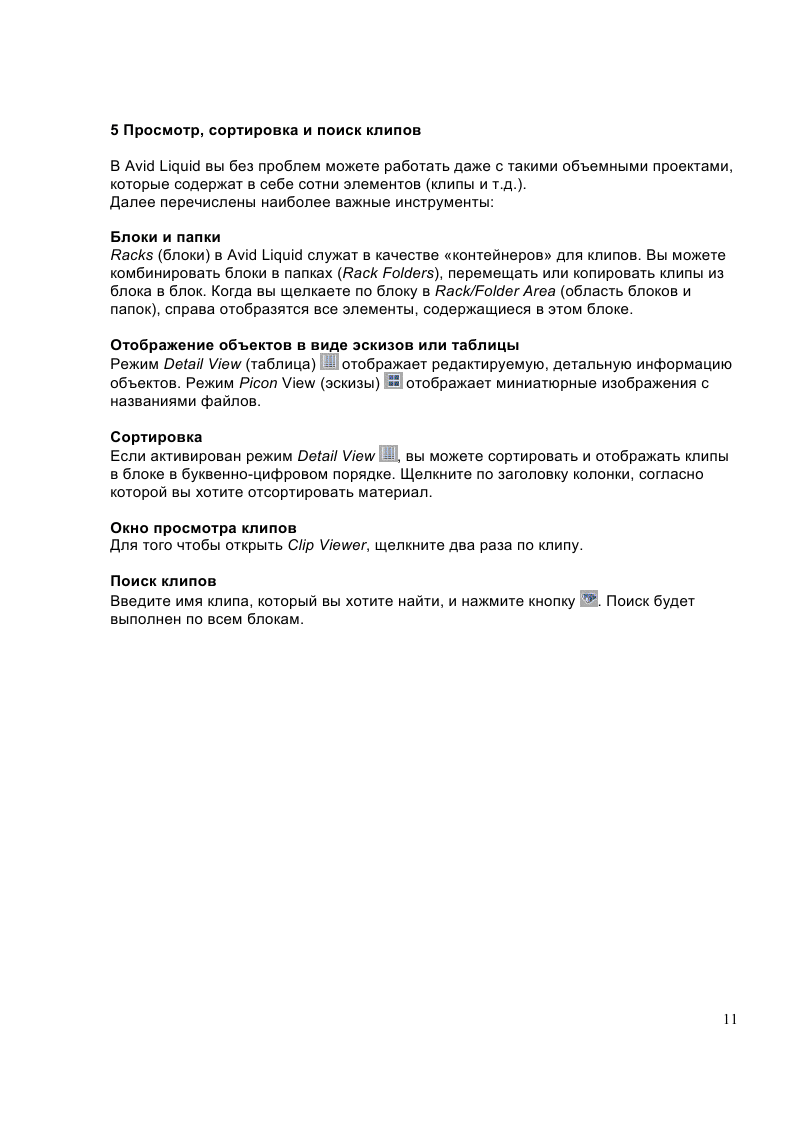
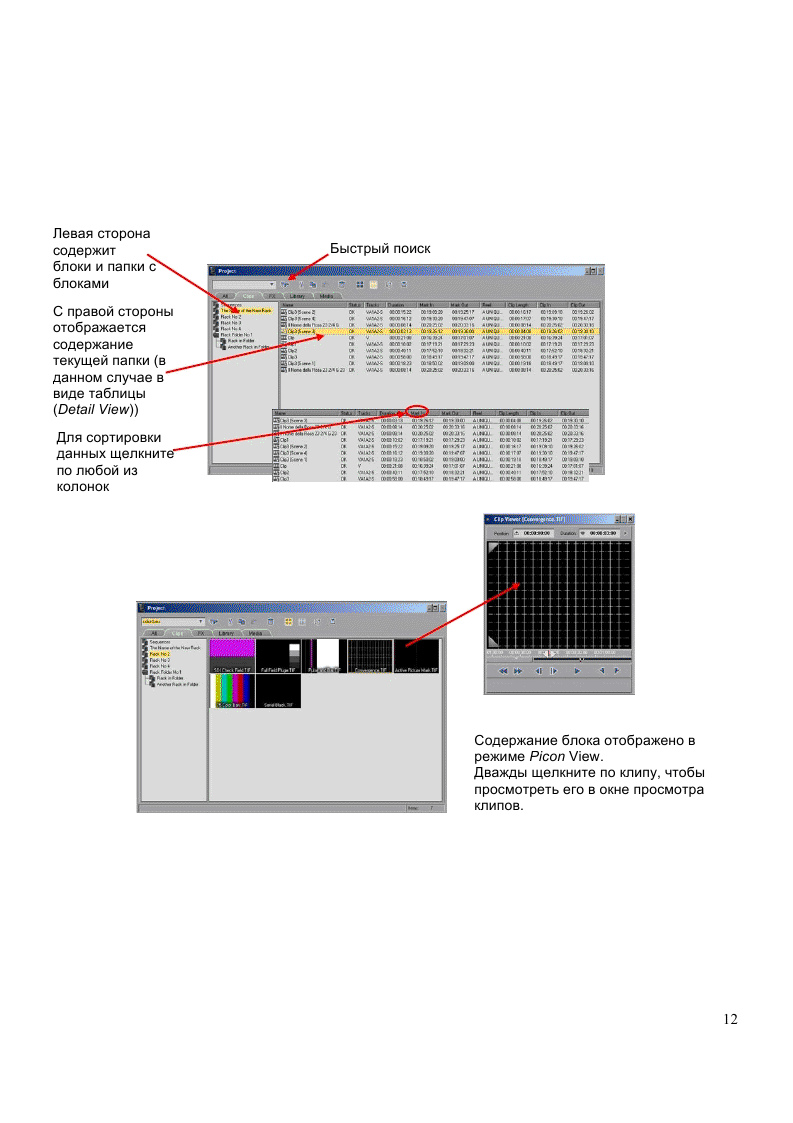
| 
