Разрезать по эпизодам
Используйте функцию "Разрезать по эпизодам" на этапе правки, чтобы найти эпизоды в
видеофайле и автоматически разрезать его на несколько клипов.
Способ определения эпизодов в VideoStudio зависит от типа видеофайла. В
захваченном файле DV AVI эпизоды находятся двумя способами:
• Функция Сканирование времени записи DV находит эпизоды в соответствии с
датой и временем их съемки.
• Функция Содержимое кадра обнаруживает изменения содержимого видео:
движение, смещение камеры, изменение яркости и т.д. и разделяет эти
фрагменты в виде отдельных файлов.
Эпизоды в файлах MPEG-1 и MPEG-2 могут быть найдены только на основании
изменения содержимого (т.е. при помощи функции Содержимое кадра).
Чтобы применить функцию Разрезать по эпизодам к файлу DV AVI или MPEG:
1. Перейдите на этап Изменитъ и на временной шкале и выберите захваченный файл
DV-AVI или MPEG.
2. На панели параметров щелкните Разрезать по эпизодам. Откроется диалоговое
окно Эпизоды.
3. Выберите предпочтительный метод поиска (Время записи DV или Содержимое
кадра).
4. Щелкните Параметры. В диалоговом окне Чувствительность поиска эпизодов
перетащите ползунок, чтобы задать уровень Чувствительности. Более высокое
значение означает более высокую точность нахождения эпизодов.
5. Щелкните OK.
6. Щелкните Сканировать. VideoStudio сканирует видеофайл и выводит список всех
найденных эпизодов.
7. Можно объединить некоторые из найденных эпизодов в один клип. Просто выберите
все эпизоды, которые необходимо объединить, и щелкните Склеить. Значок плюса
(+) и число показывают, сколько эпизодов склеено в определенном клипе. Щелкните
Разрезать,чтобы отменить любые действия по склеиванию.
8. Щелкните OK, чтобы разделить видео.
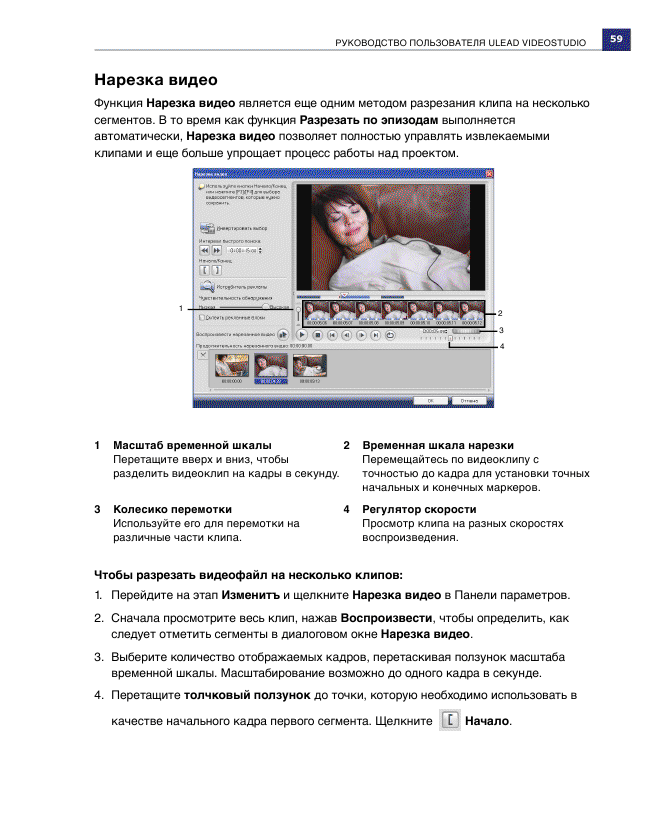
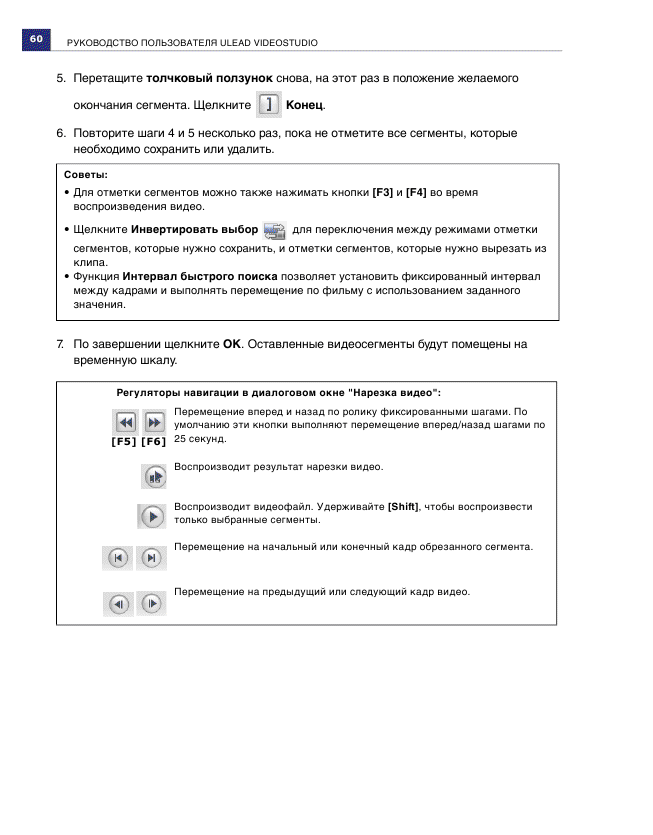
Использование Истребителя рекламы
VideoStudio обладает функцией обнаружения рекламных блоков в видеороликах.
Запустите эту функцию, чтобы извлечь рекламные блоки в список медиа.
• Функция Чувствительность обнаружения позволяет контролировать
чувствительность поиска рекламы.
• Функция Склеить рекламные блоки склеивает все извлеченные клипы,
опознанные как рекламные блоки.
Сохранение обрезанных клипов
После внесения изменений (например, после автоматического разрезания клипов
функцией Разрезать по эпизодам, извлечения клипов с помощью функции "Нарезка
видео" или ручной обрезки клипов), может понадобиться внести постоянное изменение
в клип и сохранить отредактированный файл. VideoStudio на всякий случай сохраняет
обрезанное видео в новом файле, не меняя оригинального.
Для сохранения выберите обрезанный клип в панели "Сценарий", "Временная шкала"
или "Библиотека" и выберите Клип: Сохранить смонтированное видео.
Экспорт видеофайла
VideoStudio предлагает несколько методов экспорта и преобразования видеофайла.
Видеофайл можно экспортировать на веб-страницу, преобразовать в исполняемую открытку,
отправить по электронной почте или установить в качестве заставки рабочего стола.
Выберите видеофайл в библиотеке и щелкните . Выберите тип записи видео.
Захват неподвижных изображений на этапе правки
Неподвижное изображение можно захватить на этапе Правка, путем выбора
определенного кадра на временной шкале и сохранения его в файл рисунка. Таком
образом предотвращаются возможные искажения, поскольку изображение не
захватывается с воспроизводящегося видео, в отличие от этапа захвата.
Чтобы захватить неподвижные изображения:
1. Выберите Файл: Предпочтения - Захват. В поле Формат сохранения
неподвижных изображений выберите Bitmap или JPEG. При выборе JPEG следует
также установить параметр Качество изображения.
2. Выберите видеоклип из своего проекта
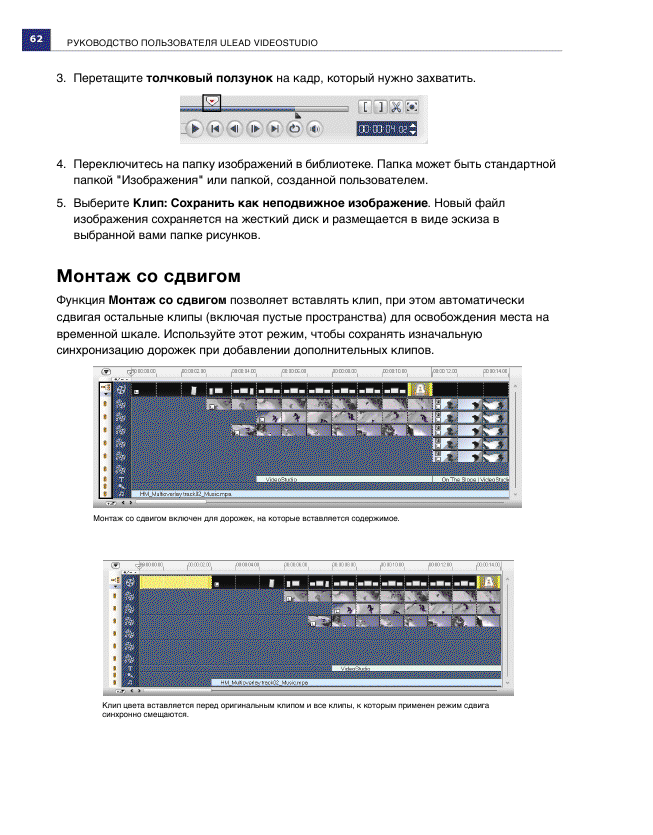
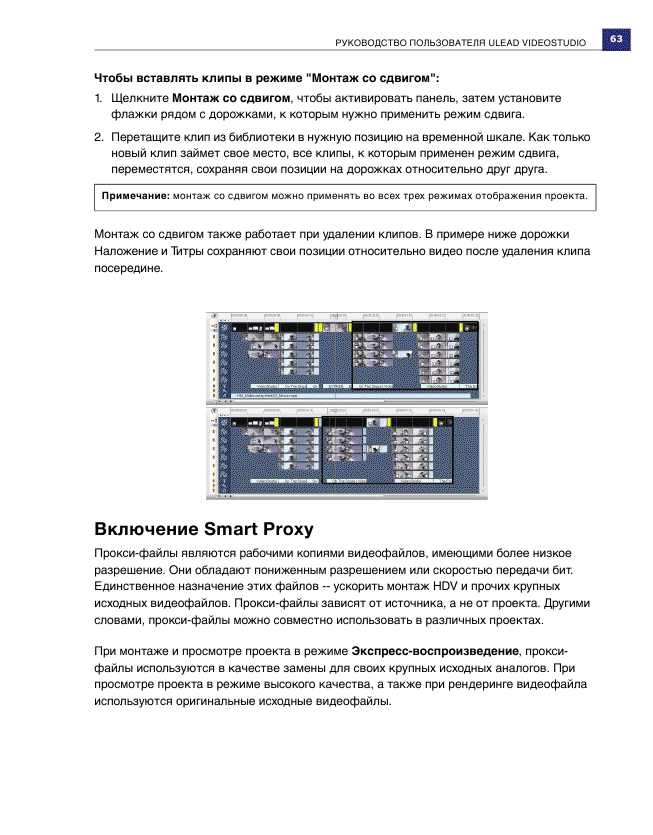
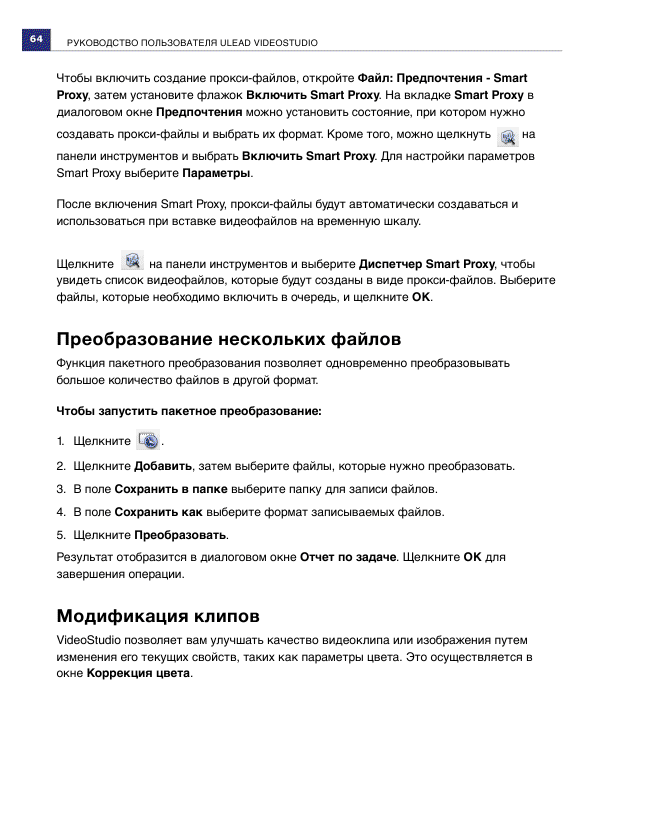
Включение Smart Proxy Преобразование нескольких файлов Модификация клипов
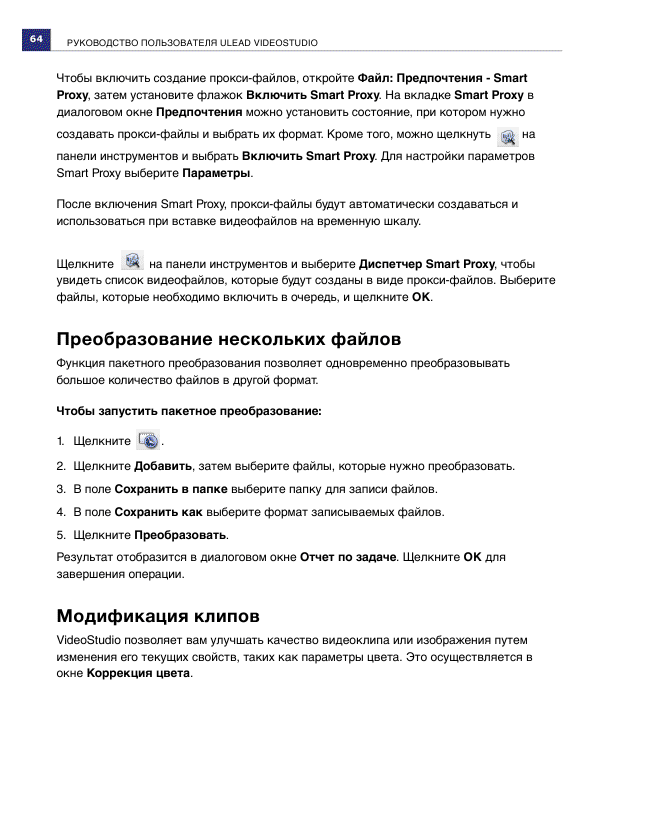
Коррекция цвета и яркости
Измените параметры яркости и цвета изображений и видео, размещенных на
временной шкале, щелкнув Коррекция цвета на панели параметров.
Чтобы отрегулировать цвет и яркость:
1. Выберите видеоклип или изображение на временной шкале.
2. Перетащите ползунки направо, чтобы усилить Оттенок, Насыщенность, Яркость,
Контраст и Гамму.
3. Влияние новых настроек на изображение можно отслеживать в окне
предварительного просмотра.
Коррекция баланса белого
Функция баланса белого восстанавливает естественную температуру цвета
изображения, устраняя неправильные оттенки цвета, вызванные конфликтующим
источником света или неверными настройками камеры.
Например, освещенный лампой накаливания объект может казаться неестественно
красноватым или желтоватым. Чтобы восстановить его естественный цвет, необходимо
указать точку изображения, обозначающую белый цвет. VideoStudio предлагает вам
несколько способов выбора белой точки:
• Авто осуществляет автоматический расчет белой точки, совпадающей с общим
цветом вашего изображения.
• Выбрать цвет позволяет вручную выбрать белую точку на изображении.
Используйте пипетку, чтобы выбрать область, которая должна быть белой или
нейтрально-серой.
• Предустановки баланса белого автоматически выбирает белую точку,
совмещая определенные условия или сценарии освещенности.
• Температура позволяет указать теплоту цвета источников света в градумах
Кельвина (K). Низкие значения воссоздают сценарии "Лампа накаливания",
"Лампа дневного света" и "Дневное освещение", в то время как сценарии
"Облачно", "Тень" и "Пасмурно" характеризуются высокой температурой цвета
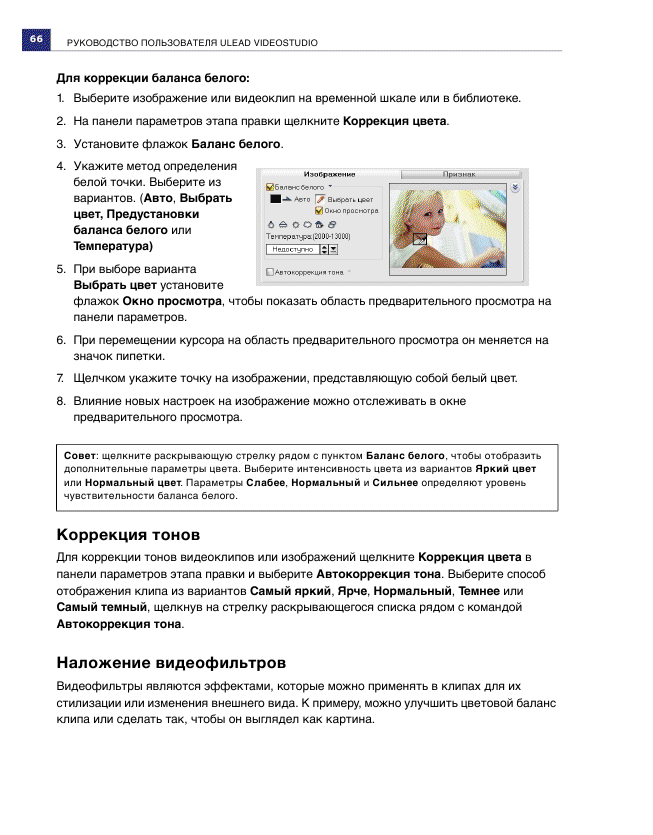
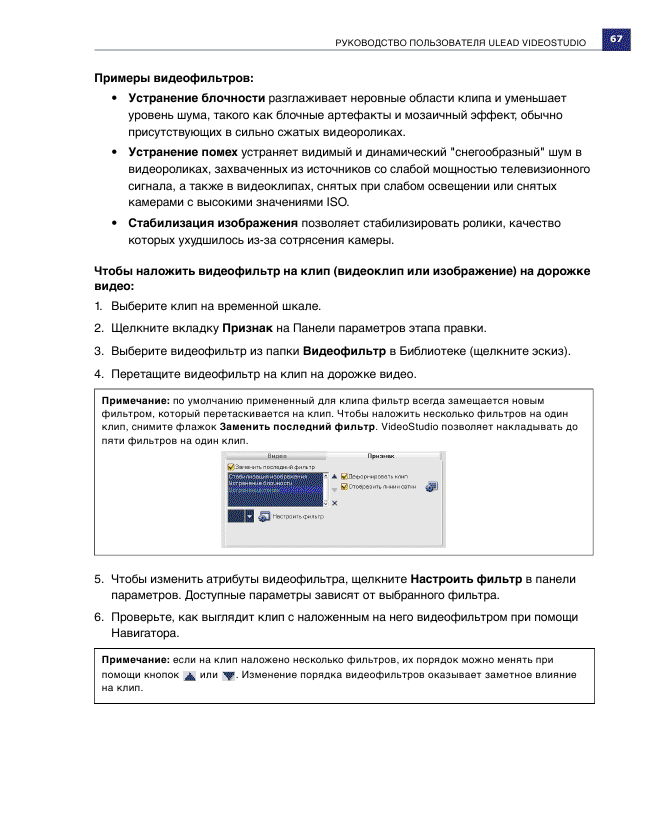
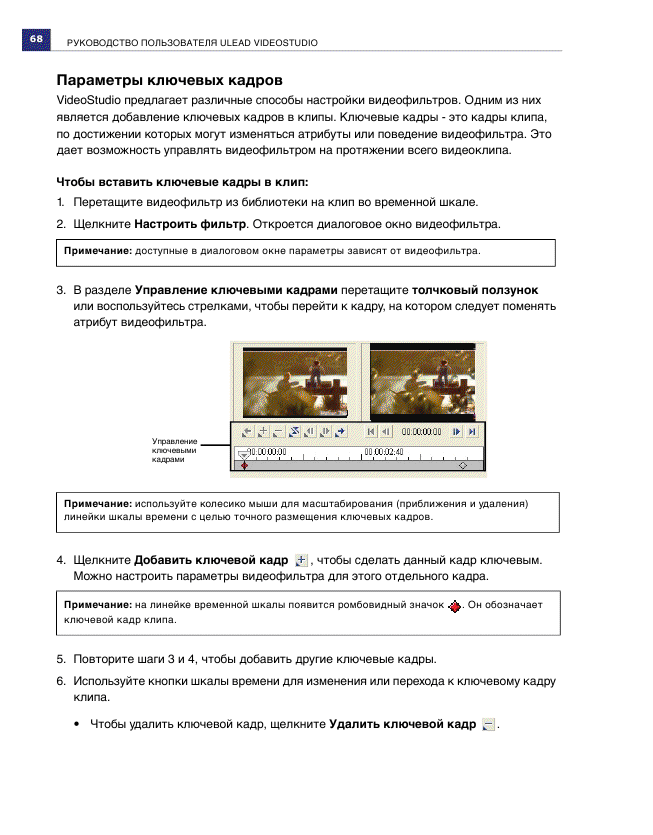
| 
