В начале 2011 года вышла новая версия (седьмая) программы Xara 3D по созданию трехмерной графики и анимации. Скачать Xara 3D с официального сайта. С ее помощью создают анимацию 3d надписей, титры для видеороликов, кнопки, логотипы.
Нововведения в седьмой версии Xara 3D Maker 7:
- Анимация “Прокрутка”, которая идеально подходит для создания титров для видео. После руссификации программы эта анимация носит название Вращение. Вы можете изменять скорость анимации, изменяя показатели speed (скорость). Вы можете сохранить в формате видео (avi), flash (swf), изображения (gif-анимации, Jpeg, PNG), иконки (ico), а также bmp, cur, cfx.
- Новые виды анимации, более сложные, чем в шестой версии Xara 3d.
- Автоматическое сохранение результатов последней работы при аварийном выходе из программы, при завершении работы windows.
- Сохранение в формате cfx, что делает программу совместимой с MAGIX movie,
- Xara 3D Maker 7 совместима с Windows 7.
Видео в avi титров Xara 3d.
Как создавать анимацию в Xara 3D Maker 7
- Откройте программу и нажмите на иконку чистого листа
 в верхнем левом углу горизонтального меню программы. в верхнем левом углу горизонтального меню программы.
- Кратко рассмотрим инструменты программы:
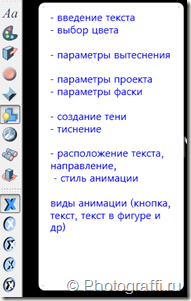
Для того, чтобы ввести текст нужно нажать на инструмент, который называется Аа. Вводите свой текст. Однако при введении текста кириллицей часто получается набор непонятных символов. Это можно исправить поменяв шрифт.
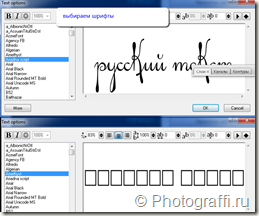
Вы можете выбрать анимацию текста в рамке пустой и в фигуре, без рамок и другой стиль. Для этого нужно нажимать в панели инструментов на крестики снизу (на скриншоте панели инструментов обозначено как виды анимации). Примеры:
 
Выбор цвета в программе можно начать, выбрав на панели инструментов значок палитры цвета. Справа активируется панель, на которой вы выбираете ту часть анимации, которую будете раскрашивать (фон, бока планки, текст, фасад текста и прочее) и выбираете нужный цвет.
Параметры вытеснения. С помощью этого инструмента вы устанавливаете “выпуклость” текста или кнопки.
Параметры проекта. Выбираете вид – текст, кнопка, рамка и др, а также определяете форму (круглая, прямоугольная, ромб, треугольник и др. Устанавливает соотношение размеров текста по отношению к рамке/кнопке и некоторые другое настройки.
Параметры фаски. Устанавливаем вид боковой части нашей анимации.
Тень. Вы можете создать 3d-анимацию с тенью, установить параметры ее прозрачности, выбрать стиль тени.
Тиснение. Позволяет наложить текстуру на анимацию.
Посмотреть варианты. Обозначается инструментом Бинокль. С его помощью вы можете регулировать расположение анимации. Вы также можете управлять анимацией при помощи мышки в окне просмотра.
Параметры анимации. Выбираем стиль анимации.
В программе Xara 3D Maker 7 также есть готовые стили анимации, проектов, позволяющие быстро создавать очень интересные 3d-анимации. Для этого нужно выбрать анимацию, стиль или проект через команды Файл –> Импорт анимации, Файл –> Импорт стиля, Файл –> Импорт проекта.
3. Создание анимации на фоне. Для этого активируйте вкладку Параметры текстуры, выберите фон и нажмите кнопку и вы можете выбрать одну из стандартных текстур программы или наложить анимацию на любую картинку из памяти компьютера.
4. Просмотр анимации осуществляется в окне просмотра. Вы можете остановить воспроизведение анимации, перемотать ее вперед или назад, пользуясь кнопками:

5. Сохраняем результаты через команду Файл –> Экспорт анимации. Выбираем нужный формат анимации, например gif. В открывшемся окне выбираем параметры:
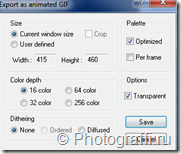
Устанавливаем размеры (Width и Height), карту глубины, активированная галочка напротив transporant означает прозрачность фона.

| 
