Приложение Nero Burning Rom
Nero Burning Rom вполне заслуживает того, чтобы посвятить ему не одну, а две или даже три главы. Собственно, не только заслуживает, но уже и заслужил, поскольку в главах 8 и 9 ему также уделено значительное внимание. Так что главу 7 следует рассматривать как первый шаг в изучении Nero Burning Rom.
Основные возможности и организация интерфейса
Запустить Nero Burning Rom можно несколькими способами:
- выбрав соответствующий пункт в меню Пуск панели задач Windows;
- щелкнув на кнопке Nero в основном окне приложения Nero Express;
- щелкнув в расширенном формате окна Nero StartSmart в списке Приложения на соответствующем пункте;
- выбрав в окне Nero StartSmart тип проекта, ассоциированный с Nero Burning Rom.
Предпоследний из перечисленных вариантов можно считать наиболее удобным, особенно если вы не очень уверены, какой именно формат компакт-диска нужно создать, или собираетесь просто познакомиться с Nero Burning Rom, чем мы сейчас и займемс я.
Организация интерфейса
При первом и всех последующих .запусках Nero Burning Rom программа выполняет сканирование конфигурации компьютера с целью обнаружения установленных CD-приводов.
Если на компьютере отсутствует пишущий CD/DVD-нрнвод либо имеющийся привод новее используемой версии Nero, то Nero Burning Rom создаст виртуальное устройство записи (Image Recorder). Его можно использовать для подготовки файлов образа диска
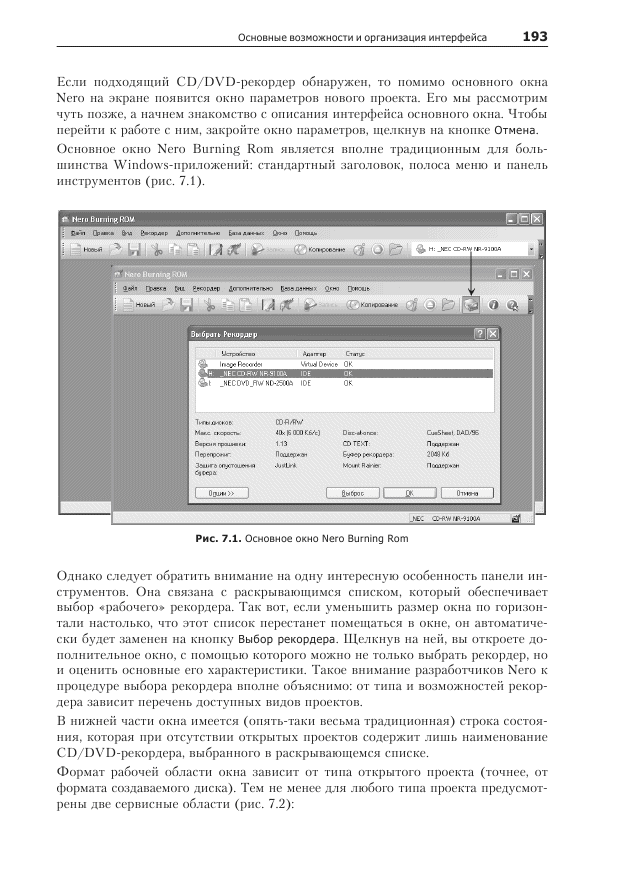
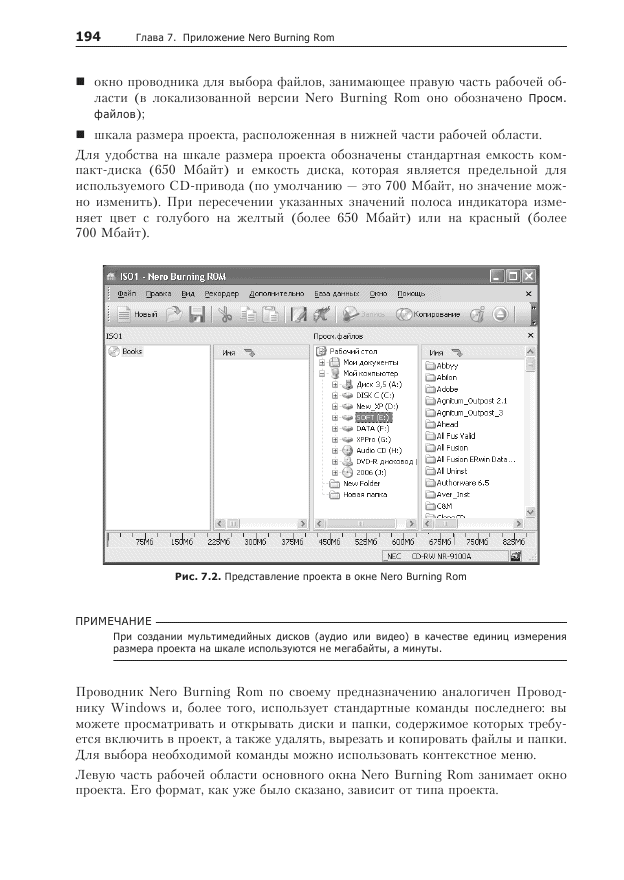
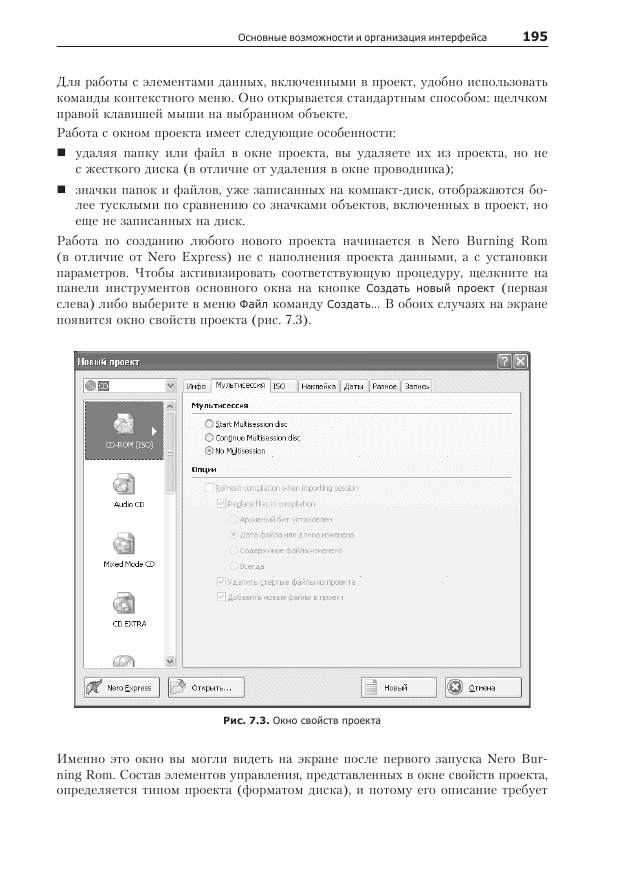
Основные возможности
Nero Burning Rom позволяет подготовить и записать компакт-диски в следующих форматах (приведены наименования, используемые разработчиками приложения, см. рис. 7.3):
- CD-ROM (ISO) — диск данных в формате Data CD; используемая файловая система задается в качестве дополнительного параметра проекта;
- Audio-CD — аудиодиск в формате CD-DA (в параметрах настройки Nero зтот формат также обозначается CD А);
- Mixed Mode CD — смешанный диск в соответствующем формате (аудио+даи- ные);
- CD EXTRA — диск в формате CD Extra;
- CD-Copy — копирование оригинального компакт-диска;
- Video-CD — видеодиск в соответствующем формате; с помощью дополнительных настроек на основе Video CD может быть получен фотоальбом (диск Photo CD);
- Super Video CD — видеодиск в соответствующем формате;
- miniDVD — диск в формате miniDVD. который представляет собой вариант Video CD, созданный на основе образа диска DVD-Video, предварительно записанного на жесткий диск;
- CD-ROM (Boot) — загрузочный диск в одном из трех возможных вариантов (с эмуляцией дискеты, жесткого диска либо без эмуляции);
- CD-ROM (Hybrid) — диск в формате Hybrid CD; данный формат обеспечивает чтение диска как на компьютерах с Windows, так и на компьютерах Macintosh;
- CD-ROM (UDF) — диск данных с файловой системой UDF;
- CD-ROM (UDF/ISO) — создание диска данных с файловой системой UDF Bridge. Если на компьютере установлен DVD-рекордер, то список доступных форматов дополняется форматами для DVD. Чтобы получить доступ к перечню форматов DVD. выберите в раскрывающемся списке, расположенном в левом верхнем углу панели свойств проекта, пункт DVD. Создание дисков DVD рассмотрено в главе К).
Для любого из поддерживаемых типов проектов может быть выполнена как физическая запись данных на компакт-диск или DVD, так и запись файла образа на жесткий диск. Nero Burning Rom умеет создавать файлы образа в единствен
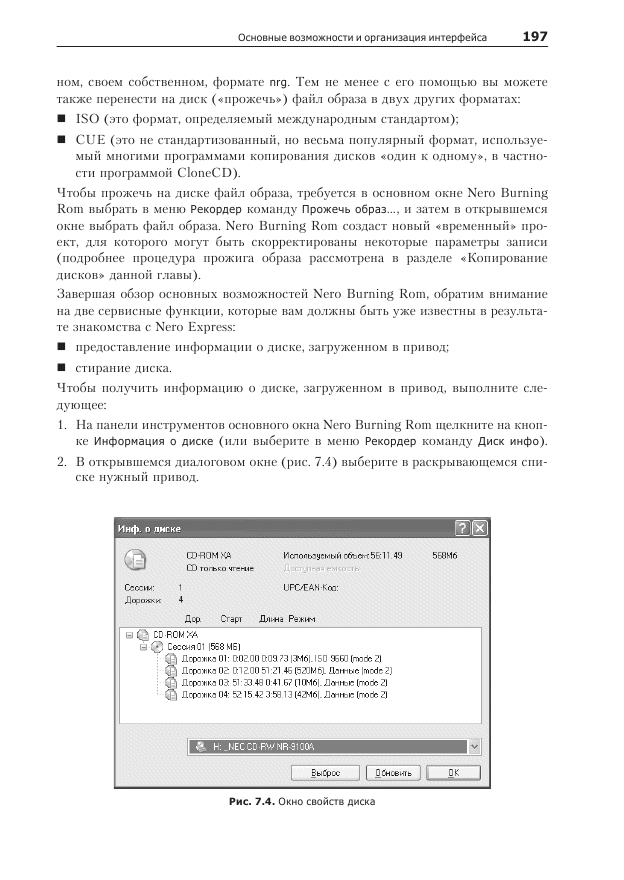
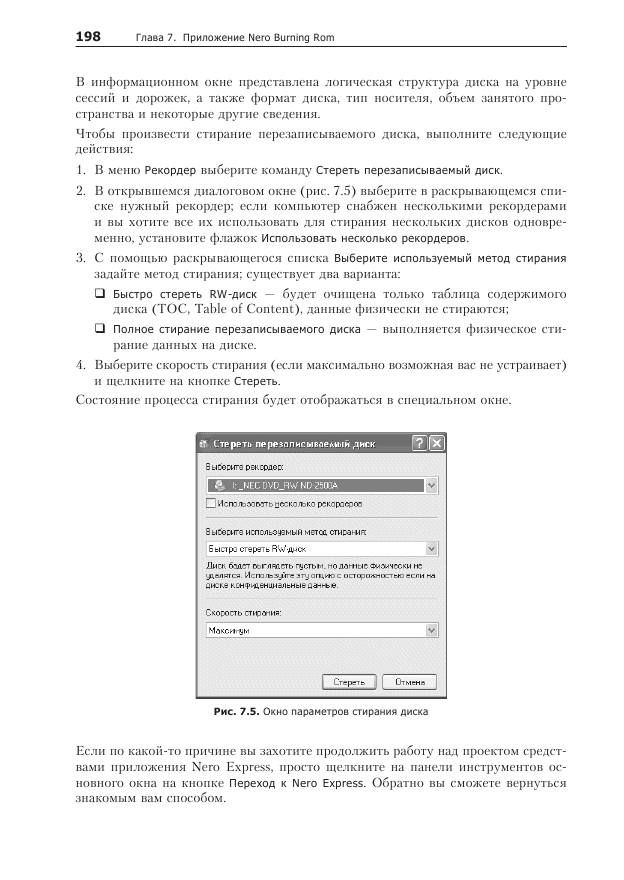
Запись диска данных
Nero Burning Rom обеспечивает возможность создания нескольких модификации диска данных, различающихся режимами записи, типом файловой системы it некоторыми другими параметрами. В данном разделе рассмотрена подготовка диска в формате Data CD.
Порядок действий
В общем случае при создании нового диска данных целесообразно придерживаться следующей последовательности действий:
- Поместите в CD-рекордер болванку, на которую предстоит перенести проект (это, правда, не обязательный шаг, но благодаря ему Nero Burning Rom сможет более корректно подсказать вам допустимые параметры проекта).
- На панели инструментов основного окна щелкните на кнопке Новый.
- В открывшемся окне свойств проекта (оно имеет заголовок Новый проект) установите требуемые параметры будущего диска и щелкните на кнопке Новый, расположенной в нижней части этого окна; в результате окно параметров закроется. а в основном окне Nero Burning Rom появится пустая «заготовка» проекта.
- Из окна проводника перетащите мышью на левую панель окна проекта те папки и файлы, которые следует записать на диск.
- С помощью индикатора размера проекта убедитесь, что ваш «аппетит» не превышает емкость болванки.
(>. «На всякий случай» сохраните файл проекта на жестком диске компьютера; для этого на панели инструментов Nero Burning Rom щелкните на кнопке Сохранение нового проекта (в открывшемся дополнительном окне потребуется указать имя файла и его размещение); для дисков данных файл проекта имеет расширение .nri (буква i — это напоминание о стандарте ISO 9660);
- Для перехода в режим записи щелкните на панели инструментов Nero Burning Rom на кнопке Запись.
- В открывшемся окне установки параметров на вкладке Запись (рис. 7.6) выберите требуемый вид действий: запись, запись после успешного тестирования или только тестирование (именно эта процедура понимается в данном случае под словом «имитация») — и щелкните на кнопке Прожиг в нижней части окна (если вы выбрали только имитацию, кнопка называется Имитировать).
- Наблюдайте за процессом записи (он отображается в специальном окне, аналогичном тому, которое используется в Nero Express); на первых порах это наверняка окажется весьма захватывающим и волнующим действием; если ваш CD-рекордер оснащен системой защиты от опустошения буфера, то обратите внимание на индикатор заполнения буфера.
Теперь рассмотрим более подробно шаги 3 и 4, то есть установку параметров проекта и работу с содержимым проекта.
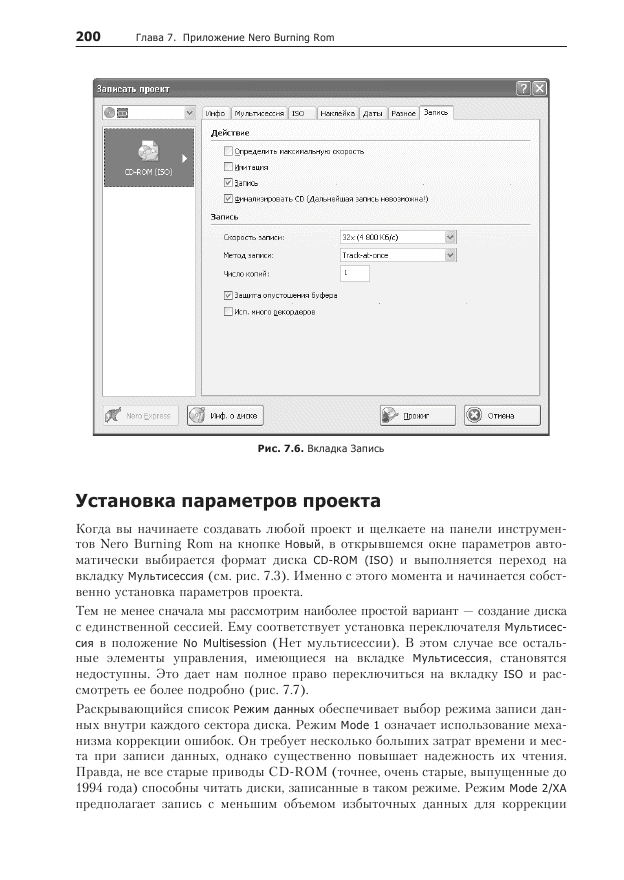
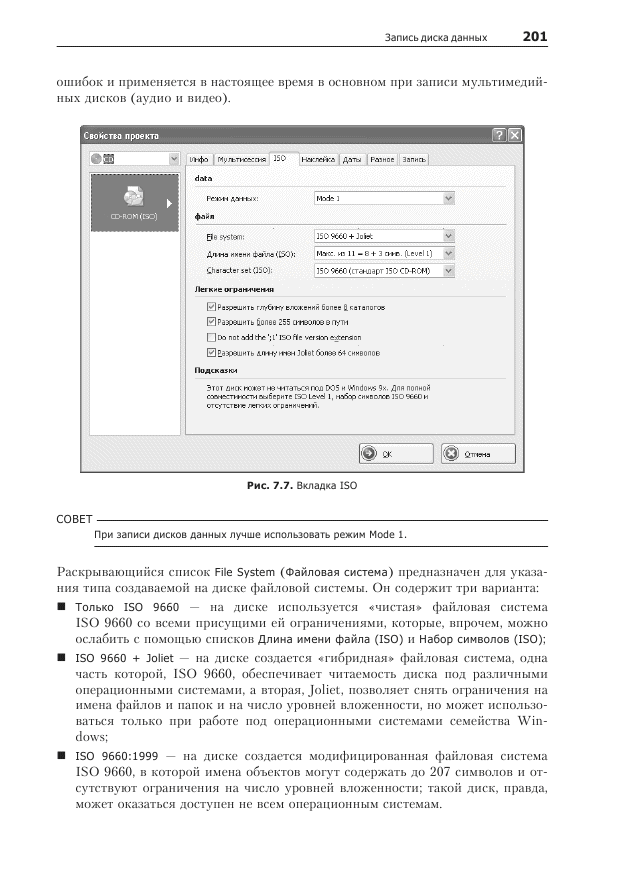
Раскрывающийся список Длина имени файла (ISO) позволяет выбрать разрешенный формат имен файлов и папок для файловой системы ISO 9660:
- вариант Макс. 11 = 8 + 3 символа (Level 1) является наиболее жестким, но и самым универсальным, поскольку обеспечивает чтение диска при использовании любой операционной системы;
- вариант Макс. из 31 символа (Level 2) поддерживается операционными системами Windows, начиная с версии Windows 95.
Еще один раскрывающийся список, Character Set (ISO) (Набор символов (ISO)), позволяет указать, какой набор символов может применяться в именах файлов и папок при использовании файловой системы ISO 9660. Наиболее «аскетическим» и потому наиболее универсальным является вариант ISO 9660. Читаемость имен, записанных с использованием символов из таблицы ASCII, зависит от особенностей операционной системы, установленной на конкретном компьютере.
Группа флажков Легкие ограничения (на самом деле следует читать «смягчить ограничения», поскольку в оригинале — Relax restriction) позволяет ослабить требования к параметрам файловой системы, создаваемой на диске. Снятые ограничения не проверяются Nero Burning Rom при записи диска, и потому запись выполняется быстрее. Однако надежность чтения диска, записанного с такими «отклонениями», может снизиться.
ВНИМАНИЕ------------------------------------------------------------------------------------------------------------
Если папки и/или файлы, добавленные в проект, имеют «длинные» имена, в том числе с пробелами, Nero Burning Rom автоматически относит проект к типу IS02 (то есть ISO Level 2). Однако при этом соответствующие параметры на вкладке ISO в окне параметров проекта не изменяются. Чтобы избежать возможных ошибок при записи или последующем чтении диска, приведите в соответствие друг другу имена записываемых объектов и параметры файловой системы создаваемого диска.
Параметры, которые могут быть установлены на других вкладках, не являются специфическими для диска данных. Можно лишь отметить, что на вкладке Запись (см. рис. 7.6) для диска с единственной сессией можно выбрать один из трех режимов записи: ТАО. ОАО или DAO/96. При создании диска с единственной сессией следует считать наиболее адекватным режим DAO.
ПРИМЕЧАНИЕ---------------------------------------------------------------------------------------------------------
Режим DAO/96 представляет собой программное расширение режима DAO и обеспечивает запись информации в так называемые подканалы (sub-channel). Число 96 — это количество дополнительно записываемых данных в байтах (по 12 байт на каждый из 8 подканалов). Подробнее о подканалах рассказано в главе 8.
Закончив установку параметров, щелкните на любой вкладке на кнопке Новый, расположенной в правом верхнем углу окна. В результате окно параметров закроется, а в основном окне Nero Burning Rom появится «заготовка» проекта.
Работа с содержимым проекта
Чтобы добавить файлы и/или папки в проект, достаточно перетащить их мышью в подокно проекта (см. рис. 7.2). После этого вы можете:
- открыть любую из папок и удалить из нее ненужные файлы или вложенные папки; для этого следует щелкнуть правой клавишей мыши на значке файла (папки) п выбрать в контекстном меню команду Удалить: при этом следует иметь в виду, что файлы удаляются только из проекта, п потому без запроса на подтверждение; чтобы вернуть в проект удаленный файл (папку), выберите в меню Правка команду Отмена;
- переместить файл или папку в другую папку; это можно сделать либо с помощью мыши, либо с помощью команд контекстного меню Вырезать. Копировать. Вставить (эти команды не влияют на физическое расположение файлов на жестком диске);
- добавить в проект новую папку (без создания новой физической папки на жестком диске); для этого требуется щелкнуть правой клавишей мыши на значке папки, в которую должна входить новая папка, и выбрать команду Создать папку:
- добавить в проект новый файл (добавляемый файл должен реально существовать на жестком диске или на другом носителе данных);
- изменить некоторые логические свойства файлов и папок, включенных в проект; собственно, таких свойств всего два: видимость файла и его приоритет. Об этих параметрах было рассказано при описании приложения Nero Express в главе 3.
После завершения формирования содержимого ком пакт- диска сохраните файл проекта на жестком диске компьютера. Это позволяет произвести запись позже, в ходе любого из последующих сеансов работы с Nero. Однако при повторном открытии файла проекта Nero Burning Rom проверит, не изменилось ли физическое размещение файлов и папок, включенных в проект. Процесс и результат проверки отображаются в соответствующих диалоговых окнах.
Запись мультисессионного диска
Напомним, что основным достоинством мультисессионного диска является возможность добавления на него в последующем новой информации.
Чтобы подготовить проект для нового мультисессионного диска, следует на вкладке Мультисессия (рис. 7.8) установить одноименный переключатель в соответствующее положение — Start Multisession Disk Continue Multisession Disk (Начать мультисесснонный диск).
Последующая работа с мультисессионным диском при записи на него первой сессии практически ничем не отличается от работы с односессионным диском. За одним важным исключением: мультисесснонный диск нельзя закрывать («финализпровать»), если планируется его пополнение.
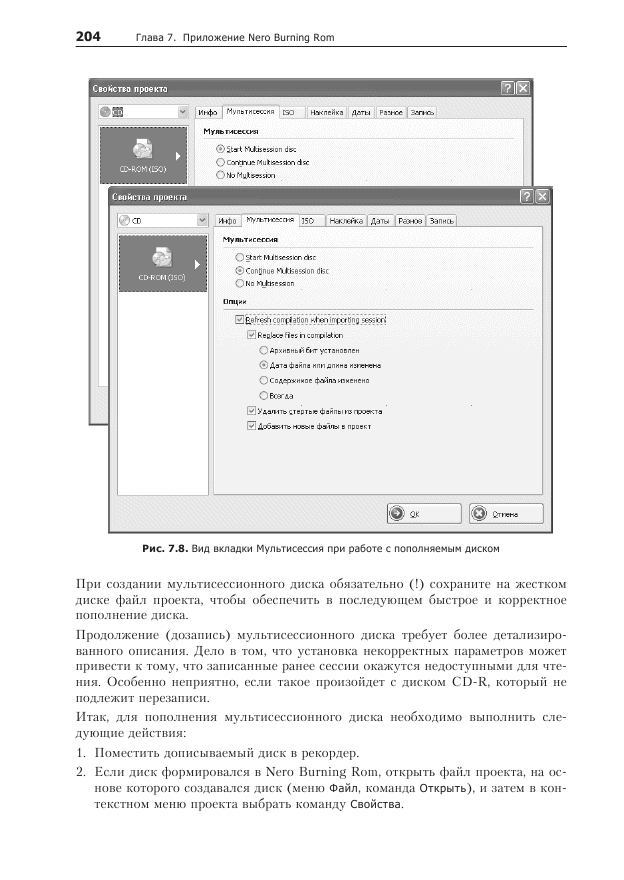
- Если диск записывался другой программой прожига, щелкнуть на панели инструментов на кнопке Создать новый проект.
- 13 открывшемся окне параметров перейти на вкладку Мультисессия; в данном случае переключатель будет автоматически установлен в положение Continue Multisession Disk (Продолжить мультисессионный диск) (см. рис. 7.8, внизу).
- Установить параметры обновления и/или замены файлов в проекте, используя группу элементов Опции (эти параметры становятся доступны при установке флажка Refresh compilation when importing session (Обновлять проект при импорте сессии)):
- Заменить файлы в проекте — если флажок поставлен, то будут обновлены либо все файлы проекта, либо только файлы, удовлетворяющие одному из следующих признаков:
- имеющие атрибут «архивный*;
- имеющие измененную дату создания или новый размер;
- файлы с обновленным содержимым;
- Удалить стертые файлы из проекта — если флажок установлен, то все файлы, удаленные на физическом носителе, будут автоматически удалены из проекта;
- Добавить новые файлы в проект — если флажок установлен, то все файлы, созданные на физическом носителе в папках, включенных в проект, будут автоматически добавлены в проект.
Установка параметров на других вкладках ничем не отличается от рассмотренной выше для диска с единственной сессией. Исключение составляет лишь режим записи, который задается на вкладке Запись. Для мультисессионного диска возможен единственный вариант — ТАО, примем он выбирается Nero Burning Rom автоматически, и изменить его нельзя.
ПРИМЕЧАНИЕ---------------------------------------------------------------------------------------------------------
Чтобы компакт-диск, на котором созданы новые сессии, корректно читался на всех CD-при- водах, рекомендуется записывать все последующие сессии в том же режиме, что и первая. Например, если для первой сессии был выбран режим Mode 1, то для новых сессий Nero автоматически устанавливает тот же режим и не позволяет его изменять.
После того как вы завершите установку параметров проекта, щелкните на кнопке ОК. расположенной в правом верхнем углу окна параметров. Теперь вы можете добавить в окно обновленного проекта те файлы и папки, которые следует дописать на диск (они будут выглядеть более яркими но сравнению с записанными ранее).
Чтобы начать запись, щелкните на соответствующей кнопке на панели инструментов Nero Burning Rom.
ПРИМЕЧАНИЕ----------------------------------------------------------------------------------------------------
Если мультисессионный диск был создан не с помощью Nero Burning Rom, а другой программой прожига, но с соблюдением требований стандартов, вы в некоторых случаях сможете дописывать его с помощью Nero Burning Rom. Правда, при этом у вас не будет исходного файла проекта, и Nero Burning Rom придется формировать проект заново.
Создание загрузочного компакт-диска
Как вы, вероятно, помните из материала главы 2, загрузочный компакт-диск может быть создан в трех вариантах: с эмуляцией загрузочного гибкого диска, с эмуляцией жесткого диска и без эмуляции других носителей данных. Nero Burning Rom обеспечивает подготовку загрузочного компакт-диска в любом из трех вариантов.
Ниже рассмотрен порядок создания двух видов загрузочного компакт-диска:
- с эмуляцией загрузочного гибкого диска (создание загрузочного компакт- диска для операционной системы Windows 98/М Е);
- без эмуляции носителя (создание загрузочного компакт-диска для операционной системы Windows ХР).
Создание загрузочного компакт-диска для Windows 98
Предполагается, что загрузочный гибкий диск, обеспечивающий поддержку работы с CD-приводом, уже имеется.
Для создания загрузочного компакт-диска выполните следующие действия:
- Вставьте загрузочный гибкий диск в дисковод.
- В CD-рекордер поместите пустую болванку.
- На панели инструментов основного окна Nero Burning Rom щелкните на кнопке Создать новый проект.
- В открывшемся окне параметров проекта выберите вид проекта CD-ROM (Boot); при этом состав п формат вкладок окна изменится, и будет открыта вкладка Загрузка (рис. 7.9).
- С помощью нары переключателей Источник данных образа загрузки выберите реальный источник (Загрузочный логический диск).
(>. В раскрывающемся списке выберите нужный источник (но умолчанию выбран загрузочный гибкий диск); следует учитывать, что Nero Burning Rom помещает в этот список только те диски, размер которых не превышает стандартной емкости компакт-диска (то есть 650 Мбайт). Остальные параметры при использовании реального источника устанавливаются автоматически и корректировки не требуют.
- Щелкните на кнопке Новый. В результате окно параметров будет закрыто, и Nero Burning Rom создаст заготовку проекта.
- Добавьте в проект требуемые файлы с загрузочного гибкого диска, а также (при необходимости) другие файлы и папки, которые вы хотели бы иметь на загрузочном компакт-диске (таким же образом, как при формировании диска данных).
- На панели инструментов Nero Burning Rom щелкните на кнопке Запись CD.
- При необходимости скорректируйте параметры записи и щелкните на кнопке
Прожиг (или Имитация, в зависимости от выбранного режима).
Создание загрузочного компакт-диска для Windows 98
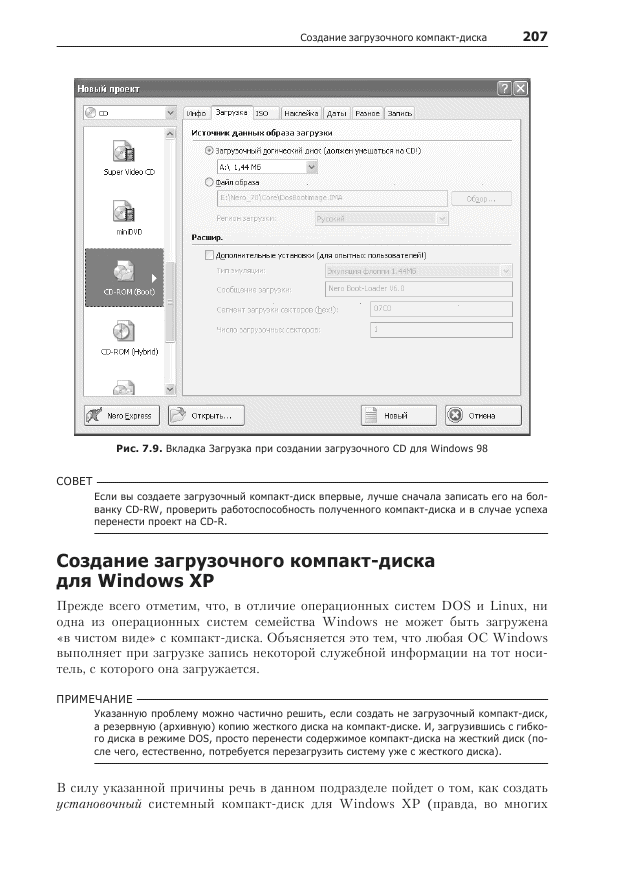
| 
