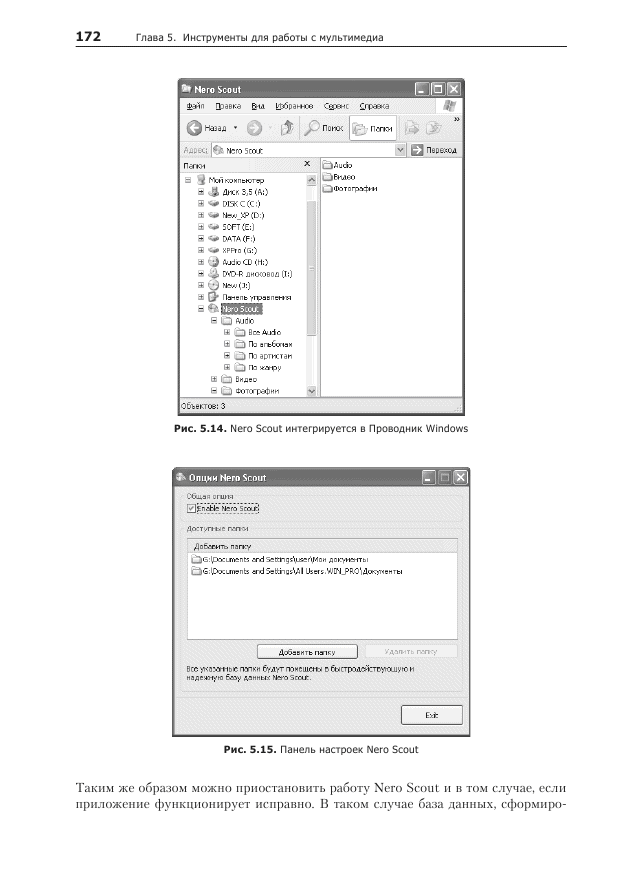
ванная на момент приостановки, останется без изменений, и вы сможете продолжать ее использовать, например, в Nero Home.
ПРИМЕЧАНИЕ---------------------------------------------------------------------------------------------------------
В Интернете можно найти советы по отключению Nero Scout, суть которых сводится к тому, что в меню Пуск следует выбрать пункт Выполнить и в поле Открыть ввести следующую команду: regsvr32 /и *%commonprogramfiles%\Ahead\Lib\MediaLibraryNSE.dll“ (здесь переменная %commonprogramfiles% обозначает имя и расположение на системном диске вашего компьютера папки Program Files\Common Files). В действительности результатом выполнения указанной процедуры будет только то, что в папке Мой компьютер не будет отображаться значок Nero Scout. На работу самого приложения это никак не влияет.
Если вам не удается включить Nero Scout «штатным» способом, но вы все-таки хотите заставить приложение работать, можно попробовать запустить его вручную. Для этого откройте упомянутую во врезке «Примечание» папку %commonprogramfiles%\Ahead\Lib (она содержит все основные программные файлы Nero Scout), найдите в ней файл NMIndexStoreSvr.exe и запустите его, дважды щелкнув на нем мышью.
СОВЕТ ------------------------------------------------------------------------------------------------------------------
Приложение сканирует только те папки, которые указаны в его параметрах (см. рис. 5.15). Чтобы сформировать список таких папок (или устройств), используйте имеющиеся в окне Опции кнопки Добавить папку и Удалить папку.
Приложение Nero MediaHome
Nero MediaHome — это серверное приложение, которое автоматически распознает в сети устройства, отвечающие спецификации UPnP (Universal Plug and Play). С помощью Nero MediaHome можно производить обмен мультимедийными файлами между компьютерами в локальной сети. Кроме того, Nero MediaHome поддерживает потоковые форматы и передачу данных по протоколам HTTP 1.0 и HTTP 1.1.
Благодаря Nero MediaHome ваш компьютер может быть включен в единую мультимедийную среду совместно с такими бытовыми устройствами, как телевизор или CD/DVD-плеер. Программный плеер Nero ShowTime также может быть использован в качестве компонента мультимедийной среды. В такой среде Nero MediaHome играет роль сервера, предоставляющего устройствам п приложениям-клиентам доступ к мультимедийным файлам, включенным в общий ( раздел яе м ы й ) список.
Дополнительно Nero MediaHome способен выполнять классификацию мультимедийных файлов в списке. Причем перечень поддерживаемых форматов полностью идентичен перечню форматов, приведенных в табл. 5.1 для Nero Home.
Интерфейс и порядок работы
Как было сказано, Nero MediaHome работает в качестве сервера по отношению к средствам воспроизведения мультимедиа. Однако прежде, чем запустить соб
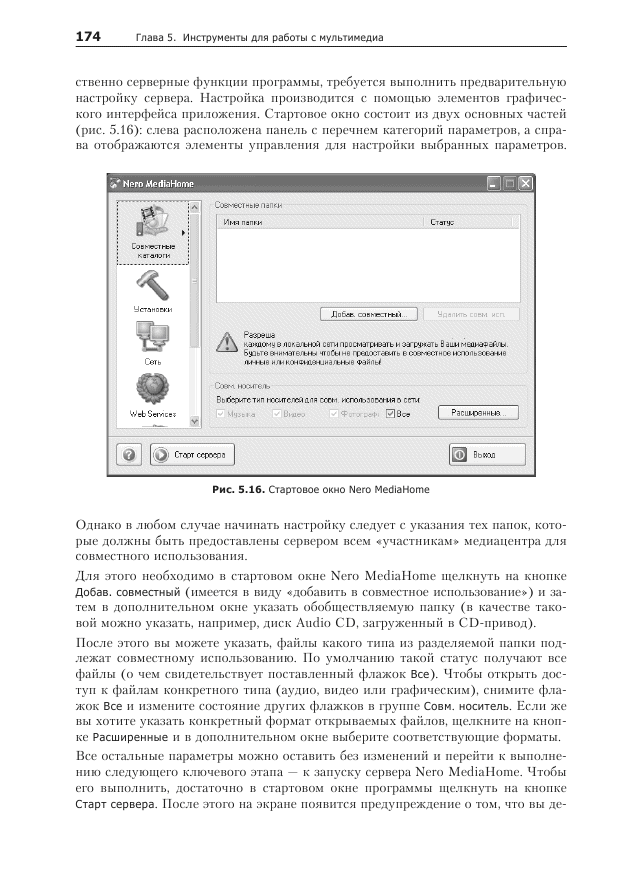
Установка дополнительных параметров
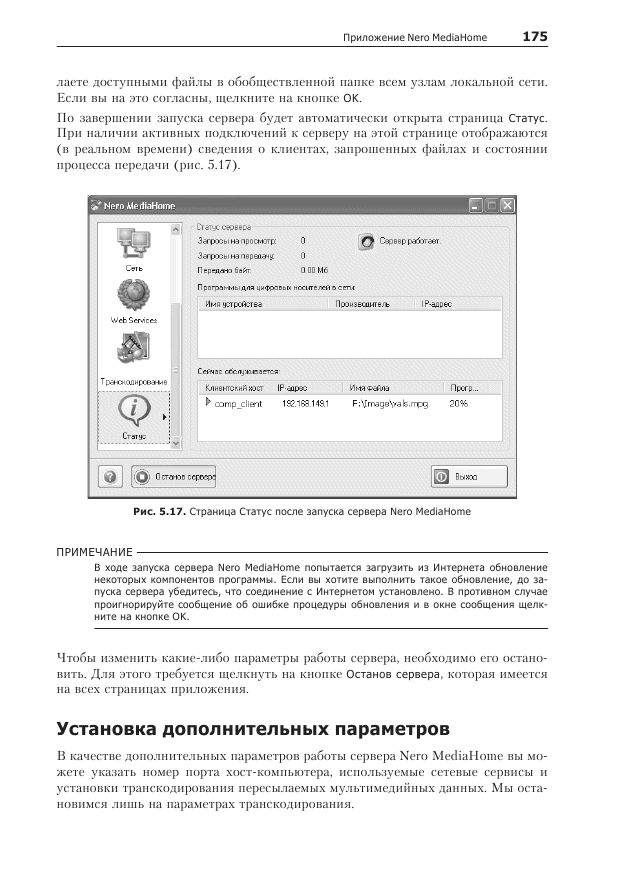

Приложение Nero PhotoSnap
Nero PhotoSnap — это программный комплекс, состоящий из двух достаточно самостоятельных приложений: графического редактора и программы для просмотра изображении, который к тому же способен выполнять поиск графических файлов на компьютере.
Редактор Nero PhotoSnap
Операции редактирования, которые вы можете выполнить над изображением в редакторе Nero PhotoSnap, основаны на применении предопределенного набора фильтров. Правда, набор этот весьма богат и, кроме того, для большинства фильтров предусмотрена возможность индивидуальной настройки (всего насчитывается около трех десятков фильтров).
Продуманным интерфейс Nero PhotoSnap делает работу с ним простой п удобной. Из других достоинств редактора внимания заслуживают следующие:
- возможность предварительного просмотра результатов применения выбранного фильтра в сравнении с исходным изображением:
- возможность отмены внесенных изменений;
- возможность фиксации п сохранения в виде файла текущих установок для используемого фильтра;
- возможность подключения дополнительных модулей (плагинов).
В общем случае редактирование изображения средствами Nero PhotoSnap предполагает выполнение следующих действий:
- Откройте графический файл с редактируемым изображением (перечень поддерживаемых форматов приведен в табл. 5.2); в окне редактора появятся две вкладки (рис. 5.19):
- Сохранено — вкладка, на которой представлено изображение в том виде, в каком оно хранится в файле на диске;
- Текущее вкладка, на которой изображение представлено в его актуальном состоянии.
- В правой части окна, на панели Инструменты, щелкните на значке нужного фильтра; на панели будут представлены элементы для настройки параметров фильтра, а в области просмотра будут добавлены еще две вкладки: Просмотр: <название фильтра> и Разделенный просмотр: <название фильтра> (рис. 5.20). Первая из этих вкладок позволяет увидеть результат применения выбранного фильтра, а на второй вы сможете сравнить изображение до применения фильтра с изображением после применения фильтра.
- С помощью элементов настройки фильтра измените (если требуется) его параметры.
Если вы хотите сохранить установленные значения параметров фильтра в качестве некоей) стандартного сочетания, введите для него имя в поле Предустановки и щелкните на расположенной под ним кнопке Сохранить.
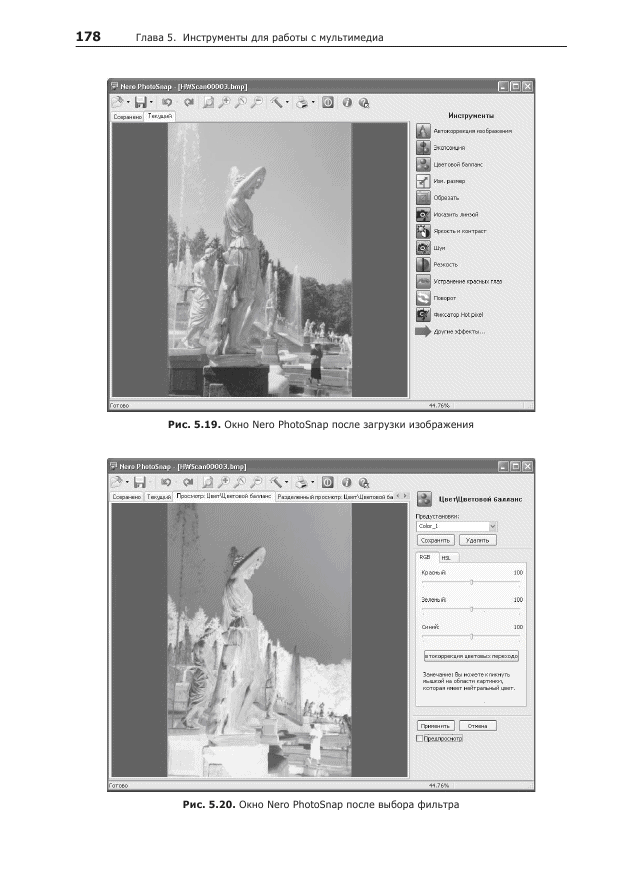
- Чтобы применить эффекты фильтра к изображению, щелкните на кнопке Применить, чтобы отказаться от использования фильтра — щелкните на кнопке Отмена: в обоих случаях панель настройки фильтра будет закрыта, и на ее месте вновь окажется список фильтров редактора.
(>. Чтобы сохранить внесенные в изображение изменения в файле на диске, выполните одно из двух действий:
- если требуется заменить исходный файл — щелкните на панели инструментов редактора на кнопке Сохранить:
- если требуется сохранить измененное изображение в другом файле — щелкните возле кнопки Сохранить на кнопке со стрелкой и в открывшемся меню выберите команду Сохранить как.
Для продолжения редактирования изображения вновь выберите в списке один из фильтров и повторите описанную выше последовательность действий.
|
Таблица 5.2. Форматы, поддерживаемые Nero PhotoSnap
|
Входные форматы
|
Выходные форматы
|
|
JPG, JP2, TGA, PCD, IFF, ХВМ, GIF, PNG, BMP, TIF, PCX, RAS
|
JPG, JP2, TGA, GIF, PNG, BMP, TIF, PCX
|
|
Nero PhotoSnap Viewer
Nero PhotoSnap Viewer позволяет открывать для просмотра графические файлы, поддерживая более трех десятков форматов изображении.
Работа с программой проста п весьма стандартна: интересующий вас файл вы можете открыть либо с помощью кнопки Открыть, имеющейся на панели инструментов программы (рис. 5.21), либо щелкнув мышью на значке файла в окне Проводника Windows.
Второй вариант доступен в том случае, если для файла данного типа установлена ассоциативная связь с Nero PhotoSnap Viewer.
Чтобы установить ассоциативную связь между Nero PhotoSnap Viewer и графическими файлами определенных форматов, выполните следующее:
- 13 меню Файл выберите команду Ассоциации файлов.
- 13 открывшемся окне (рис. 5.22) установите флажки для форматов, ассоциируемых с Nero PhotoSnap Viewer, и щелкните на кнопке ОК.
При работе с Nero PhotoSnap Viewer следует иметь в виду два момента, которые могут оказаться несколько неожиданными:
■ вы можете быстро переключиться в режим редактирования открытого изображения, щелкнув на кнопке Открыть па панели инструментов программы; это приведет к тому, что изображение будет «перенесено» в редактор Nero PhotoSnap; однако вернуться подобным образом к работе с Nero PhotoSnap Viewer невозможно — его придется запускать заново
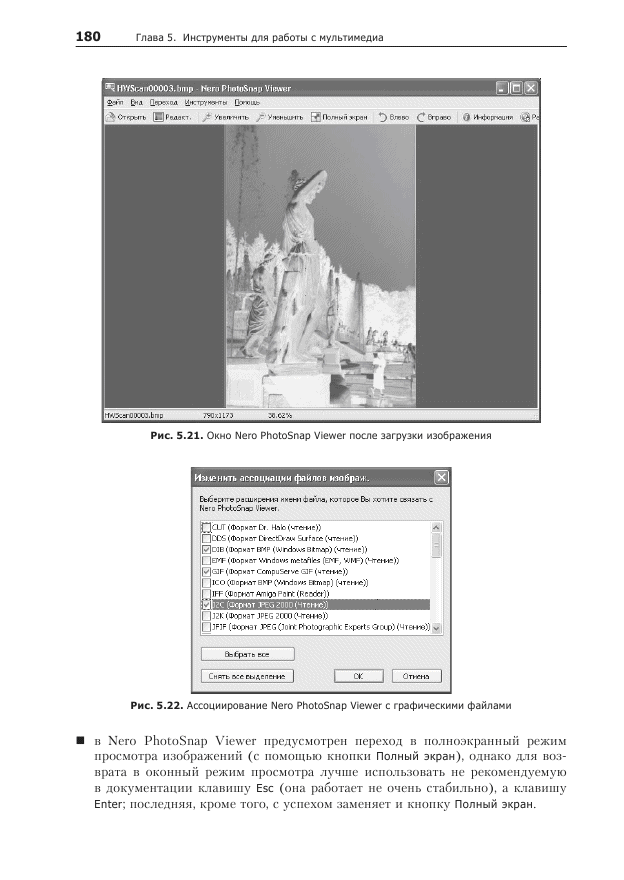
| 
