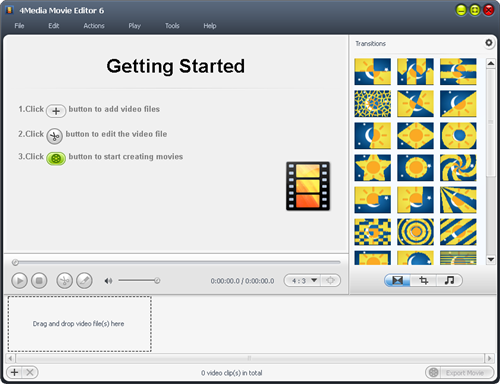
1. Добавить файлы
Нажмите кнопку "Import File(s)...", расположенную в нижней части главного окна программы и выбрать один или несколько видео-файлов в диалоговом окне, которое открывается. Загруженное видео будет отображаться в списке фильмов.
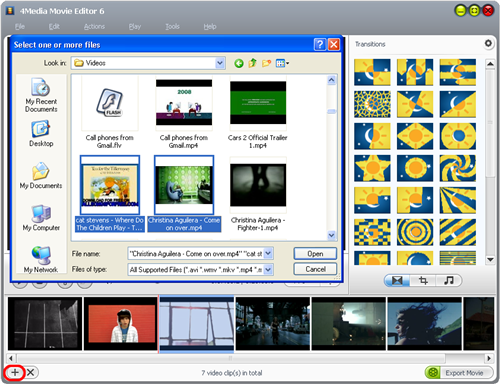
Вы можете также выбрать "файл" > " Import File(s)..." в главном меню, чтобы добавить видео файлы, и щелкните "файл" > " импортировать папку..." и выбрать папку и добавить все файлы в папке в список фильмов.
Советы:
(1) Вы можете импортировать файлы, просто перетащив их с локального диска, чтобы "перетащить видео файл(ы) here" в список фильмов.
(2) Нажмите кнопку для выбора видео файла, перетащите его влево или вправо, чтобы отрегулировать его положение дисплея. Вы также можете нажать кнопку "Правка" > "переместить влево" или "редактирование" > "переместить вправо" в главном меню, чтобы изменить его положение.
2. Добавить Переходы
Нажмите кнопку "переходы", расположенную в правой части окна, чтобы открыть окно "настройки" на странице "переходы". Выберите переход в списке, перетащите его на позицию, где переход нужен.
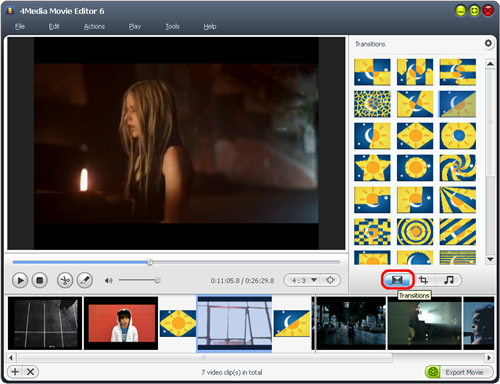
Советы:
(1) выберите один переход, нажмите кнопку "Apply to All" в меню правой кнопкой мыши, чтобы применить переход между двумя видео-файлы.
(2) Выберите переход от списка видео, нажмите на кнопку "настройки..." справа нажмите на кнопку, чтобы задать Продолжительность и режим перехода.
(3) Нажмите кнопку "настройки" над "экономикой" список, выберите "Добавить" случайные "переходы" в меню, чтобы добавить случайные переходы между двумя видео-файлы.
3. Настройки Вывода
Нажмите кнопку "экспорт фильма" внизу главного окна программы, чтобы открыть "настройки вывода" окна.
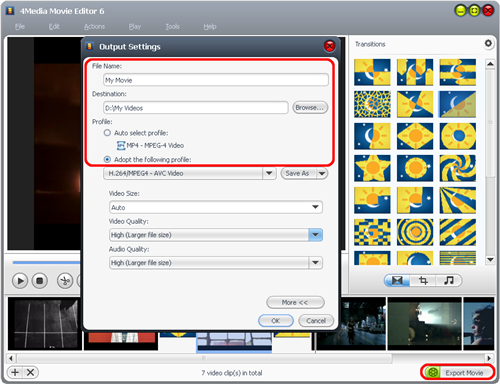
(1) введите название фильма в текстовое поле, соответствующее "Имя файла".
(2) Нажмите кнопку "обзор..." и выберите выходной каталог в появившемся окне.
(3) Набор "Профиль"
Вы можете выбрать "авто" выберите профиль", программа предложит выбрать Формат видео длинной в списке по умолчанию Формат вывода. Щелкните раскрывающееся меню "принять следующее профиль" и выберите профиль, чтобы изменить Формат вывода.
4. Выход Фильмов
После вышеуказанной настройки сделаны, нажмите кнопку "OK" в "выход " параметры" окна для вывода фильма. Вы можете нажать кнопку "пауза" или "Abort" кнопку, чтобы приостановить или отменить выход.
Часть 2: Видео Клип Сегментов
Эта функция позволяет Вам клип сегменты из видео.
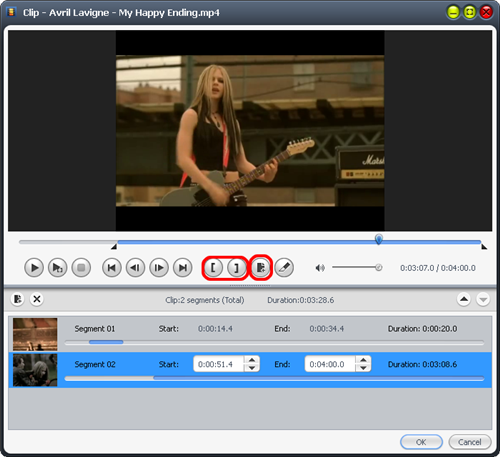
1. Выберите видео файл, из фильма список; нажмите кнопку "клип" кнопку на панели инструментов, чтобы открыть "клип" window.
2. Нажмите "Play" для воспроизведения выбранного файла.
3. Во время воспроизведения, нажмите кнопку "Set Start Point" и "Set End Point" в любое время, чтобы установить начальную и конечную точку соответственно для видео сегмент, который вы хотите вырезать.
4. Нажмите кнопку "новый клип" и повторите Шаг 3, чтобы получить новый сегмент.
Совет: Вы также можете перетащить ползунок для регулировки позиции "Start" и "End" очков. Выберите сегмент из сегмента списке и нажмите "удалить", чтобы удалить его. Чтобы изменить порядок сегмент в списке, выберите сегмент и нажмите кнопку "переместить вверх" или "переместить вниз". После указанных выше операций, нажмите кнопку "ОК" для возврата в главное окно. Видео клипы вы поправили будет отображаться в списке файлов.
Часть 3: Прикладные Функции
• Обрезать видео Размер экрана
Нажмите "обрезать" кнопку в правой части окна, чтобы открыть "урожай" настройка страницы". Вы можете выбрать из"16:9", "3:2" и "4:3" коэффициенты. Перетащите красную линию и Красного Креста в области предварительного просмотра, чтобы отрегулировать Размер экрана по фактической потребности. Значения "слева" и "отступ сверху" может быть настроен слишком.
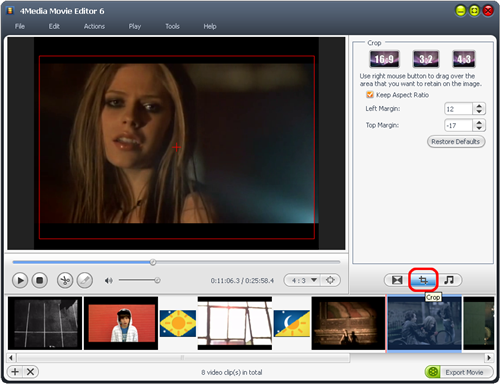
Совет: установите флажок "сохранять пропорции" вариант, Размер видео вы корректируете всегда меняются с выбранной пропорции.
• Добавляйте аудио дорожки к фильму
Нажмите "Audio", расположенную в правой части окна, чтобы открыть "звуковой дорожки" настройка страницы". От там, вы можете добавить несколько саундтреков для фильма. Вы также можете добавить различные саундтреки к каждому из видео файлов в кино.
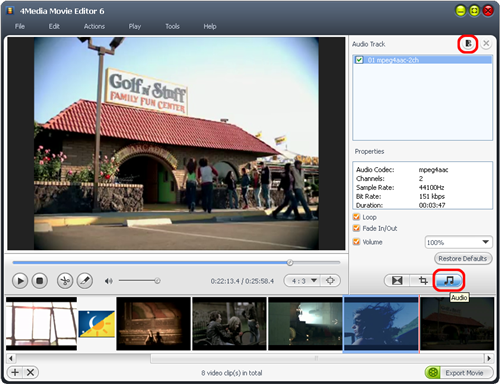
Нажмите на значок " + " ("Add Audio Track") и выберите звуковой файл с вашего компьютера. Повторите этот процесс, чтобы добавить несколько саундтреков к фильму. Добавлены саундтреки, а также саундтреки уже содержится в фильме отображаются в саундтрек список.
Советы:
(1) Выберите звуковой файл из саундтрека списке, чтобы просмотреть его свойства.
(2) проверьте звуковой файл в саундтрек списке и нажмите кнопку "×" значке ("удалить выбранные аудио дорожки"), чтобы удалить его.
| 
