Ранее я заметил, что во время
импорта можно поставить FCP задачу анализировать и исправлять обычные
проблемы со звуком: тихое звучание, фоновые или технические шумы. Если
алгоритм решает, что проблема требует человеческого вмешательства, он
помечает ее желтым предупреждающим знаком. Для того, чтобы увидеть
проблему и исправить ее, кликните по стрелке, чтобы появился Audio
Enhancement Inspector.
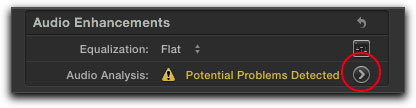
Как видно на скриншоте, анализ
показывает избыточный фоновый шум. Остальные показатели, громкость и
технический шум, «светят» зеленым – т.е. проблем нет.
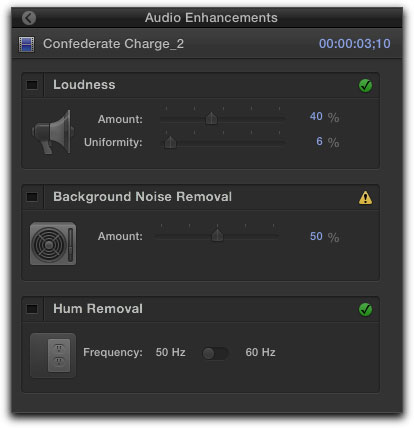
Чтобы исправить помеченную
проблему, кликните по квадрату слева от названия показателя. Он
засветится синим, а справа появятся слова «Noise Reduced»(Шум уменьшен).
Движок позволит установить, в какой степени фильтр будет применен в
звуку.
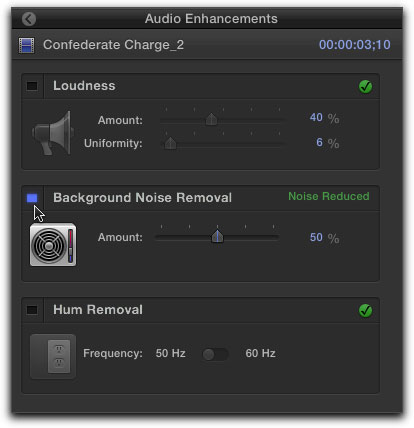
Расположение звука (Паннинг)
Если вы хотите смикшировать звук
в Dolby Surround, это можно сделать через Surround Panner. Выберите
клип, затем – опцию «Create Space» в Инспекторе Аудио.
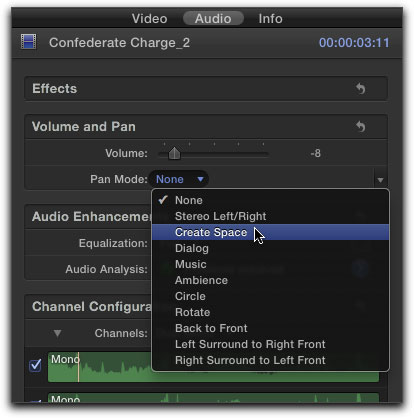
Если кликнуть по треугольнику
рядом со словами Surround Panner, появится график с иконками динамиков,
который изображает звуквое пространство. Динамики идут в таком порядке
(двигаясь по часовой стрелке сверху) – Центр, Правый, Правый Сурраунд,
Левый Сурраунд, и Левый. Центральная точке в центре называется «puck»
(пак) и используется, чтобы сфокусировать аудио на определенном
динамике.
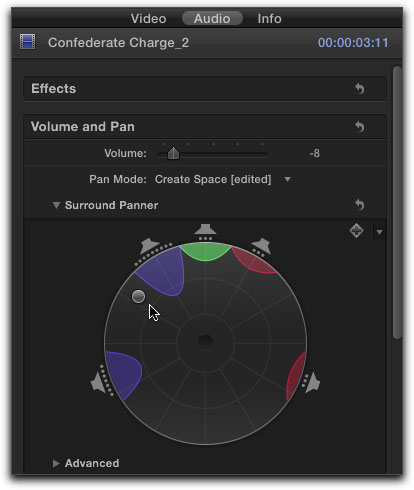
Чем больше цветовая область у
динамика, тем больше будет на них направлен звук. Например, если нужно
максимальное звучание из левого и правого сурраунд динамика, нужно
перетащить точку-«пак» вниз, на позицию «шесть часов».
Все аудио обрабатывается с
использованием выводной матрицы Dolby surround. Это означает, что у нас
есть возможность контролировать, куда пойдет звук. Если фильм
предназначен для стерео, FCP проведет понижающее микширование 6 каналов в
2 стерео-канала. Не забывайте, что без надлежащего оборудования у вас
не получится отслеживать объемное звучание. Фокусировка звука может быть
анимирована, например, для создания звука рикошета, гуляющего от стены к
стене.
Это были хорошие новости. Теперь
к плохим. Нельзя экспортировать звук в форматах OMF, AAF или XML. Это
означает, что со звуком придется работать только в самом Кате. Впрочем,
компания Automatic Duck уже вовсю работает над решением.
Цветовая палитра вместо цветового колеса
Вне всякого сомнения, вы уже
видели видео с презентации FCP X на выставке NAB 2011. Одним из самых
интересных возможностей из показанных была
Color Match – сопоставление цвета. Всего тремя кликами можно
сопоставить цвет одного шота с другим. Технология, что стоит за этой
возможностью, восхищает. Нам же нужно просто выделить на таймлайн
клип, который нужно сопоставить по цвету с другим, затем из меню
улучшений на тулбаре (иконка с волшебной палочкой) выбрать «Match
Color».
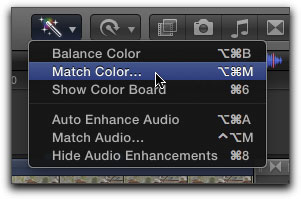
Затем перейдите к кадру, который
вам нужен для сопоставления, и кликните для создания превью. Если вам
нравиться результат, кликните «Apply Match.» Как говориться, куда уж
проще.
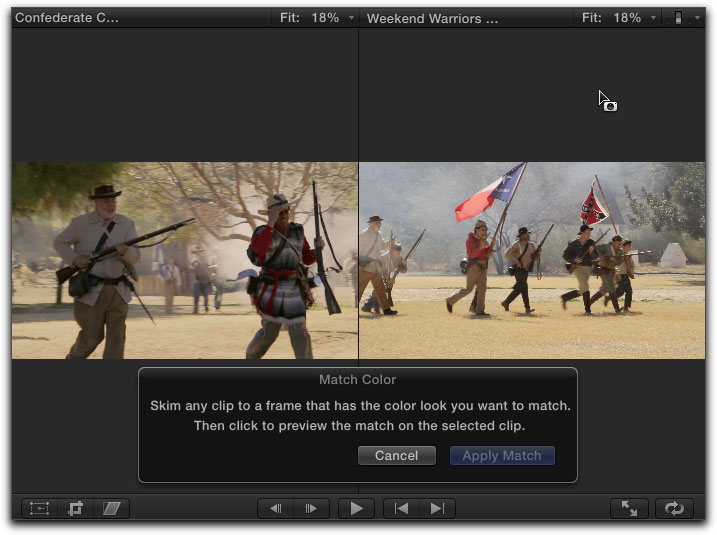
Со всеми этими высокими
технологиями есть риск забыть, что по-прежнему есть возможность
настроить вид шота, используя ручные настройки цветокоррекции. Для этого
надо выделить клип в медиа браузере или на таймлайн и открыть
инспектор, нажав Command-4. В меню Color, нужно кликнуть по стрелочке
рядом с надписью »Correction 1″ (или нажать Command-6)
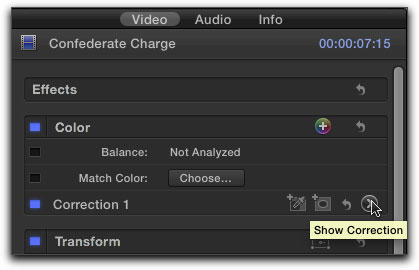
Появится Цветовая Палитра (Color Board).
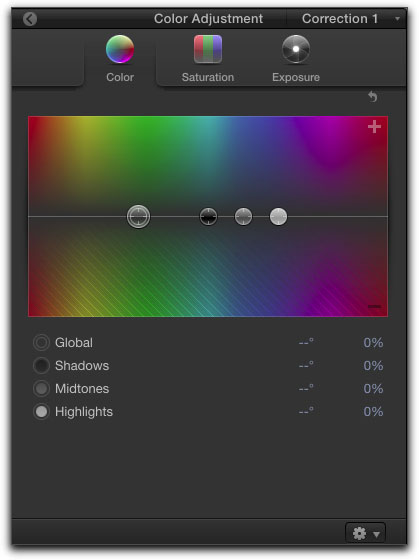
Конечно, можно вносить
изменения, опираясь только на изображение во Вьювере, но также полезно
использовать видеоскопы. Для этого нужно перейти во вкладку Window и
выбрать Show Video Scopes, или нажать Command-7. Первый скоп, который
появится, называется Гистограмма и показывает примерное распределение
светлых и темных пикселей. Как можно видеть по красному пику, большую
часть в изображении занимают пиксели с примерно 80 процентами яркости.
Также красный пик указывает, что красный – доминирующий в изображении
цвет.
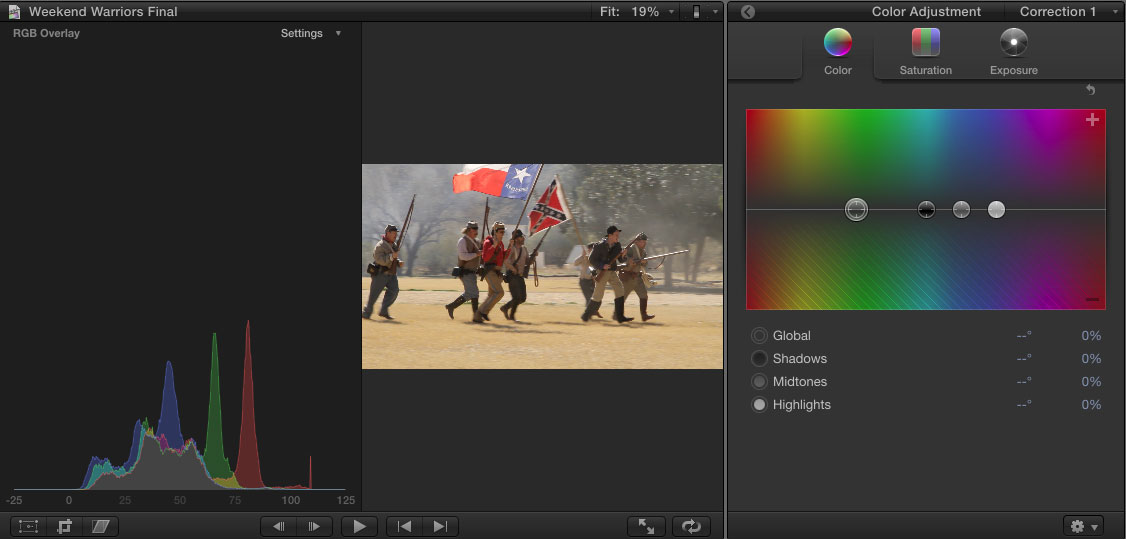
Можно поменять скопы на
Вэйвформу или Вектроскоп через меню настроек. По сравнению с прежними
версиями программы сильно изменилась чувствительность скопов: если
воспроизводить видео и смотреть за скопами, видно как они мгновенно
реагируют на изменения в изображении.
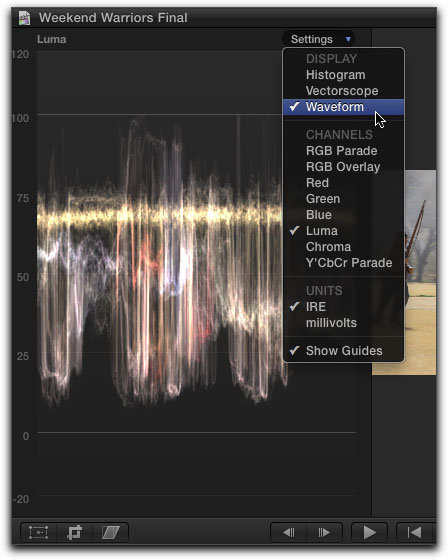
Цветовая Палитра отображает
сверху интерфейса 3 основных настройки для цветокоррекции. Можно
настроить Цвет, Насыщенность и Экспозицию. Часто лучше всего начать с
экспозиции (Exposure).
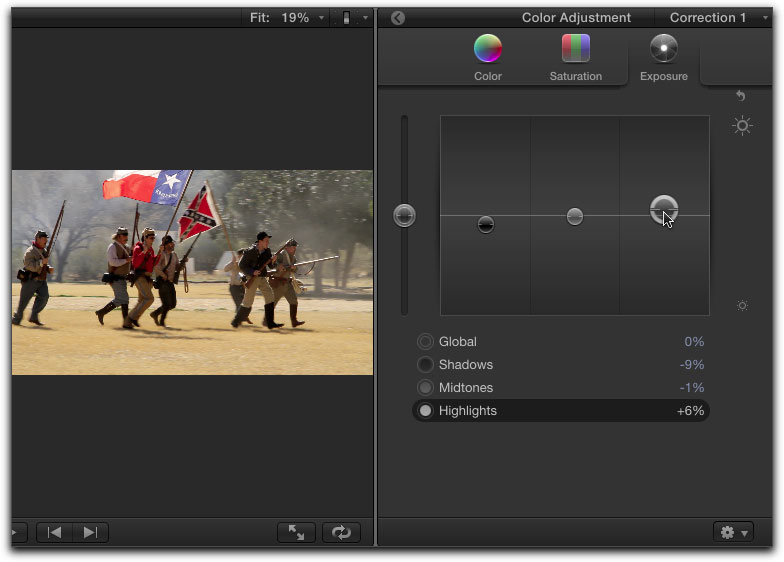
Эта настройка позволит затемнить
или осветлить части изображения для улучшения общего контраста.
Контраст – это соотношение между самыми темными и самыми светлыми
пикселями. Правильная настройка контраста может значительно лучший вид,
задействуя большее количество оттенков. Движок слева в интерфесе – общий
контроль, который делает пиксели светлее или темнее. Три движка в
середине интерфейса позволяют настроить яркость для теней, средних тонов
и светлых тонов.
После того, как контраст
настроен, можно переходить к следующей настройке –
Насыщенности(Saturation). Как и в настройке экспозиции, тут есть общий
движок для изменения всего изображения и индивидуальные движки для
теней, средних тонов и светлых тонов.
Нужно отметить, что сильно не
хватает числового ввода величин для настроек. Часто цветокоррекция
осуществляется за счет незначительных поправок, которые трудно получить
движением мыши. Этот недостаток надо устранить, если Apple планирует
Цветовую Палитру как профессиональный инструмент для цветокорекции. И
еще один момент, которого мне не хватает – нет опции для скидывания
отдельных настроек тонов (тени, средние тона, светлые тона) на значения
по умолчанию. Скидываются сразу все настройки тонов.
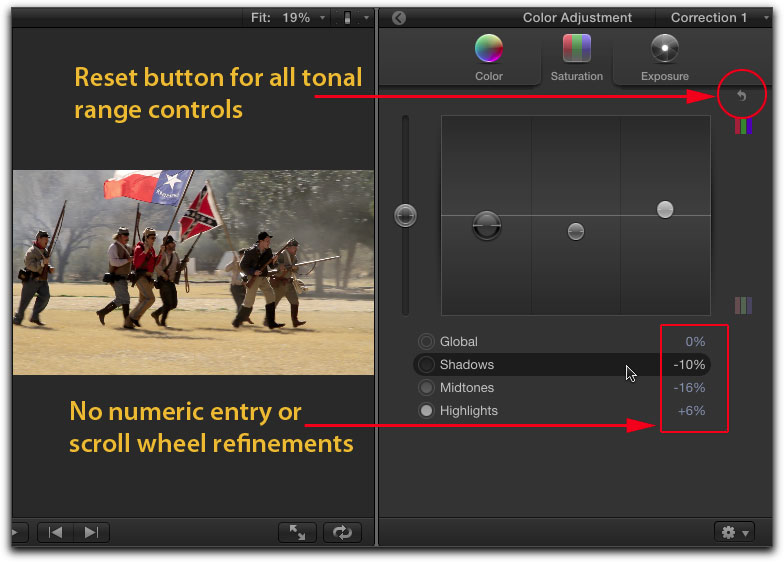
После того, как экспозиция и
насыщенность настроены, можно сделать изменения в цветовом балансе.
Цветовая палитра довольно сильно отличается от обычных цветовых «колес»,
и привыкание займет некоторое время. Самый левый круглый движок – общий
контроль. Т.е. он изменяет цветовой баланс во всех трех аспектах –
тени, средние тона, светлые тона. Движок по умолчанию находится на белой
черте, которая отделяет отрицательные величины (внизу) от положительных
(вверху). Например, на скриншоте движок передвинут вниз к зеленым
тонам, что означает, что зеленый будет убираться из изображения, и оно
станет краснеть.
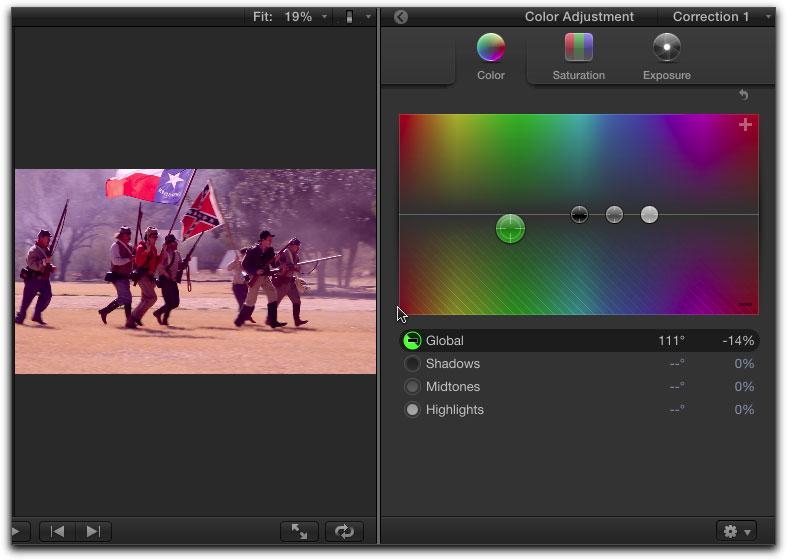
Если же нужно добавить синего,
идем направо, к синим тонам, затем вверх. Что, соответственно, добавит
желтого в изображению. Кстати, «негативные» цвета (желтый против синего и
т.д.), похоже, пришли сюда от цветовых колес прошлых Катов.
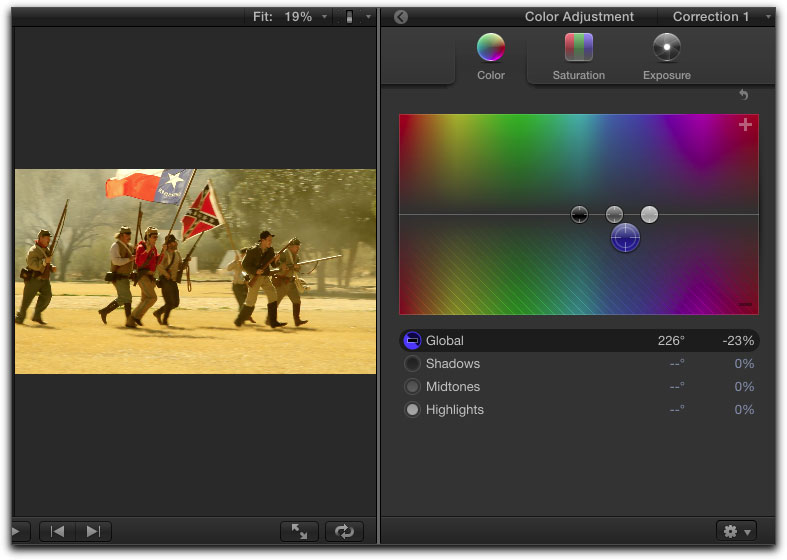
Если вы хотите сохранить
настройки цвета как пресет, который можно добавить к другим клипам,
кликните по иконке с шестеренкой, чтобы вывести меню пресетов. выберите
«Save Preset» и назовите свой новый пресет.
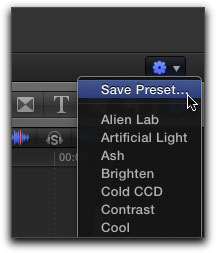
Добавляем эффекты, транзишены и титры
В FCP X сильно упростили способ,
которым транзишены(переходы), титры и эффекты добавляются и
модифицируются. Apple сделали простой ряд кнопок на тулбаре, и нужен
всего один клик чтобы получить доступ к большой библиотеке различных
визуальных интересностей. Здесь я сфокусируюсь на трех, самых популярных
– эффекты, транзишены и титры.

Клик по кнопке Эффектов выводит
браузер эффектов (Effects Browser) (Command-5). Чтобы предварительно
просмотреть эффект, выделите клип на таймлайн, затем кликните два раза
по значку эффекта. Или же, можно перетащить эффект из браузера эффектов
на клип или группу клипов.

Чтобы поменять настройки
эффекта, нужно нажать command-4. Появится инспектор видео, в котором
будет множество различных движков, переключателей и значений, которые
можно настраивать. Эффекты можно активировать или деактивировать кликом
по квадрату слева от названия эффекта. Можно менять порядок эффектов,
перетаскивая серую полоску с эффектом вверх или вниз. Эффекты можно
анимировать через ключевые точки в инспекторе. В FCP X все эффекты
воспроизводятся в реальном времени, даже в том случае, если оранжевая
полоса над клипом сообщает, что клипу необходим просчет для
воспроизведения в полном качестве. Также можно отнести к хорошим
новостям, что эффекты просчитываются в фоне, так что о них можно даже
забыть.
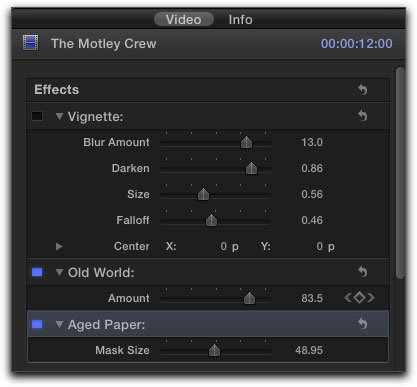
Другим способом работы с
эффектами является ручная работа над самим клипом. Для этого нужно
кликнуть на треугольник рядом с названием, чтобы вывести меню. Затем
выбрать «Show Video Animation» или нажать Control-V.
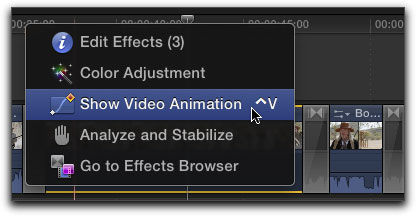
Используя управление в Video
Animation можно отключать и влючать эффекты, добавлять или удалять
ключевые точки и изменять порядок эффектов.
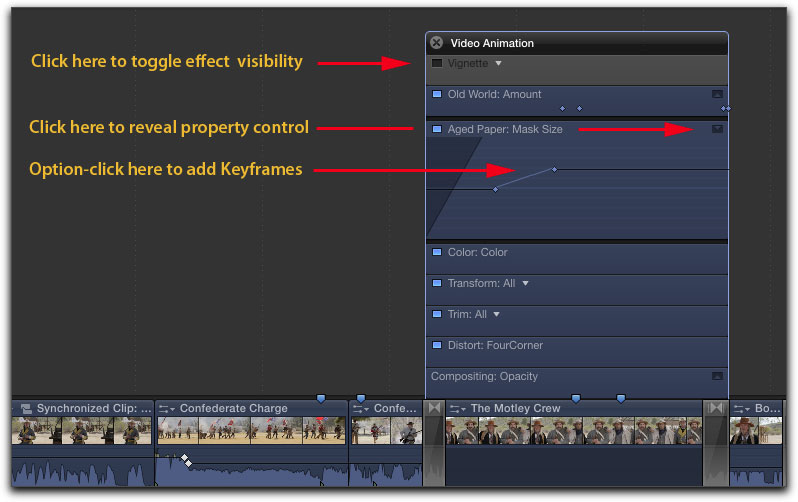
Иконка с камерой открывает фото
браузер (Photo Browser) который соединен с Aperture и iPhoto. На
скриншоте внизу видно, что Aperture Projects и Albums доступны для
использования. Просто перетащите фото из браузера на таймлайн.
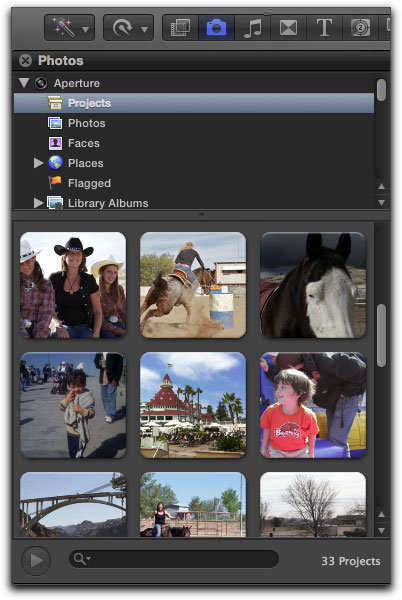
Добавление транзишенов тоже
стало элементарным. Просто выделите монтажную склейку, к которой хотите
добавить транзишен, затем два раза кликните по любой из иконок
транзишенов.
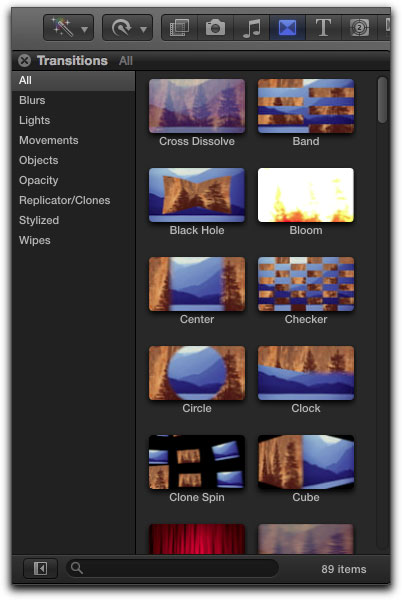
Чтобы поменять длительность,
перетащите край транзишена. Чтобы точно указать размер транзишена,
выделите его и нажмите Control-D. Наберите длительность с клавиатуры и
нажмите Enter. Длительность появится в Dashboard на тулбаре.
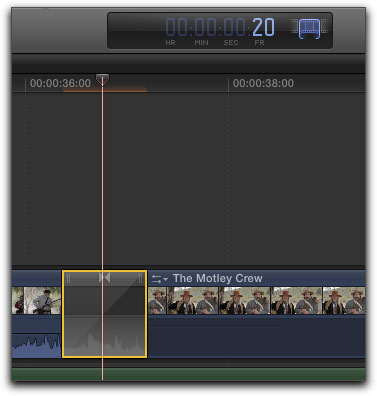
Титры находятся в браузере титров (T). Как эффекты и транзишены, они могут быть просмотрены во Вьювере, если подвести курсор к иконке.
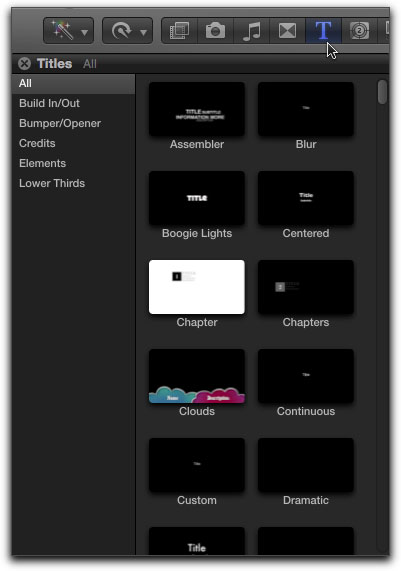
Чтобы добавить титр, поставьте
плэйхед на клип, где вам нужен титр и дважды кликните по иконке. Клип с
титром появится над клипом там, где находится плэйхед. Для того чтобы
изменить настройки и вид титра, нужно использовать кнопки Title и Text в
инспекторе.
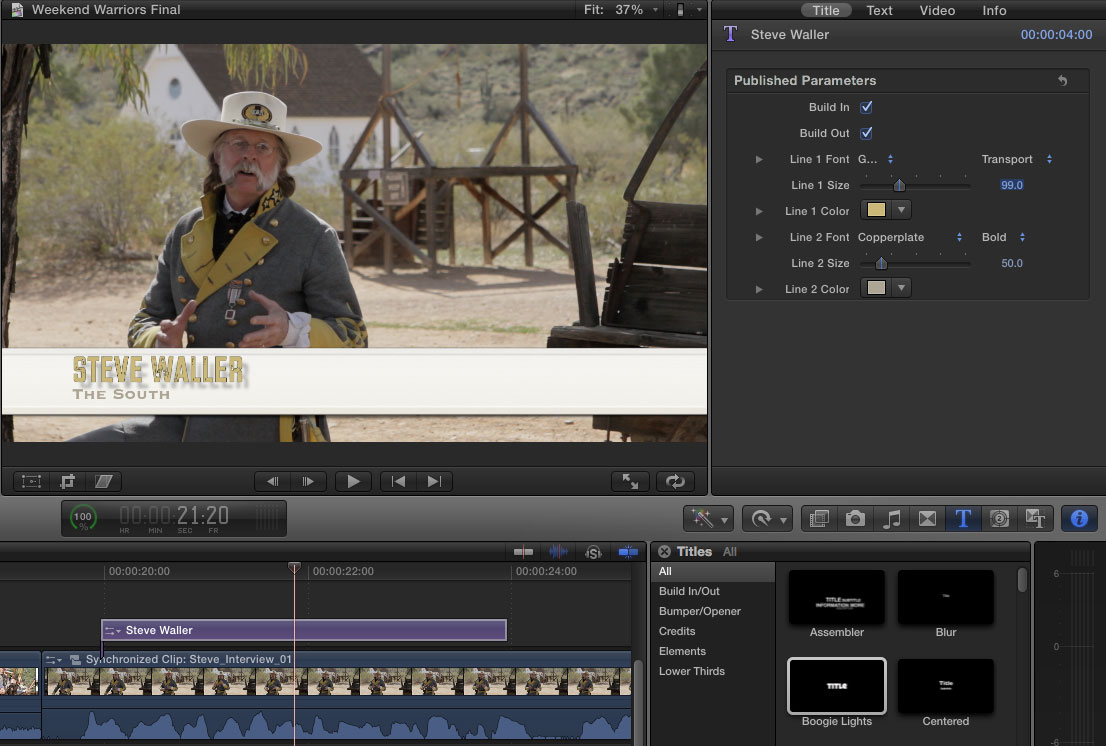
Изменение скорости
Клипам можно изменить скорость
воспроизведения, или сделать ее переменной. Для этого нужно выбрать
клип, затем из меню Retime на тулбаре выбрать опцию Slow (медленно) или
Fast (быстро)
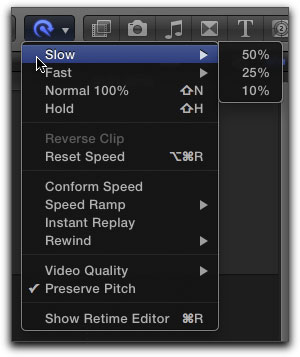
Также можно открыть редактор
скорости через сам клип. Для этого нажмите Command-R и кликните по
треугольнику на панели скорости. Откроются те же самые настройки, что и в
меню Retime.
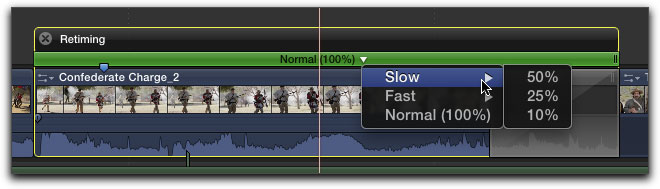
Если выбрать «медленно» (т.е. любая скорость меньше 100% ), панель станет оранжевой.
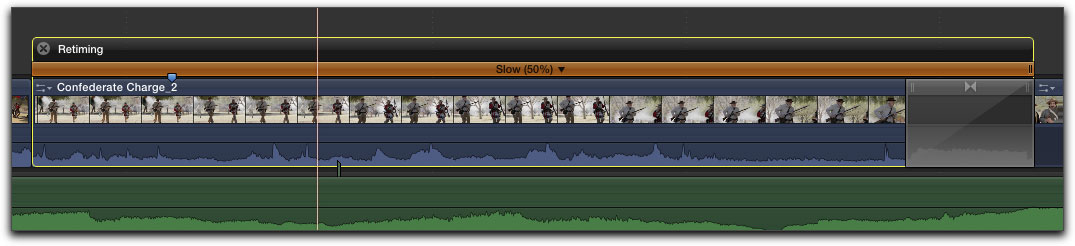
Если выбрать «быстро» (т.е.
любая скорость меньше 100% ), панель станет синей. Можно настроить
скорость клипа, перетаскивая движок на правой стороне панели.
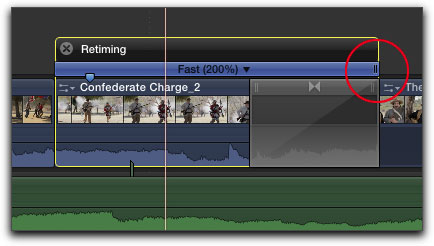
Для того, чтобы создать
переменную скорость в клипе, нужно вызвать инструмент Range Selection,
нажав R. Затем выделяем часть клипа, для которой нужно поменять
скорость. Через меню Retime на тулбаре, выбираем скорость (быструю или
медленную). Только выделенные кадры изменят скорость. На скриншоте внизу
я изменил скорость в трех различных участках клипа.
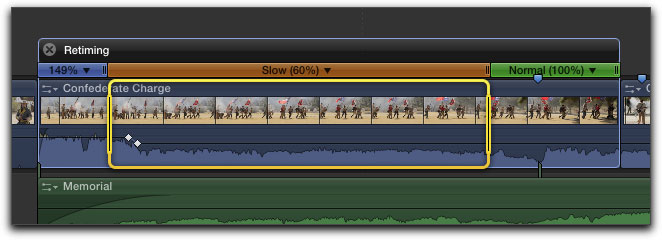
Трансформирование, обрезание и искажение клипа
Работа с видео, фото и графикой
часто требует изменения размера изображения, его позиции и соотношения
сторон для исправления проблем, возникших во время съемки, или для
создания визуальных эффектов. Используя инструменты FCP X для
2D-трансформации, кропа (обрезания) и искажения, можно создать
«картинку-в-картинке», сплит-скрин, анимированное слайд-шоу и т.д.
Инструменты находятся слева в окне Вьювера.
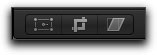
Клик по левой кнопке откроет функцию 2D-трансформации. Об этом сообщат появившиеся на краях изображения синие точки.
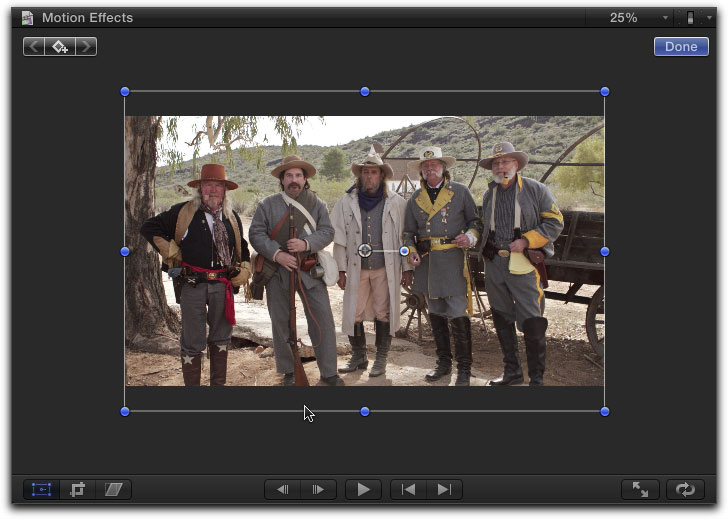
Средняя кнопка включает режим
кропа. Его можно узнать по пунктирным линиям по краям изображения. Это
режим обладает тремя функциями – тримминг (сжатие/разжатие), кроп
(обрезка) и Ken Burns.
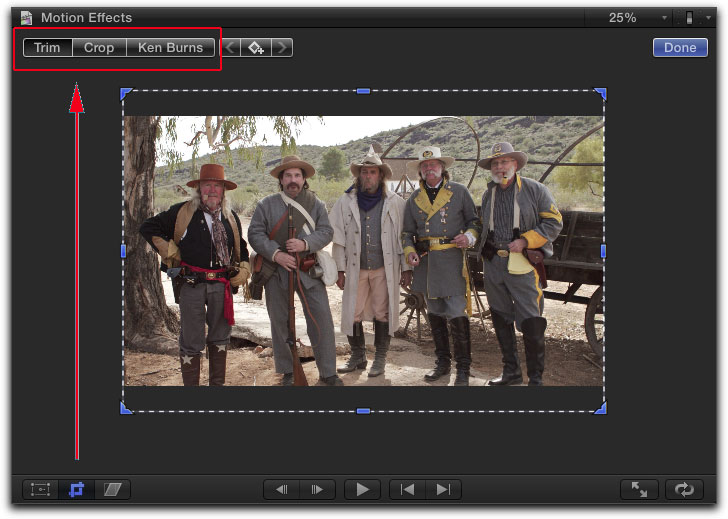
Третья кнопка включает режим искажения. Он отображается синими квадратами по краям изображения.
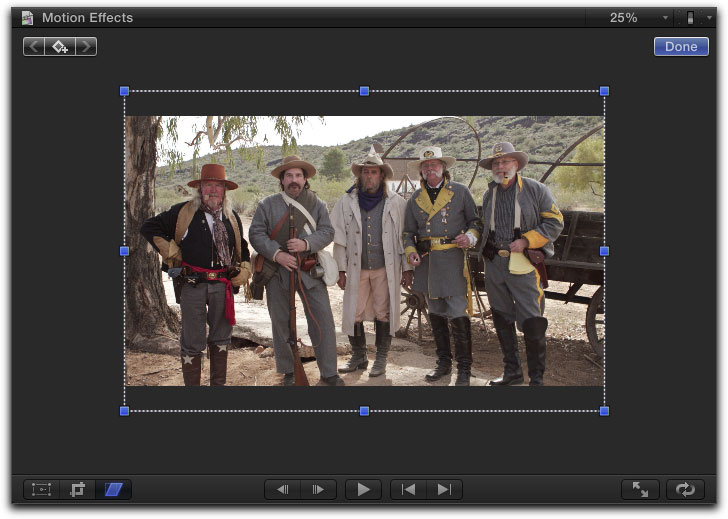
Трансформировать изображение
можно двумя способами – непосредственно через Вьювер или через
инспектор. Наиболее интуитивный способ – через Вьювер. Кликаем по кнопке
трансформации и тянем за контрольную точку. Масштаб в процентах
отображается в верхнем левом краю Вьювера. Можно также перетащить
изображение в другое место. Если тащить за центр, появятся линии-гайды,
которые помогают отцентрировать изображение или разместить его в
соответствии с другими объектами.
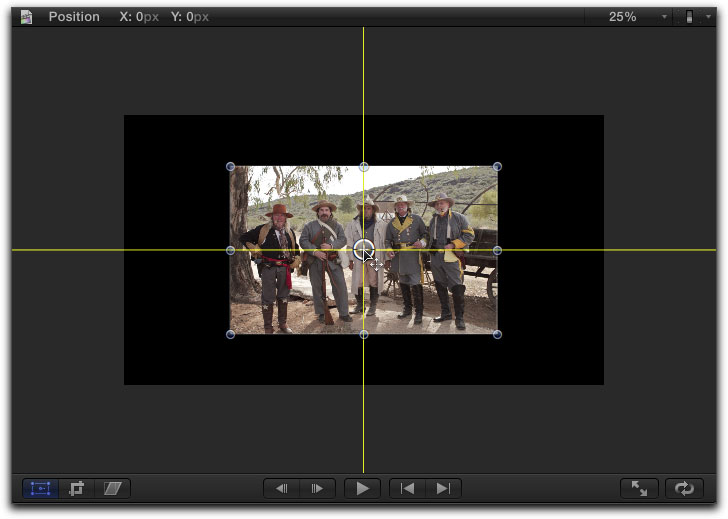
Можно также анимировать путь клипа при помощи ключевых кадров. Путь также можно сделать плавным при помощи кривых Безье.
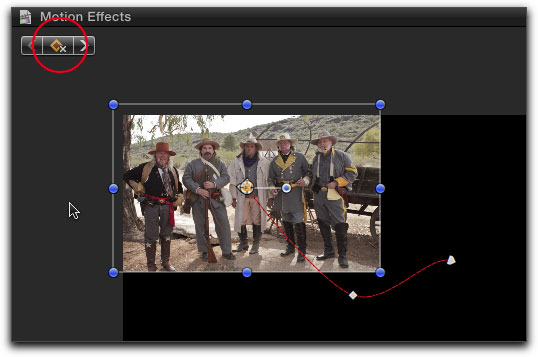
Никто бы не стал связывать кроп
кадра с Кеном Бернсом, но, если подумать, «Кен Бернс» – это, можно
сказать, знаковое имя для анимированного кропа (Кен Бернс – известный
кинорежиссер, часто работавший со старыми фотографиями). Активировав
режим кропа, кликнем по кнопке «Ken Burns» вверху Вьювера. Во Вьювере
появятся два прямоугольника – зеленый «начальный» прямоугольник, и
красный «финальный» прямоугольник. Кликнем внутри красного, и плэйхед
переместиться в конец клипа, кликнем внутри зеленого – плэцхед
переместиться в начало. Из этого поведения ясно, что кроп будет меняться
в течение воспроизведения клипа. Все что нужно сделать, это настроить начальный и конечный размер и положение кропов. Остальное сделает Финал Кат. Чтобы просмотреть результат, кликните по кнопке с синим значком воспроизведения.
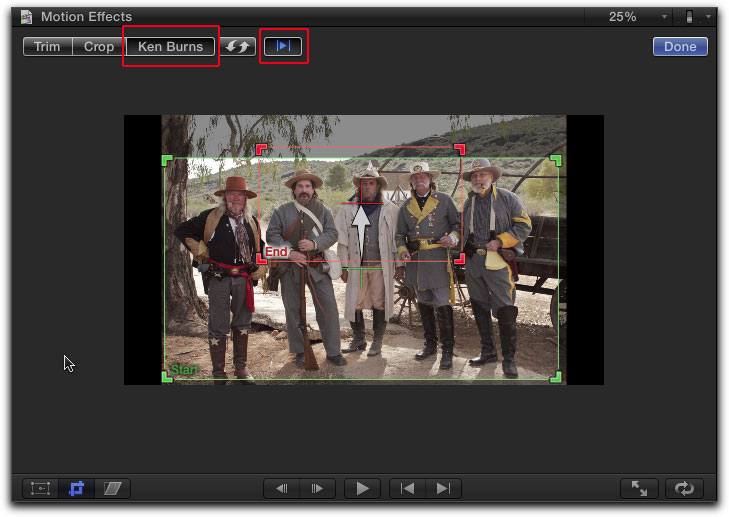
В завершение, взглянем на инструмент искажения. Выделим
изображение, и кликнем на кнопку искажения, чтобы появились настройки.
Искажение, собственно, искажает изображение – его можно мять, как
резину. Как правило, это используется для создания фальшивого 3D. Если
требуется совместить перспективу изображения с другим изображением, то
это называется «вписывание объекта» (corner pinning).
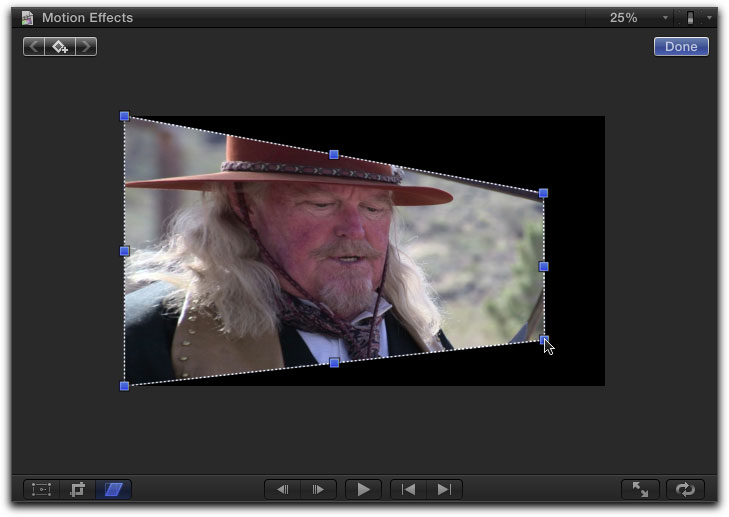
Шаринг (экспорт и публикация) фильмов
Шаринг законченных проектов для
различных платформ стал гораздо легче, чем раньше, благодаря
усовершенствованному меню Share. Раньше, создание видео для Интернета,
устройств Эппл или DVD требовало весьма глубокого знания кодеков,
битрейтов и ограничений канала. С меню Share можно экспортировать видео с
великолепным качеством, подходящим для выбранного «способа доставки»,
при этом даже не думая о связанной с этим технологии.
Выделив проект на таймлайн или в
библиотеке проектов, выберем в меню Share нужный вариант экспорта.
Можно опубликовать фильм на устройства Эппл (iPhone, iPad, iPod, Mac),
оптические носители (DVD и Blu-ray) и сайты-видеотеки (YouTube, Vimeo и
Facebook).
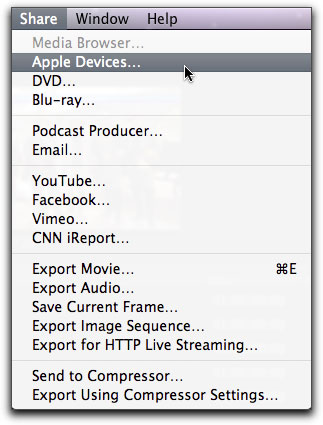
Не забывайте, что можно
опубликовать только один проект за раз и экспортировать нужно целый
фильм. Если нужно экспортировать только часть, нужно перетащить проект в
Компрессор. Также, в новом Кате нельзя напрямую добавлять маркеры
частей – за этим, опять же, в Компрессор.
Мои общие впечатления
Мне очень понравилась
организация материалов в новом Кате, и я считаю, что это давно нужно
было сделать. Именно с этим хорошо справляются машины – с анализом и
упорядочиванием большого количества данных. Также мне нравится умный
анализ, просчет на заднем фоне, скиммер и Precision Editor. Эти новые
возможности программы делают монтаж более быстрым, естественным, и менее
«механическим», чем обычный, трековый, монтаж.
Меня не смущает работа на одном
мониторе. Вьювер прост и понятен, а интерфейс не загружен излишней
информацией. Теперь каждый будет без проблем переходить с iMac на
MacBook Air (в чем и смысл однооконного монтажа). Добавление и
редактирование эффектов, титров и транзишенов стало гораздо лучше и
интуитивней. Интерфейс не настолько «страшный» как в Final Cut Pro 7, и
будет знаком всем, кто работал с iMovie. Кстати, касательно iMovie –
можно открывать проекты iMovie в FCP X, или даже перетащить всю
библиотеку. Уже одна эта функция делает переход с iMovie на FCP X очень,
очень привлекательным решением. Конечно, некоторые будут теперь
ссылаться на FCP X как на «iMovie на стероидах», у меня же возникло
совсем другое мнение. Я работал над документалистикой на новом Кате, и
только что закончил делать урок длинной аж целых 5 часов. Это говорит в
пользу Финал Ката – упрощенным его не назвать. Я даже удивлен, как много
инженеры Эппл вложили в него.
FCP X – очень обещающий продукт,
но он пока не обладает некоторыми возможностями, которые очень важны
профессионалам (здесь я делаю поблажку, так как это самая первая
версия). Но факт есть факт – пока что никаких возможностей
профессионального редактирования аудио. Хотя многие из возможностей
Soundtrack Pro перешли в FCP X, мне все равно не хватает полноценного
аудио-редактора. И это удваивается отсутствием встроенных способов
обмениваться данными с редакторами аудио, такими как ProTools.
И пока что нет поддержки
плагинов от сторонних производителей. Это надо как можно быстрее
исправить. Касательно этого, надо упомянуть, что Motion 5 стал чем-то
гораздо большим, чем просто приложением для создания визуального
оформления. Теперь это приложение еще и для публикации визуального
оформления, и можно легко переносить любые свои титры, эффекты,
генераторы и транзишены напрямую в
Final Cut Pro X, и там завершать их настройку. Это настолько интересный
и важный момент, что Марк Спенсер и я сделали целый большой урок под
названием Rigging & Publishing, чтобы показать, как работать со
связкой для Motion 5 – FCP X.
Еще один негативный момент
связан с цветокоррекцией. Простота Цветовой Палитры хороша для YouTube,
но профессионалам потребуется нечто большее. Без возможности экспорта
EDL или XML, нет возможности передать проект колористу – и, как со
звуком, вы застряли в своей «песочнице», до тех пор, пока не выпустят
обновление или пока не появится спец-плагин.
Еще одну проблему я вижу в новых
терминах. Монтажеры старой школы могут посчитать это излишним. Я слышу,
как возникают вопросы: «Нам действительно так уж нужны новые термины
для одного и того же явления, например сторилайн для немного измененной
таймлайн?». Также, монтажеры могут быть абсолютно правы, ругая новый Кат
за невозможность открывать проекты из прежних версий.
Возможно, пройдет немало
времени, пока монтажеры приспособятся к магнитной таймлайн. Попробую
объяснить. Магнитная таймлайн решает многие проблемы для начинающего
монтажера, который иногда не может понять, почему клип упорно не
движется из точки «А» в точку «Б». Но опытные монтажеры могут, наоборот,
не одобрить попытки программы решать некоторые вопросы за них. Они
воспользуются инструментом Position (к сожалению, на него не хватило
времени) для того, чтобы справиться с этой «проблемой», и вскоре
обнаружит, что этот инструмент создает ряд других «проблем». Большая
часть этих огорчений связана с непониманием идеи, связанной с той или
иной возможностью или инструментом. Но с этим придется смириться. Я
помню, как ругали первый Финал Кат, когда он вышел. Мало кто из
профессионалов воспринял его всерьез, большая часть поставила на него
клеймо – «игрушка».
Я также верю, что многие
попробуют FCP X просто из-за малой цены. Если даже не из-за цены, то из
любопытства и новизны. Если те проблемы, которые я обозначил выше, будут
разрешены, то да, они будут вкладывать свои финансы в будущие версии.
Однако, моя интуиция говорит мне, что они пока будут держаться
за FCP 7 и следить за рынком. Или, что есть другая крайность, они
могут, исходя из первых впечатлений о программе, отбросить ее как
слишком изменившуюся и недостающую важных «профессиональных»
возможностей. В конце концов, только такая большая и успешная компания,
как Apple, обладает ресурсами и смелостью, чтобы попытаться заново
изобрести колесо. С моей точки зрения, FCP X – не революционный продукт,
а скорее эволюционный.
В итоге, причины для
использования Final Cut Pro не изменились – мы делаем в нем фильмы.
Заново изобретенное и улучшенное колесо – это по-прежнему колесо. | 
