Теги:
Итак, Final Cut Pro X здесь.
Слухи, сплетни, «утки» и предположения наконец-то должны пойти на спад.
Возбуждение улеглось и можно снова начинать работать. И, проведя
определенное количество времени за изучением нового релиза, я решил
написать данную статью. В основном она о том, как FCP X может повлиять
на ваш сложившийся рабочий процесс.
Центр управления медиаданными
FCP X дает несколько способов
импортирования материалов. Можно импортировать напрямую с камеры или
карты памяти, или можно импортировать файл или папку из Finder. Перед
тем, как вы импортируете данные, сначала надо будет указать FCP, какими
вы их хотете импортировать: организованными, оптимизированными, и анализированными. Эти настройки устанавливаются в окне в окне Import Preferences (хоткей – Command-Запятая)
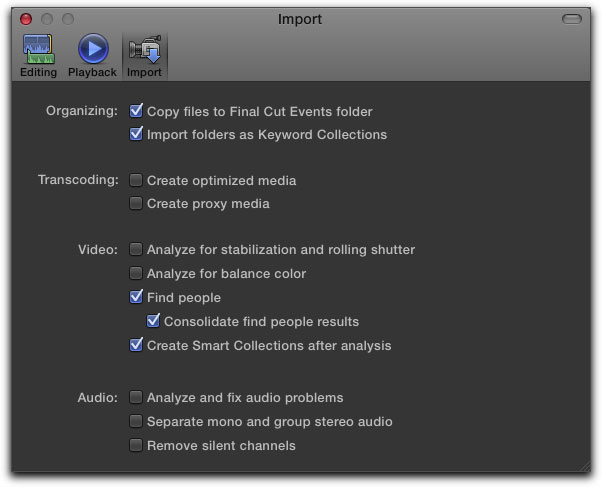
Если вы уже бывалый пользователь FCP, малое количество пользовательских
настроек может насторожить. Настройки в FCP больше о том, как
обрабатываются медиаданные, чем о настраивании пользовательского
интерфейса (в отличие от прошлых версий FCP). Мне больше нравиться
думать о пользовательских настройках FCP X, как о центре управления медиаданными.
В разделе под заголовком
«Organizing» вы можете позволить Кату автоматически копировать материалы
в специальные папки, которые называются «Events»(события). Это делает
дальнейшее управление, упорядочивание и удаление материалов довольно
удобным (подробнее о событиях ниже). В разделе Transcoding вы может
автоматически оптимизировать материалы в процессе импорта. Например,
если футаж, который вы импортируете, неудобен для монтажа, скажем, h.264
или какой-нибудь MPEG, можно установить Кат на перекодирование футажа в
один из двух типов Apple ProRes для максимальной производительности.
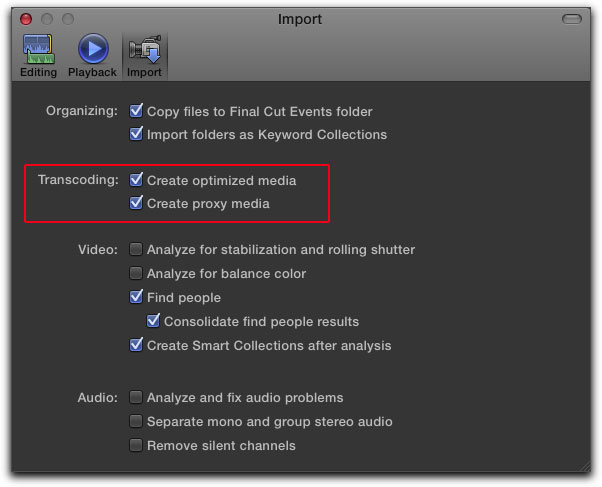
При выборе опции «Create Optimized Media», Кат будет создавать стандартный
ProRes, а выбор «Create Proxy Media» будет, соответственно, создавать
ProRes Proxy. Здесь есть симпатичное нововведение: не нужно ждать, пока
файлы перекодируются. Можно работать с оригинальным футажом (даже прямо с
карты), пока материал перекодируется в фоновом процессе. Как только
перекодирование завершится, Кат заменит материал на перекодированный,
так что, по мере работы, производительность будет расти.
В разделах под названиями «Video» и «Audio» будет проанализировано содержимое материала и проведен поиск потенциальных проблем.
Опции «Find People» и «Create Smart Collections after analysis»
выделены по умолчанию. Когда вы импортируете футаж, алгоритм определяет,
если люди в импортированных клипах, и затем распределяет их в
Смарт-Коллекции с метками «Один Человек», «Группа», «Общий план»,
«Крупный план» и т.д.
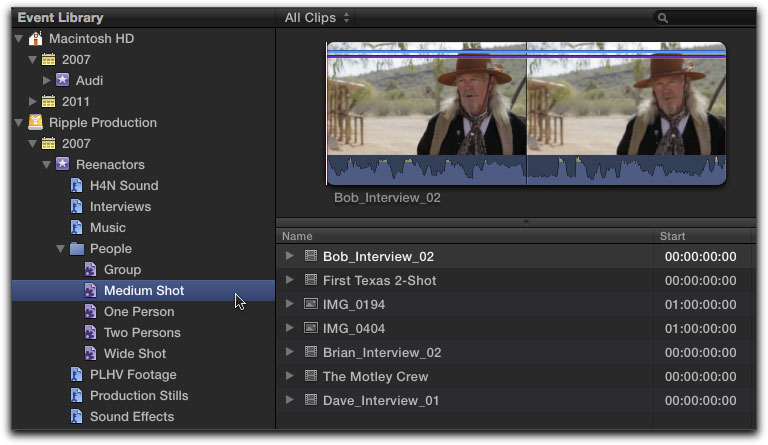
Это все равно, что отдавать
футаж помощнику, который сортирует и организует клипы еще до того, как
вы начнете работу. Но, конечно, программный анализ материалов – не новое
явление. Такой анализ встроен в Finder, iLife, Aperture, Mail и другие
приложения с большими базами данных, которые требуют постоянного
упорядочивания. Для тех, кто еще не знаком с понятиями «умных» папок,
плэйлистов и так далее, привыкание займет некоторое время.
А вот в поиске и анализе
потенциальных проблем Кат действительно впечатляет. В течении импорта,
если нужные опции выделены, Кат может отслеживать тряску камеры, роллинг
шаттер (визуальный дефект, возникающий в некоторых видеокамерах и
фотоаппаратах, оснащённых CMOS-сенсором) и проблемы с балансом цвета.
Нужно отметить, что футаж только анализируется, и не будет исправлен или
подкорректирован, пока вы не добавите клип в проект, и затем выберете
нужную опцию в Инспекторе. Преимущество предварительного анализа футажа в
том, что не нужно думать об анализе в дальнейшем (хотя анализ, конечно,
можно сделать и во время монтажа) а просто кликнуть правой кнопкой по
импортированному клипу, и выбрать «Analyze and Fix»)
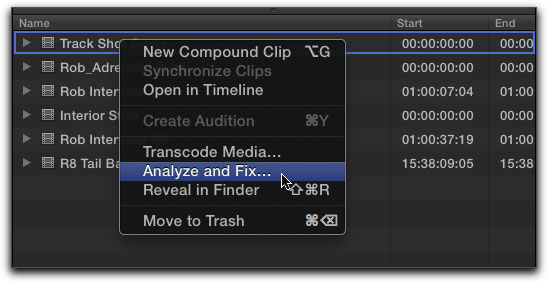
Иногда, при съемках на локации,
полученный звук слишком тихий, или с фоновыми или техническими шумами.
Если выбирать опцию «Analyze and fix audio problems», Кат
проведет поиск этих проблем. Самые грубые недостатки будут исправлены
автоматически на стадии импорта, а те проблемы, которые требуют
вмешательства профессионала, будут помечены.
Так как все процессы
упорядочивания, оптимизации и анализа выполняются в фоновом режиме, то
можно открыть специальное окно, чтобы посмотреть, как там идут дела. Для
этого надо кликнуть по значку круга слева на Dashboard (окно посередине
тулбара)
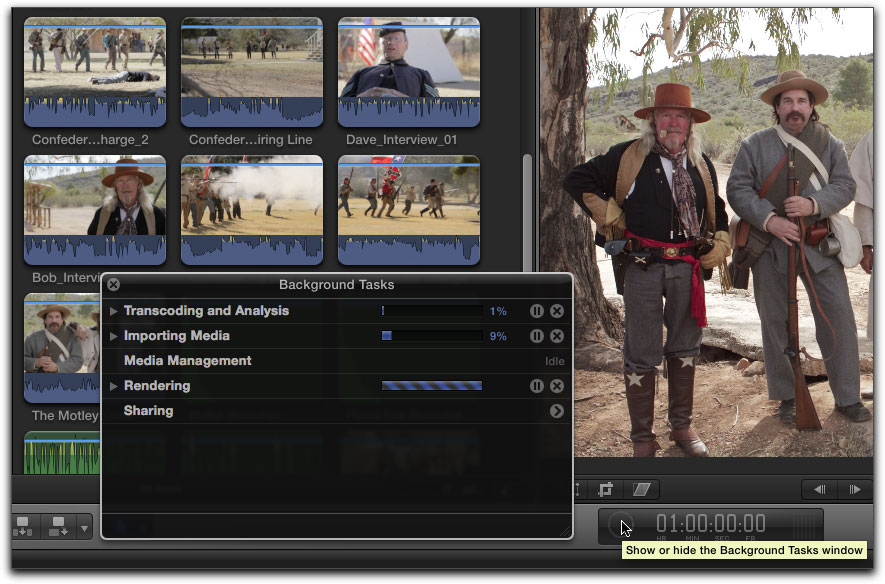
Новые слова Final Cut Pro X
Если вы уже давно работаете в
Финал Кате, одной из вещей, к которым придется привыкать будет новые
термины для рабочего процесса и монтажа. давайте взглянем на некоторые
из них
«Импорт» вместо «Захвата»
Раньше мы ссылались на перенос
материала с видео- и кинокамеры, как «захват материала» или «инджест
материала». Теперь все методы перемещения медиаматериалов в Кат называют
просто «импортированием»
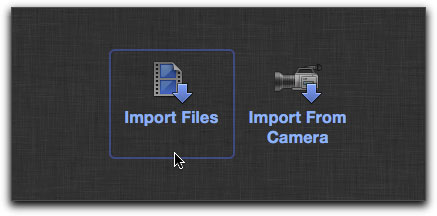
Как видно на скриншоте, можно
выбрать один из двух типов импорта, в зависимости от того, импортируете
ли данные из файла на Маке, или с камеры. Были слухи в блогосфере, что
FCP X больше не поддерживает пленочные камеры. Что ж, внизу вы видите
скриншот окна импорта с камкордера Sony HDV.
Вывод: не подтвердилось. Однако, профессионалам будет сильно не хватать
Batch-захвата. Сейчас можно выполнять только захват в реальном времени,
нажимая кнопку «Импорт», а затем нажимая Esc для остановки. Все, что
было импортировано до нажатия Esc, станет файлом QuickTime в Библиотеке
событий.
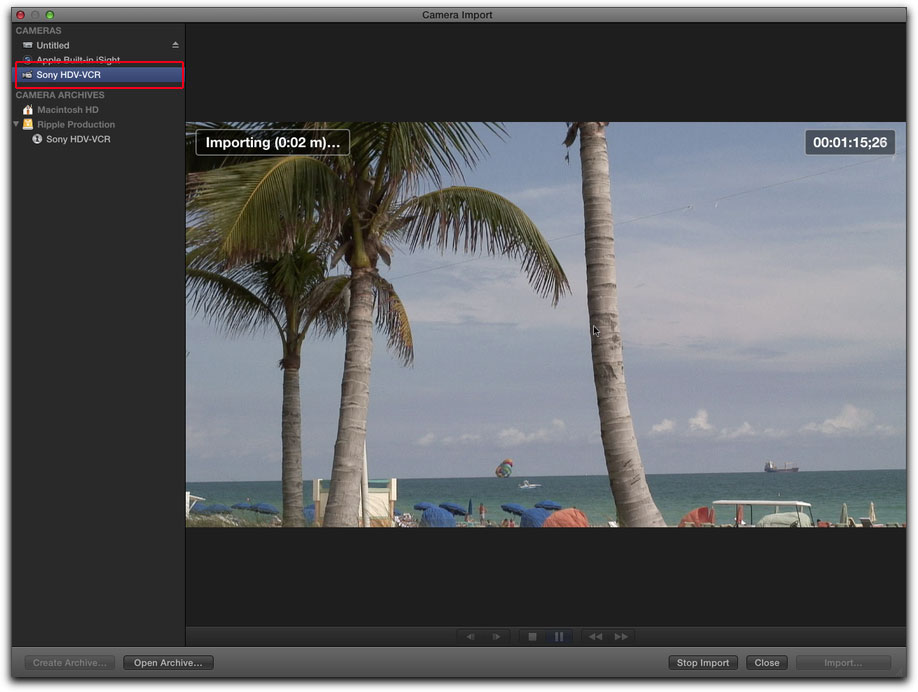
FCP X поддерживает большинство
DV и HDV камкордеров, так что можно продолжать использовать их для
импорта. Импортирование с профессиональных видеомагнитофонов скорее
всего будет поддерживаться при помощи сторонних производителей, но пока
информации об этом нет.
Событие (Эвент) вместо Capture Scratch
В прошлых версиях Финал Ката материалы
импортировались и управлялись из окна Project. Материалы были доступны в
проекте, только если вы импортировали, захватывали и переносили их
туда. В новом Финал Кате, все материалы, которые вы когда либо
импортировали, доступны для работы в Библиотеке Событий (Event Library).
Собственно, отсюда и «библиотека» в названии. Единственная причина,
почему какой-либо футаж может быть не доступен – это если какой-то из
жестких дисков, на котором находится событие, был отключен. С
профессиональной точки зрения, это значит, что каждый раз при запуске
Финал Ката загружается вся информация, включая и те материалы, что не
предназначены для посторонних глаз. Это можно предотвратить, только
отключив диск с материалом до запуска FCP X.
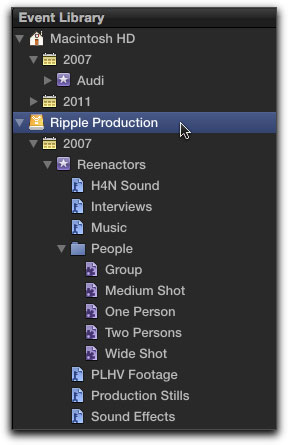
Идея с событиями состоит в том,
что любой импортированный материал всегда связан с датой его создания.
Так, если вы импортировали видео со своего отпуска во Флориде, его
гораздо легче будет найти, если материалы будут рассортированы по дате и
помещены в событие под названием «Отпуск».
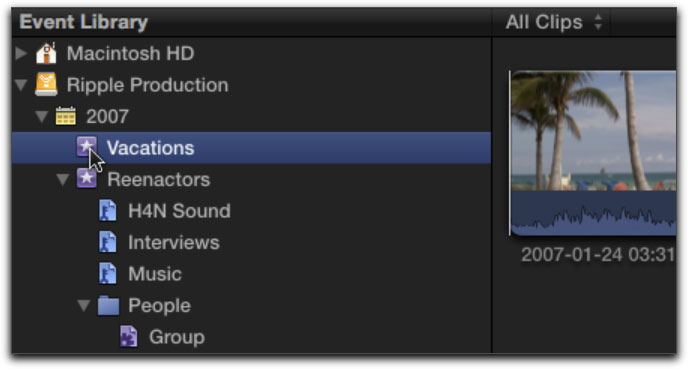
Подводя итог, можно сказать, что
события – просто средство удобной организации данных – как папка на
рабочем столе. Так как события основаны на дате, FCP дает некоторые
весьма полезные инструменты для просмотра и упорядочивания материалов в
событиях. Если вы перешли с iMovie, вы уже знакомы с концепцией событий.
Когда вы импортируете материалы, программа спрашивает, создавать ли
новое событие, или импортировать материал в уже существующее.
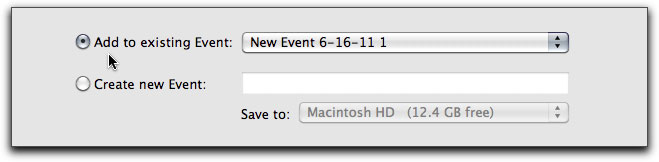
Как и в случае с iMovie, события
расположены в папке Movies в директории пользователя. Как можно видеть
на скриншоте, все материалы находятся в папках событий, который сами
располагаются в папке Final Cut Events.
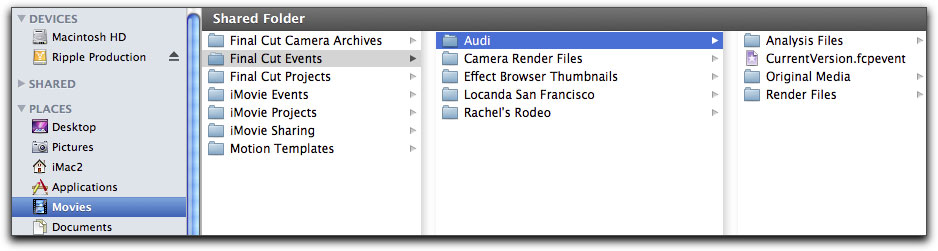
События можно сохранять на любой
диск, но ваши материалы должны находиться в папке Final Cut Events для
того, чтобы появиться в Final Cut Pro. Каждый раз, когда вы запускаете
FCP X, все установленные диски сканируются на предмет этой папки,
содержимое которой затем появляется в библиотеке событий, в верхнем
левом углу интерфейса.
Когда вы создаете событие, можно
выбирать, сохранять ли его на корневой диск или на какой-нибудь другой.
Опять-таки, если вы уже давно работаете с Финал Катом, вы уже заучили
наизусть причины, по которым материалы не надо сохранять на корневой
диск: а) он не такой быстрый, как диски, исключительно использующиеся
для медиаматериалов, б) на корневом диске лежит ваша операционная
система, а постоянное записывание и перезаписывание диска ведет к
быстрой фрагментации. Следовательно, лучше назначить какой-нибудь
отдельный диск для папки с событиями.
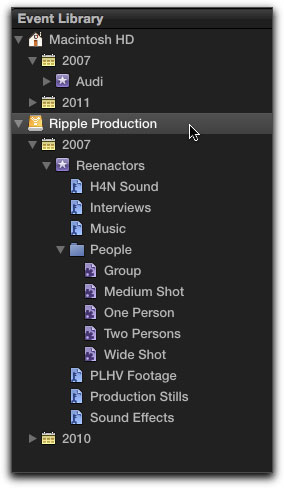
Смарт-коллекция вместо Корзины
В Final Cut Pro X
смарт-коллекции заменили корзины. Смарт-коллекция – это способ
объединения клипов через тэги. Например, смарт-коллекция может быть
создана на основе ключевых слов. Например, вам нужна группа, где у вас
будут все интервью. Просто выберите все клипы, которые вам нужны в этой
группе, затем кликните на иконку Key в тулбаре, чтобы перейти в меню
Keyword Editor. На скриншоте я набрал слово Interviews в поле ввода.
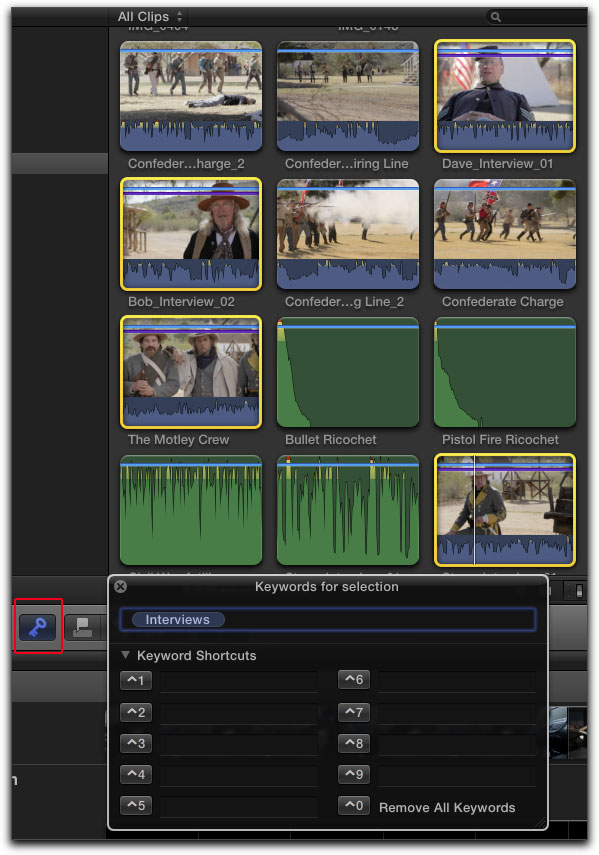
Затем нажимаем Enter, и ключевое
слово добавиться ко всем выбранным клипам. В библиотеке Событий
появляется новая смарт-коллекция под названием «Interviews». Теперь, при
выборе этой смарт-коллекции, появятся все клипы, помеченные этим
ключевым словом.
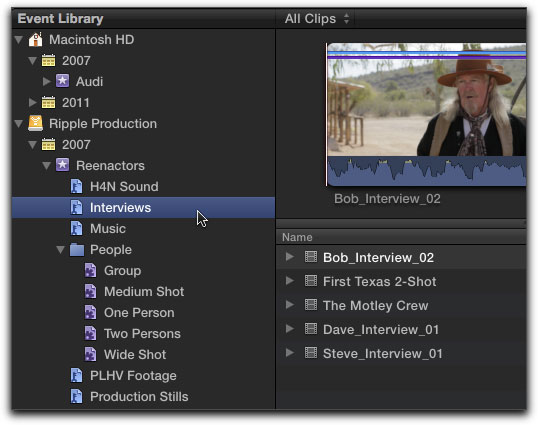
Если потребуется добавить клип к созданной смарт-коллекции, просто перетащите клип туда. Появится значок плюса и новый клип (или клипы) будут автоматически помечены названием коллекции.

Есть еще множество способов
сэкономить время при помощи смарт-коллекций. Например, можно создать
коллекцию, которая автоматически будет объединять клипы по таким типам,
как графика, фотографии или аудио. Для этого нужно кликнуть по
библиотеке событий, и выбрать «New Smart Collection». Допустим, это
будет «Audio Only Clips» – коллекция аудио.
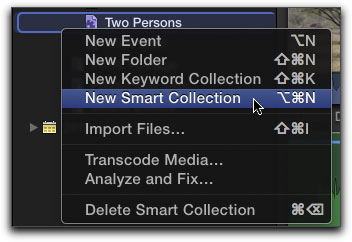
Два раза кликаем по коллекции, чтобы вывести меню фильтра. Кликаем по иконке плюса и выбираем «Media Type».
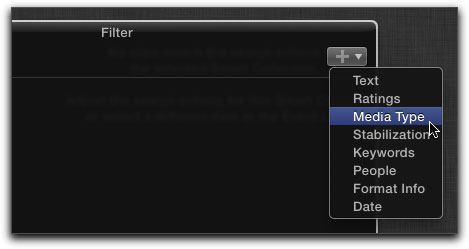
Выбираем «Audio Only» и закрываем окно
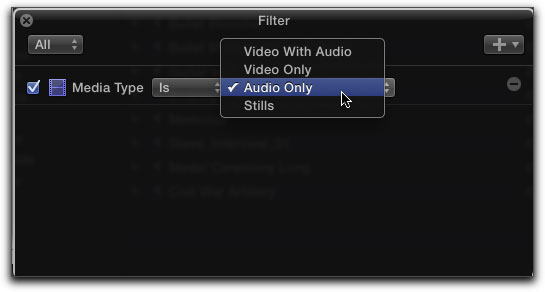
Теперь, если выбрать созданную
коллекцию, там будут только аудио-клипы. И, что еще круче, каждый раз,
когда вы будете импортировать новые аудио-клипы, они сразу автоматически
появятся в этой коллекции.
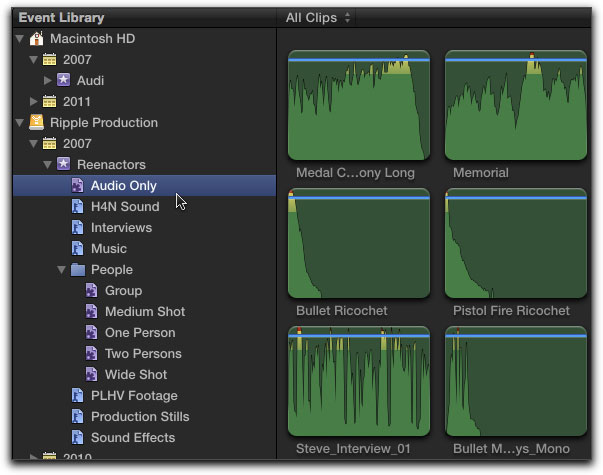
Выборочная рамка вместо маркеров
После того, как материал был
импортирован, можно начинать выбор нужных фрагментов. В прежних версиях
Финал Ката это происходило при помощи маркеров In и Out. В FCP X
используется
выборочная рамка, как в iMovie. Но Финал Кат выгодно отличился от iMovie
тем, что сохранил управление выбором при помощи горячих клавиш
(например, I и O – начало и конец выборочной рамки, JK и LK для
перемещения вперед-назад). Также можно изменить регион выделения, просто
потянув за край желтой выборочной рамки.
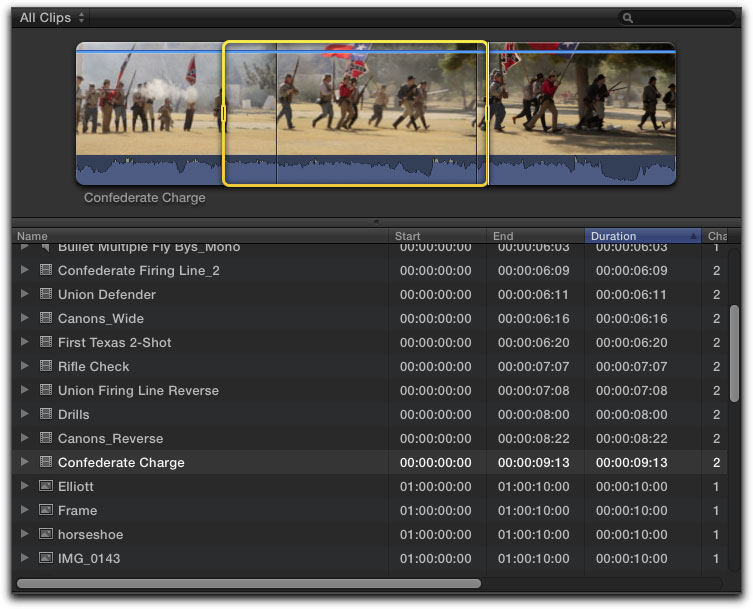
В процессе просмотра и выбора
материала, FCP X использует Скиммер – опять же, как в iMovie. Я считаю,
Скимммер – хорошее прибавление к FCP, но может довольно сильно запутать,
так как дизайнеры Apple также оставили стандартный плейхэд (подробнее о
различиях плейхеда и скиммера – ниже)
Проект вместо секвенции
Перед тем, как мы перейдем
непосредственно к монтажу, нужно понять, что Final Cut Pro называет
«проектом». Проекты – это основные контейнеры для ваших работ. Они
создаются и управляются в библиотеке проектов, которая находится в
нижней половине интерфеса.
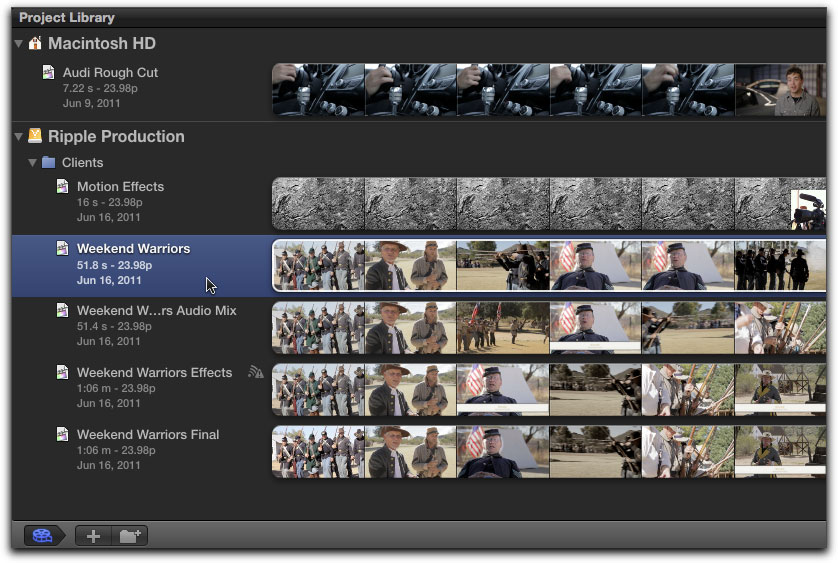
Если переместить курсор на
«развертку» проекта, и потянуть вправо или влево, то можно просмотреть
содержимое проекта. Проекты представляют итог вашей работы в Финал Кате и
включают в себя все сделанные монтажи видео и аудио, а также титры,
транзишены и эффекты.
Проекты располагаются на назначенных пользователем дисках. Как можно
видеть на скриншоте выше, мои проекты располагаются на внутреннем
жестком диске и на внешнем диске под названием Ripple Production. Список
проектов для каждого диска можно открыть или скрыть, нажав на значок
треугольника рядом с названием диска.
Теперь, по поводу одного из
самых популярных вопросов: смогу ли я открыть проекты из прошлых версий
Финал Ката? Ответ: нет. FCP X построен на совершенно другой основе, от
64-битной архитектуры и до самой идеи монтажа, и, следовательно,
невозможно превратить секвенцию FCP 7 в проект FCP X. В FCP 7 и более
ранних версиях, проекты были «мастерами» для секвенций, которые в свою
очередь, содержали вашу работу. Могло быть несколько секвенций в одном
проекте. В FCP X концепция секвенций не употребляется, вместо этого
проект стал нашей секвенцией.
Как и события, проекты хранятся в
папке под названием «Final Cut Projects» папке Movies, которая
находится в папке Movies. И опять же, как события, пока диски с данными
установлены в систему, все проекты загружаются в RAM каждый раз, когда
вы открываете Final Cut Pro. С профессиональной точки зрения я не жду
многого от функций библиотеки проектов, так как для того, чтобы все
проекты не загружалась каждый раз вместе с приложением, приходится не
подключать некоторые диски. Мне кажется, что это необходимо исправить в
обновлениях.
Как вы легко можете себе
представить, с кучей рабочих проектов Библиотеку проектов становится
неудобно просматривать. Для упорядочивания и расчистки можно создавать
папки, для этого просто надо нажать кнопку «create a new folder» и
перетащить в папку нужный проект. Затем можно назвать папку в
соответствии с содержимым. Лично я крайне советую пользоваться папками в
FCP X.
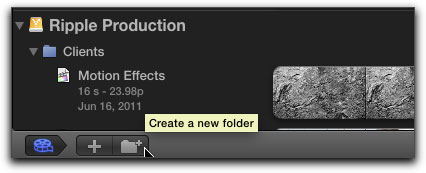
Чтобы создать новый проект,
кликните по значку плюса, рядом с кнопкой создания новой папки. Появится
окно, спрашивающее о названии нового проекта. Также, проекты всегда
ассоциируются с событиями. На скриншоте внизу видно, что проект связан с
событием «Reenactors».
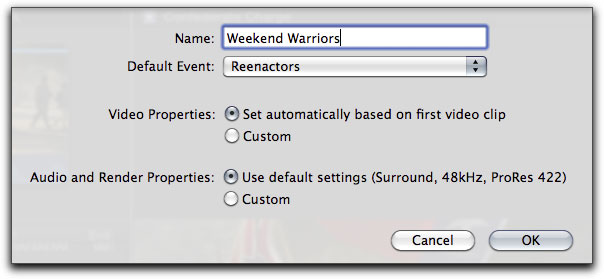
Когда вы добавляете первый клип в
проект, настройки видео проекта наследуют настройки клипа. Например,
если первый клип, который вы добавили, был 1080p 23.98, то и свойства
всего проекта станут 1080p 23.98, и все другие клипы, добавленные к
этому проекту, будут подогнаны к этому стандарту. Эта функция позволяет
работать с любыми клипами, не взирая на формат и в реальном времени, в
процессе монтажа.
Таймлайн и Сторилайн
Добавлять клипы на таймлайн можно через знакомый метод перетаскивания, или используя три кнопки на тулбаре.
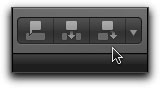
Три кнопки позволяют добавлять
клипы присоединением, вложением или добавлением к Сторилайн. Отсюда
вопрос – что за сторилайн? В обычной таймлайн клипы редактируются на
треках. Мы все привыкли к этой визуальной «метафоре», которая
использовалась в прошлых версиях Ката и в других программах нелинейного
монтажа. Однако в Final Cut Pro X треков нет. Например, на скриншоте
внизу клипы находится не на треке – нет знакомых значений для трека,
таких как обозначения треков слева на таймлайн, переключатели видимости,
и т.д.
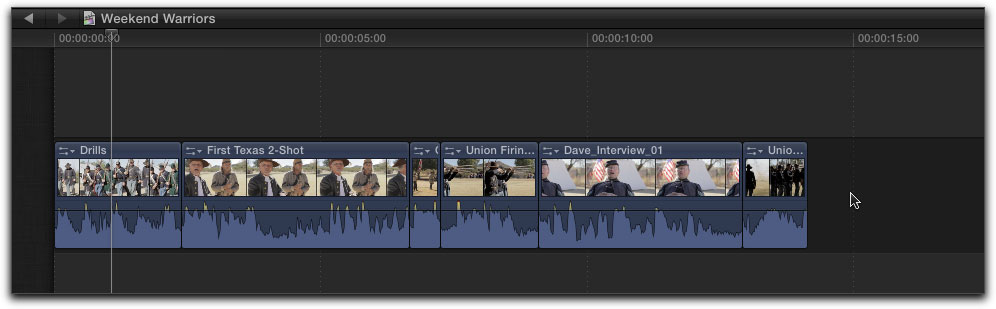
Когда клипы добавляются на таймлайн, они добавляются на Основную Сторилайн (Primary Storyline),
которая отображается как темная горизонтальная черта. Следовательно,
сторилайн – это нечто вроде контейнера для видео и аудио, но также
способное содержать только видео или только аудио, текст или графику.
Чтобы описать рабочий процесс, позвольте мне привести аналогию: работа с
треками похожа на путешествие по многополосному шоссе: ехать нужно с
определенной скоростью, нужно придерживаться своей полосы, пока не
появится возможности перейти на другую, и надо всегда помнить, что
кругом есть другие машины, с которыми можно столкнуться. Новая парадигма
FCP – сторилайн, больше похожа на поездку по однополосному шоссе в
будущем, где сама трасса предотвращает столкновения машин. Прямо как в
фильме «Minority Report» с Томом Крузом.
Становиться гораздо легче
двигать и триммить клипы, потому что не надо беспокоится об остальных
клипах. Apple назвали эту функцию «Магнитной таймлайн». На скриншоте
ниже аудио из клипа с интервью протягивается на на следующий шот с
материалами о Гражданской воне. Аудио из этого шота автоматически
перемещается ниже, чтобы не мешать удлиненному аудио из интервью. Эта
функция может сохранить довольно большое количество времени, так с ней
можно одним движением сделать работу, на которую потребовалось бы
несколько действий в приложениях с трековой системой.
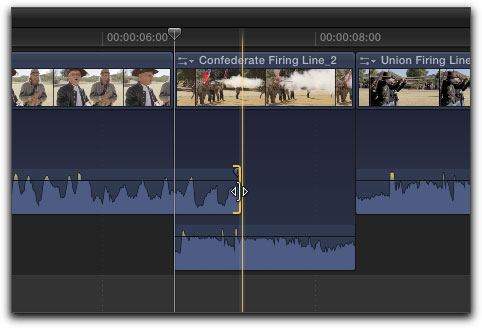
Финал Кат также позволяет
присоединять клипы сверху и снизу основной сторилайн. Обычной причиной
для этого может быть добавление перебивки или добавление звуковых
эффектов или музыки. Польза присоединенных клипов в том, что когда вы
делаете монтаж со сдвигом (тримминг), присоединенный клип (или клипы)
остаются привязанными, поэтому можно не опасаться, что их положение
сместиться во время монтажа.
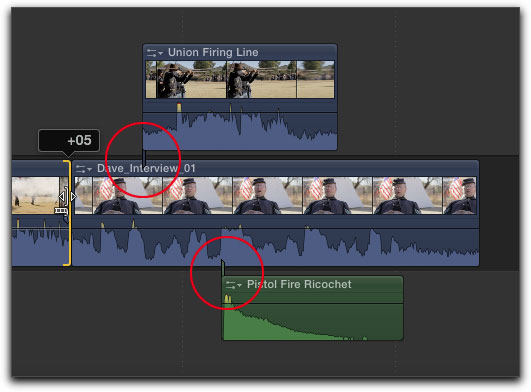
Одной из неожиданностей,
связанных с присоединенными клипами, заключается в том, что если вы
удалите клип, с которым они связаны, то они будут также удалены. Этого
можно избежать, если вместо удаления кликнуть по клипу и выбрать опцию
«Replace with Gap».
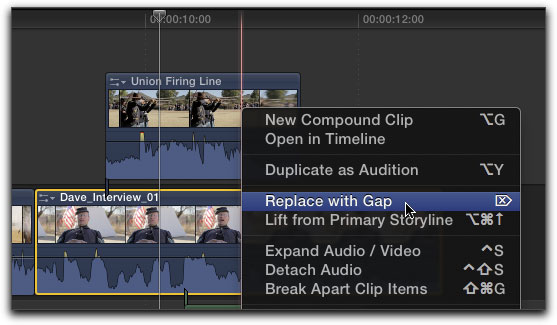
В этом случае клип заменяется на «промежуток», а присоединенные клипы остаются привязанными тем же местам, что и раньше.
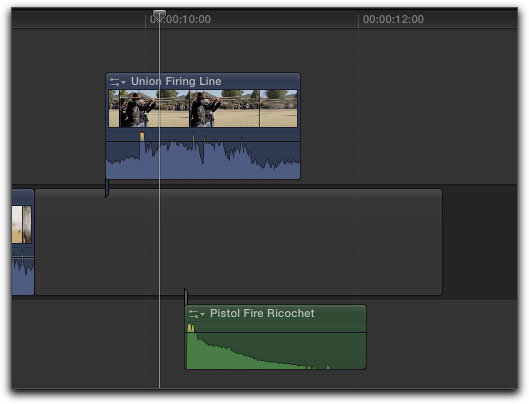
Еще можно заменить удаляемый
клип любым другим из Media Browser. Просто выделите нужный фрагмент
футажа, затем перетащите его на клип, который хотите заменить, отпустите
кнопку мыши и появится меню с тремя опциями.
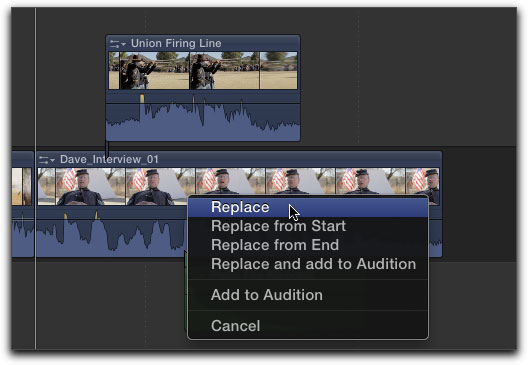
При выборе «Replace» первоочередной считается длительность клипа из Media Browser, а при выборе
«Replace from Start» или «Replace from End» предпочитается длительность
клипа на сторилайн (соответственно, конец или начало клипа из Media
Browser обрезается). На скриншоте внизу я выбрал «Replace from Start»
для того чтобы сохранить ту же протяженность отрезка на сторилайн.
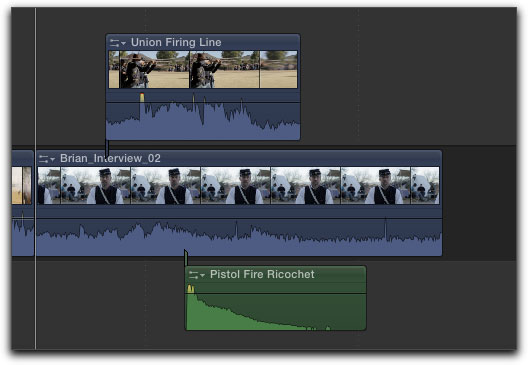
Перемещение по таймлайн
Для перемещения по таймлайн у
вас есть знакомая комбинация клавиш JK и LK для перемотки вперед и
назад. Для перехода по склейкам можно использовать клавиши Вверх и Вниз.
Также можно переходить на определенное время в таймлайн, для этого
нажмите Control-P и появится окно со значком плэйхед, где нужно ввести
таймкод. Чтобы перед цифрой стоял ноль, нужно нажимать на точку.
Например, на скриншоте внизу я набрал два-точка-один-пять для перехода
плэйхед на позицию 2:15.
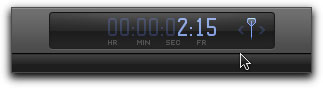
Можно также передвигать плэйхед
относительно текущего положения. Для этого опять нажимаем Control-P, а
затем ставим или «+» или «-» перед цифрами.
Появилась абсолютно новая
возможность для перемещения – Каталог Таймлайн (Timeline Index). При
нажатии на кнопку в нижней левой части интерфейса, появляется список
всех клипов в вашем проекте, включая видео, аудио, графику и титры. Если
кликнуть по клипу в списке, Кат передвинет плейхэд к клипу, и выделит
его. Также есть поиск клипов по имени и тэгам.
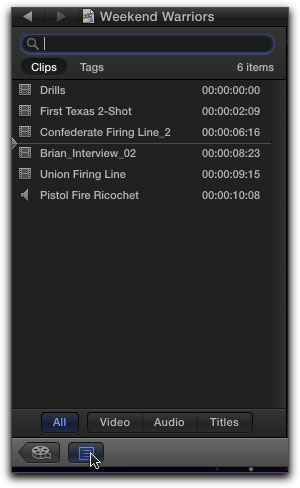
Скиммер вместо плэйхеда (и наоборот)
Как и в прошлой версии FCP,
можно использовать плэйхед для скраббинга по таймлайн и просмотра
содержимого клипов. Плэйхед изображается вертикальной белой
линией со стрелкой направленной вниз на вершине. Для перемещения можно
либо кликнуть по стрелке и тащить, или можно кликнуть по таймлайн для
перемещения плэйхед на новое место. Вьювер обновляет изображение в
соответствии с положением плэйхед, а Dashboard отображает таймкод.
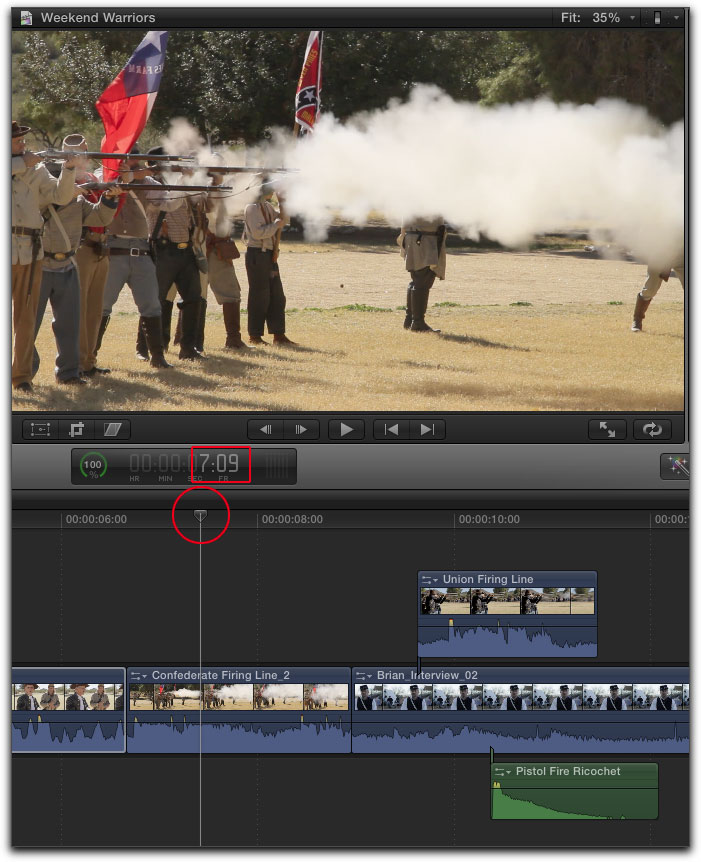
Однако, в отличие от прошлых
версий Ката, можно также использовать скиммер для просмотра содержимого
клипов. Скиммер представлен тонкой, вертикальной, розовой
линией, которая позволяет просматривать клипы, перемещаясь по ним, но
не требует предварительно кликанья мышкой – достаточно просто
перемещения. Скиммить можно в любом месте таймлайн, что позволяет
значительно ускорить процесс. Еще одно различие между просмотр через
плэйхед и скиммер заключается в том, что скимминг позволяет прослушивать
звук, а скраббинг с плэйхед – нет. Можно отключить скимминг и
прослушивание аудио, кликнув по кнопкам в верхнем правом углу таймлайн
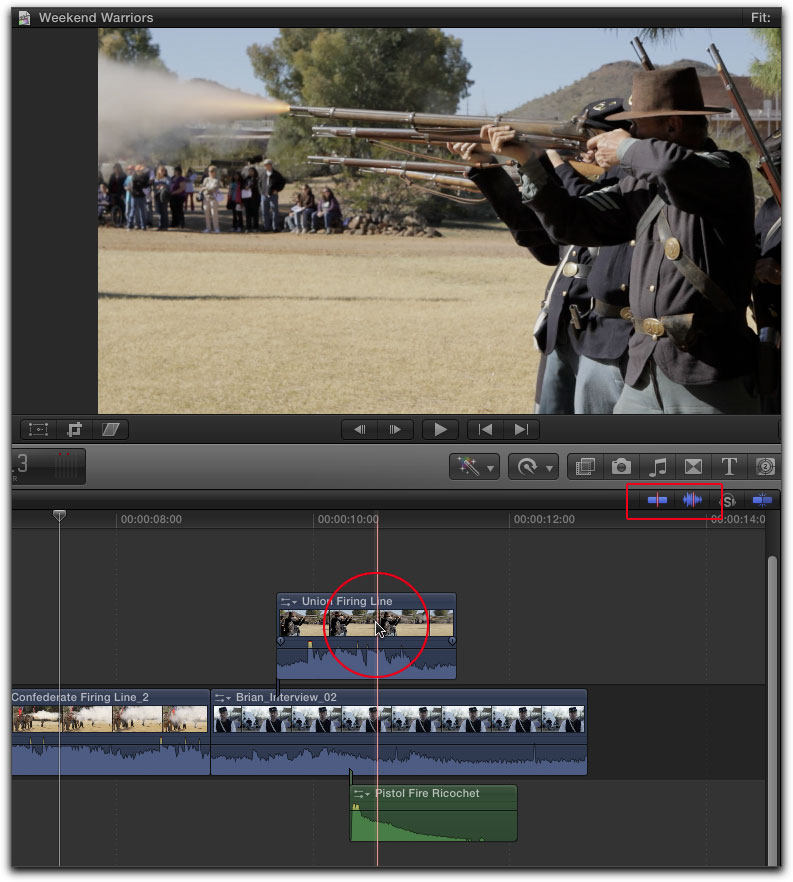
Если вы много работали в прежних версиях Ката, к новой системе
«плэйхед+скиммер» нужно будет привыкнуть. Скиммер – подвижный
инструмент, он позволяет легко и быстро перемещаться по содержимому
клипов в таймлайн; плэйхед в большей степени фиксирован на месте, пока
вы не кликните и не перетащите его в новое место. Если вы скиммите
где-нибудь на таймлайн, просто кликните мышкой и плэйхед переместиться в
это же место. Лучше использовать плэйхед для «постановки» монтажа, и
затем проводить монтаж при помощи трех кнопок на тулбаре. Позиция
плэйхед используется как метка для монтажа. Однако, если вы используете
горячие клавиши для монтажа, скиммер будет использоваться, как
указатель, вместо плэйхеда. Именно в этом заключается причина, почему
пользователи прошлых версий Ката предпочитают отключить скимминг, пока
полностью не освоятся с сочетанием скиммера и плэйхеда.
Тримминг остался триммингом
Спросите любого
профессионального монтажера, и он/она скажет вам, что тримминг – это
одна из самых важных возможностей монтажной программы, когда дело
доходит до быстрого и продуктивного монтажа. Собственно, большая часть
положительных изменений в Кате произошла с триммингом. Инструменты для
редактирования клипов находятся в меню на тулбаре. Если вы давно
пользуетесь Катом, то большая часть этих инструментов и связанных с ними
горячих клавиш должна быть вам знакома.
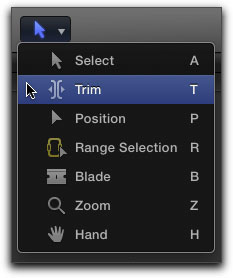
Тримминг можно выполнять,
используя инструмент Выделения (A) или специальный инструмент тримминга
(T). В прошлых версиях Ката четыре операции тримминга (ripple, roll,
slip, slide) выполнялись четыремя отдельными инструментами. В FCP X все
операции выполняются инструментом тримминга.
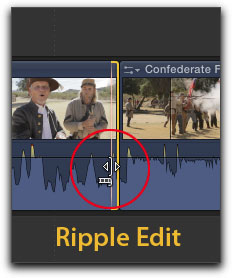 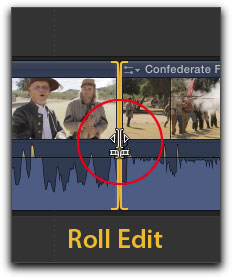
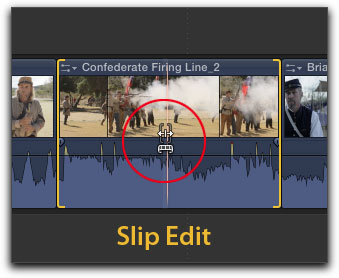
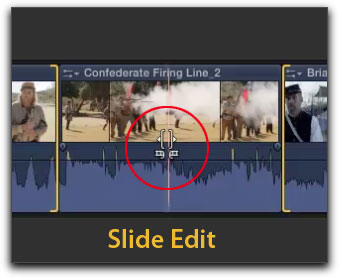
Тримминг также можно выполнять
через новый инструмент – Precision Editor. Собственно, он не такой уж и
новый – пользователи iMovie с ним уже давно знакомы. Чтобы этот
редактор появился, кликните по любой монтажной склейке. Сторилайн
изменяет вид – теперь «входящий» в склейку клип отображается снизу, а
«выходящий» – сверху. Этот вид полезен тем, что можно видеть те части
клипов, которые не входят в монтаж.
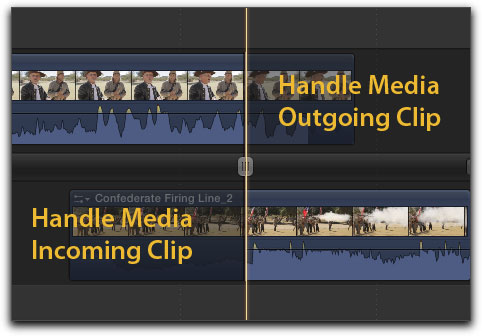
Можно перемещаться по этой
области в поисках нового кадра, на котором будет проходить склейка,
затем просто кликнуть по нему мышкой, и склейка переместиться туда. Это
довольно быстрый и интуитивный способ. В этом редакторе можно выполнять и
ripple, и roll тримминг. Нажатие клавиш «Вверх» или «Вниз» перемещает
плэйхед к следующей или предыдущей склейке, поэтому можно продолжать
тримминг, не выходя из редактора. Для выхода нажмите клавишу Escape.
Монтаж звука
Несколько существенных улучшений
были сделаны в области редактирования аудио. И в то же время, допущена
большая оплошность, которая крайне огорчит профессионалов
постпродакшена. Давайте вначале взглянем на плюсы. Создание фейдов
(fades) стало гораздо проще. Просто перетащите движок в верхнем углу
аудиоклипа для создания фейда
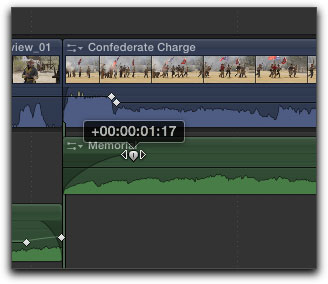
Если кликнуть правой кнопкой по движку, можно выбрать один из четырех типов фейда
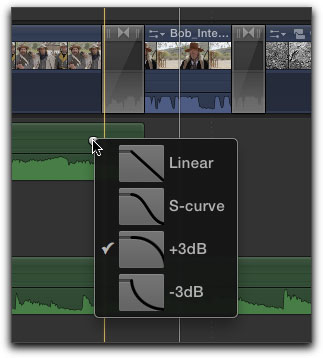
Как и в прошлых версиях FCP, можно перемещать тонкую черную линию (Volume Bar)
для управления общим уровнем громкости. Можно также добавлять ключевые
точки для изменения уровня громкости, кликая по линии с зажатым Option, и
затем перемещая ключевую точку вверх, вниз, направо или налево.
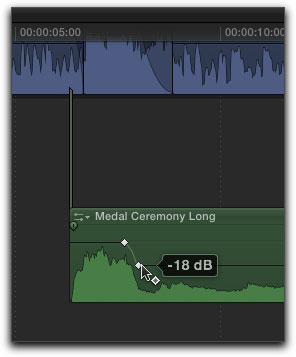
Также можно настраивать аудио
через окно Инспектора. Когда вы выделяете клип и нажимаете Command-4,
появляется меню, в котором можно управлять основными настройками аудио и
видео клипа. Естественно, если вы выберите клип с только аудио, или
только с видео, инспектор отобразит только один тип настроек.
Как можно видеть на скриншоте внизу, аудио-инспектор дает доступ к
громкости, распределению звука, анализу аудио и настройке каналов
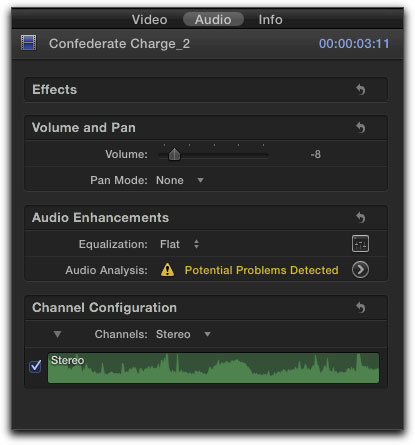
Если кликнуть треугольник рядом с
каналами, откроется мини-вейвформа аудио. При включенным скиммингом
можно провести скраббинг. Если файл со стерео-звуком, рядом с графиком
будет слово «стерео». Чтобы рассмотреть каналы по отдельности, нужно
выбрать «dual mono». Эта опция может быть полезной, если аудио было
записано с двух разных микрофонов в два разных канала во время съемок.
Чек-боксы определяют, какой канал будет активен во время монтажа. Если
вы не хотите слышать один канал, просто отключите его, кликнув по
чек-боксу.
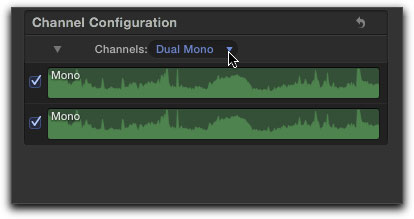
| 
