Панели окна Adobe Audition
Фрейм панелей
В редакторе Edit в левую область окна по умолчанию выводится фрейм, в кото-
ром сгруппированы три панели — Files, Effects и Favorites (рис. 3.5). В редакторе
Multitrack в фрейм по умолчанию объединены только две первые панели.
В предыдущих версиях программы это объединение панелей, упрощающих и ус-
коряющих работу с файлами и эффектами, называлось окном органайзера. Это на-
звание вполне соответствовало цели. С помощью фрейма панелей, который всегда
заходится на переднем плане, можно, не выполняя поиск команд в строке меню или
за панели ярлыков, быстро и эффективно воспользоваться основными функциями ре-
дактора.
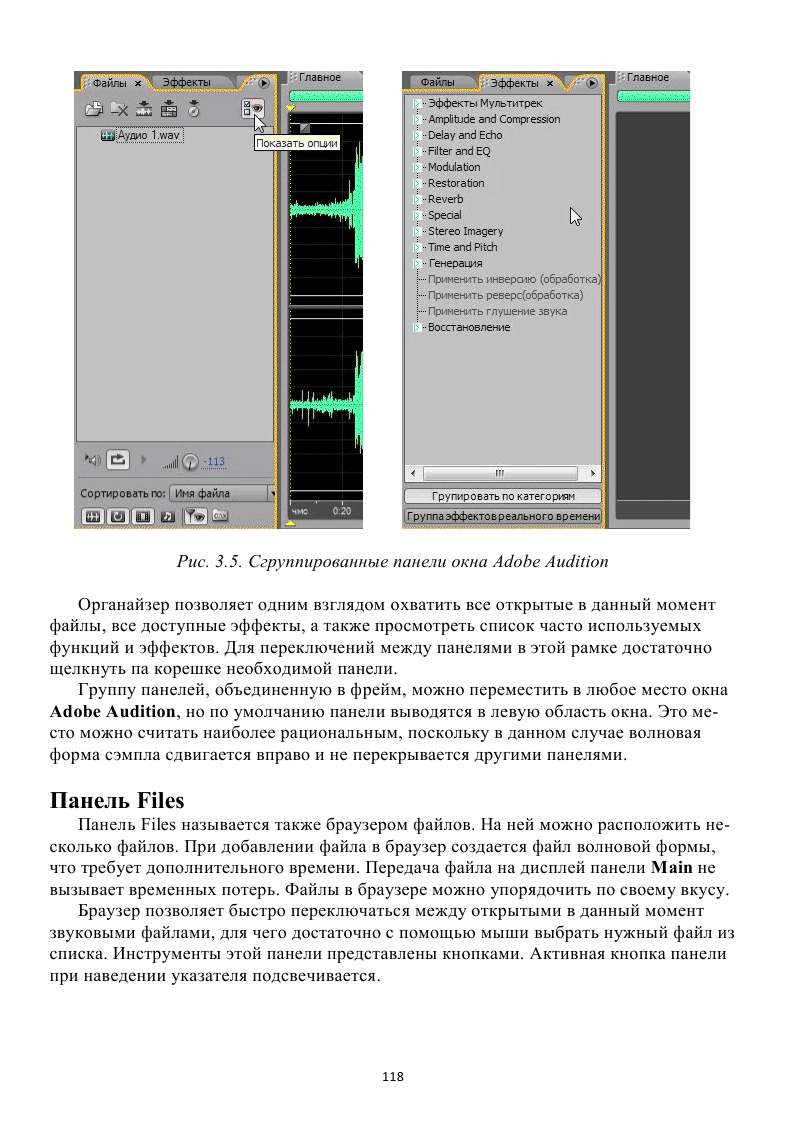
■ Import File (Импорт файла). Открывается диалоговое окно Import, в ко-
тором можно выбрать звуковые файлы для обработки и поместить их в спи-
сок.
■ Close File (Закрыть файл). Позволяет закрыть звуковые файлы, выбранные
в списке на панели. Для закрытия файла предварительно остановите его
воспроизведение, выделите его в списке и щелкните на этой кнопке.
■ Edit File (Править файл). Текущий выбранный в списке файл помещается
на панель Main для редактирования. Другой способ достичь того же ре-
зультата — дважды щелкнуть на имени нужного файла в списке. Если клип
редактируется в редакторе Multitrack, то, щелкнув на этой кнопке, можно
открыть волновую форму в редакторе Edit, чтобы выполнить ее редактиро-
вание.
■ Insert Into Multitrack Session (Вставить в сессию мультитрека). Выбран-
ные в списке файлы помещаются в треки панели Main редактора
Multitrack.
■ Insert Into CD List (Вставить в список CD). Выбранные в списке файлы
помещаются на панель Main в рабочем пространстве CD для записи на оп-
тический диск.
■ Show Options (Показать режимы). Предназначена для отображения кно-
пок дополнительных режимов в нижней части органайзера.
§ AutoPlay (Автовоспроизведение). Когда эта кнопка нажата, реализуется
авто воспроизведен не. Щелчком на кнопке воспроизводится выбранный
из списка панели аудиофайл. Отжатием кнопки режим сбрасывается.
§ Loop Play (Зациклить воспроизведение). Когда эта кнопка нажата, вос-
произведение текущего сэмпла зацикливается, т.е. он воспроизводится с
начала до конца множество раз.
§ Play (Воспроизведение). Щелкнув на этой кнопке, можно включить вос-
произведение текущего выбранного в списке файла. Воспроизведение ос-
танавливается после повторного щелчка на этой кнопке или на кнопке
AutoPlay.
§ Preview Volume (Громкость прослушивания). Представляет ползунок с
индикацией уровня громкости в децибелах. Отрегулировать громкость
можно, перетащив кнопку ползунка регулятора вдоль горизонтальной
плоскости.
§ Sort By (Сортировать по). Этот раскрывающийся список содержит
шесть вариантов сортировки содержимого списка файлов панели по раз-
личным критериям.
§ Show Audio Files (Показать аудиофайлы). Кнопка отображения в спи-
ске панели аудиофайлов.
§ Show Loop Files (Показать зацикленные файлы). Кнопка отображения
в списке панели зацикленных файлов.
§ Show Video Files (Показать видеофайлы). Кнопка отображения в спи-
ске панели видеофайлов.
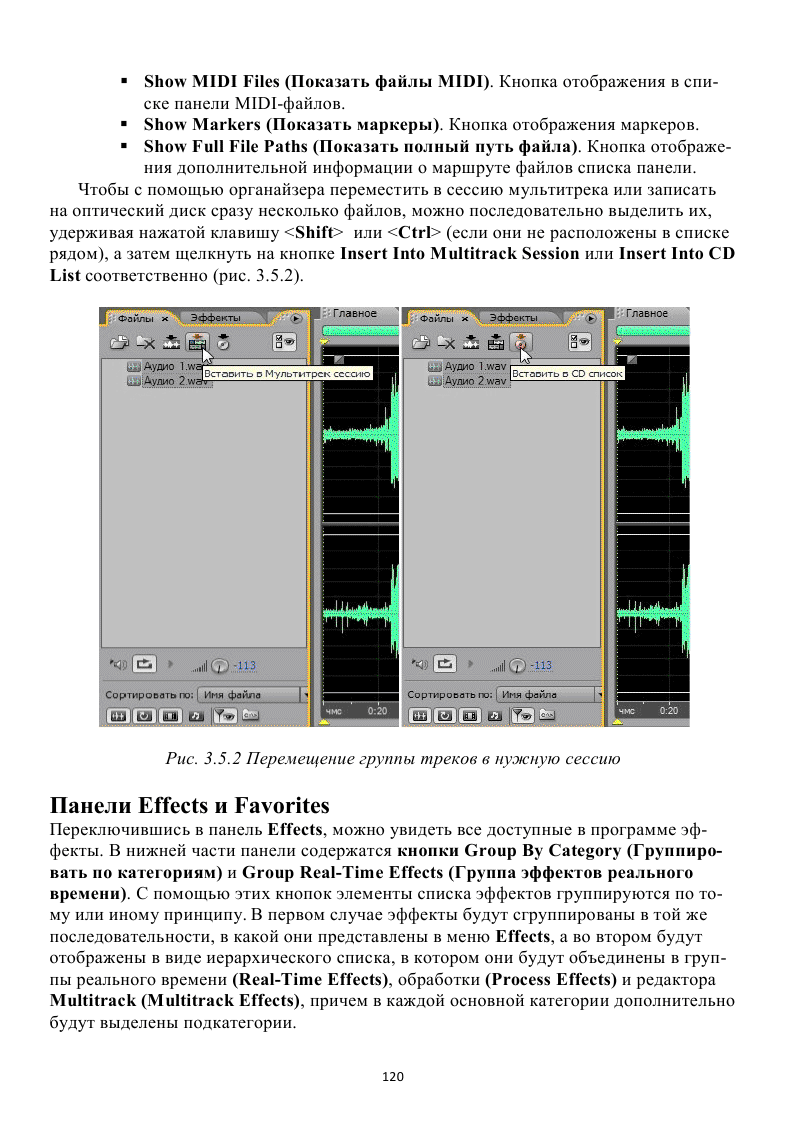
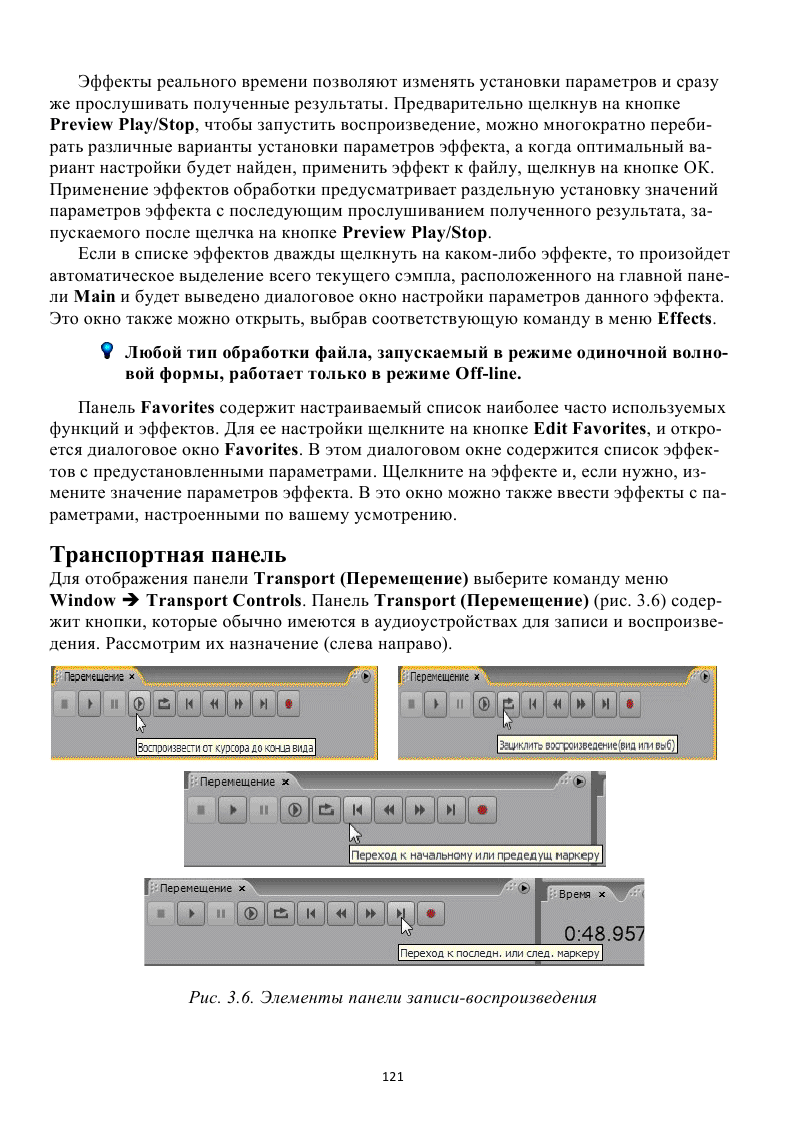
 Stop. Остановка записи или воспроизведения. После щелчка на этой кнопке ука- Stop. Остановка записи или воспроизведения. После щелчка на этой кнопке ука-
затель текущей позиции исчезает с дисплея. Следующий сеанс записи или воспроиз-
ведения начинается с места расположения маркера. Щелчок на этой кнопке также
приводит к сбрасыванию всех нажатых ранее кнопок на транспортной панели и раз-
решению выполнения операций с файлами.
Play View. Включение режима воспроизведения и воспроизведение видимой на
панели Main части файла. После достижения указателем текущей позиции правой
границы монитора воспроизведение прекращается. Если имеется выделенный фраг-
мент волновой формы, то воспроизведен будет только он. В контекстном меню этой
кнопки содержится обширный перечень возможных функций Play... (они рассматри-
ваются ниже), которыми можно заменить команду, выбранную по умолчанию.
■ Play from Cursor to End of File (Воспроизвести от курсора до конца
файла). Может быть воспроизведен только тот фрагмент волновой формы,
который расположен на дисплее между стартовым индикатором и концом
файла.
■ Play Entire File. Воспроизведение всего файла.
■ Play Spectral Selection. Воспроизведение только той части файла, которая
выбрана на частотном спектре с помощью инструментов Marquee, Lasso и
Paintbrush.
■ Play Top and Tail Only. Воспроизведение только двух фрагментов -- начала
и завершения файла.
■ Play Preroll and Postroll (Skip Selection). Воспроизведение выделенного
фрагмента файла в различных комбинациях с пограничными областями. В
контекстном меню содержится еще три варианта воспроизведения с этими
параметрами, в том числе с выделением фрагмента волновой формы
(Selection).
Термины preroll и postroll имеют следующий смысл. В процессе редак-
тирования выделенного с помощью одного из инструментов фрагмен-
тов файла для контроля всегда запускается воспроизведение этого
фрагмента. Фрагмент прослушивается без учета стыка с соседним не-
обработанным фрагментом. Для того чтобы знать, насколько точно об-
работанный фрагмент состыкуется с необработанным, следует вклю-
чить в процесс воспроизведения прослушивание коротких фрагментов
стыка — до и после обработанного места.
В Adobe Audition можно прослушивать не только выделенную область,
но и прилегающие к ней фрагменты файла, которые в данный момент
не подвергаются изменениям. Пограничная область, непосредственно
прилегающая слева к началу выделенного фрагмента, называется
preroll, а область, непосредственно граничащая с окончанием выде-
ленного участка, — postroll.
Для изменения параметров пограничных участков волновой формы выберите ко-
манду контекстного меню Preroll and Postroll Options. Выводится одноименное
диалоговое окно, в котором вы можете изменить длительность участков волновой
122
формы на панели Main (группа Edit View-Play) или участков в диалоговых окнах на-
стройки эффектов (группа Effects Preview). По умолчанию выбрана 1 секунда.
■ Pause. Временная остановка записи или воспроизведения. После остановки
указатель текущей позиции останется на том месте, где его застал щелчок
на этой кнопке. Повторный щелчок на кнопке позволит продолжить вос-
произведение или запись.
■ Play View. Циклическое воспроизведение видимой на панели Main части
файла. После щелчка на этой кнопке зацикливается воспроизведение всей
волновой формы, а не только той ее части, которая отображена или выделе-
на на дисплее. В контекстном меню кнопки содержатся функции Play, ана-
логичные рассмотренным вы иге. Команда контекстного меню Preroll and
Postroll Options дает возможность изменить длительность пограничных
участков волновой формы.
■ Play Looped (View or Sel). Включение режима воспроизведения в петле.
Воспроизведение начинается с позиции стартового индикатора. Когда ука-
затель текущей позиции дойдет до правого края отображенного на экране
фрагмента волновой формы, воспроизведение не прекратится, а продолжит-
ся с его левого края. Если имеется выделенный фрагмент, циклически будет
воспроизводиться только он. Контекстное меню этой кнопки имеет не-
сколько следующих вариантов.
§ Loop View (or Selection) — петля видимого или выделения.
§ Loop Entire (or Selection) — полная петля или выделения.
§ Loop Top and Tail Only (or Selection) — петля только начала или конца
либо выделения.
■ Go То Beginning or Previous Marker (Переход к начальному или преды-
дущему маркеру). Перемещение стартового индикатора к началу волновой
формы или к предыдущей позиции автоматической разметки границ фраз и
тактов.
■ Rewind (Назад). Обратная перемотка. Если программа находится в состоя-
нии стоп, то щелчок на этой кнопке приведет к перемещению стартового
индикатора в направлении начала волновой формы. При этом однократный
щелчок на кнопке вызовет перемещение стартового индикатора на один
шаг. Если кнопку нажать и удерживать нажатой, то маркер стартового ин-
дикатора будет перемещаться до тех пор, пока не дойдет до начала волно-
вой формы или пока кнопка не будет отпущена. В контекстном меню этой
кнопки содержатся команды выбора скорости перемотки. Верхние две ко-
манды (Variable) соответствуют переменной скорости перемотки: чем
дольше вы удерживаете нажатой кнопку Rewind, тем быстрее происходит
перемотка. При выборе остальных команд контекстного меню (Constant)
выбирается фиксированная скорость перемотки.
■ Fast Forward. Ускоренная перемотка вперед. В контекстном меню этой
кнопки содержатся команды выбора скорости перемотки, аналогичные ко-
мандам кнопки Rewind.
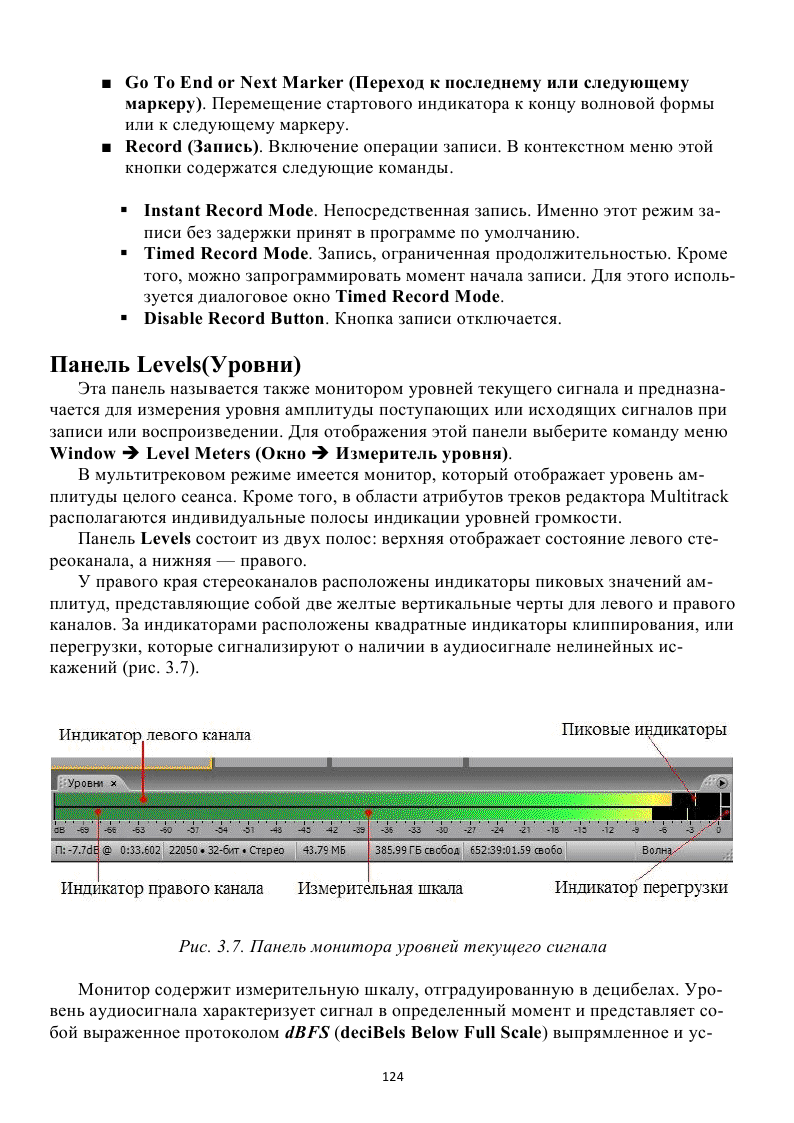
редненное за некоторый предшествующий промежуток времени напряжение аудио-
сигнала.
На панели Levels отображаются мгновенные значения двух стереоканалов либо
одного моноканала. Если уровень амплитуды сигнала низкий, то качество записи или
воспроизведения будет низким. И наоборот, слишком высокий уровень амплитуды
может возбудить глубокие нелинейные искажения, которые полностью испортят за-
пись.
На шкале монитора значение амплитуды 0 дБ является максимально допусти-
мым. Превышение этого значения приводит к нелинейным искажениям сигнала. В
этом случае индикаторы клипнирования сигнализируют красным цветом о недопус-
тимом превышении уровня цифрового отсчета аудиосигнала. Это означает, что в
АЦП произошло переполнение разрядной сетки.
Чтобы упростить вычисление максимальной амплитуды, индикаторы пиковых
значений запоминают мгновенное значение отсчета и остаются активными на про-
тяжении 1,5 с. Включенное состояние индикаторов панели Levels можно сбросить,
выбрав команду контекстного меню Reset Indicators.
По умолчанию на шкале установлен диапазон от 0 до -72 дБ. Однако диапазон
отображаемых уровней можно изменить. Для этого достаточно открыть контекстное
меню панели Levels и выбрать в предложенном перечне нужный диапазон от 24 до
120 дБ. Аналогичные изменения параметров отсчета можно ввести с помощью соот-
ветствующей команды подменю Options è Metering.
Для запуска индикаторов панели выберите команду меню Option è Metering è
Show Levels on Play and Record. Для сброса всех индикаторов клиппирования вы-
берите команду меню Option è Meterings è Reset All Indicators. Аналогичные ко-
манды можно выбрать из контекстного меню панели.
В отмеченных выше меню содержатся также следующие команды.
■ Monitor Record Level (Монитор уровня записи). Включение измерителя
уровня записи. Эта команда дублируется двойным щелчком па панели
Levels. Если данные записи на обработку не поступают, то на мониторе ин-
дицируется "холостой" запуск АЦП, при котором не происходит накопле-
ния звуковых отсчетов в памяти компьютера, а просто отображается теку-
щий уровень сигнала.
■ Adjust for DC (Корректировка для DC). Корректировка измеряемого
уровня сигнала с учетом наличия постоянной составляющей.
■ Show Valleys (Показать спады). Включение отображения текущих мини-
мальных значений уровня сигнала.
■ Dynamic Piaks (Динамические пики). Включение режима динамического
отображения максимальных значений уровня сигнала (желтые полоски ин-
дикаторов пиковых значений будут изменять свое положение па мониторе
через небольшой интервал времени).
■ Static Peaks (Статические пики). Включение режима статического ото-
бражения максимальных значений уровня сигнала (индикаторы пиковых
значений будут изменять свое положение на мониторе только в том случае,
если зафиксированное первым пиковое значение уровня в дальнейшем бу-
дет превышено; иными слонами, по окончании воспроизведения или записи
125
 на измерителе уровня останется отмеченным наибольшее за весь сеанс зна- на измерителе уровня останется отмеченным наибольшее за весь сеанс зна-
чение уровня).
Средства контроля времени
Программа Adobe Audition располагает несколькими инструментами контроля
времени при записи и воспроизведении. Сначала рассмотрим средства и инструмен-
ты контроля времени, расположенные на панели Main.
■ Start Time Indicator (Стартовый индикатор). Представляет собой верти-
кальную желтую пунктирную линию с маркером и определяет начальную
временною позицию на волновой форме при записи или воспроизведении
аудиофайла.
■ Playback Cursor (Указатель текущей позиции воспроизведения и запи-
си). Представляет собой вертикальную сплошную белую линию, предна-
значенную для индикации текущего времени на волновой форме при вос-
произведении или записи аудиофайла.
Цвет элементов панели Main можно изменить на вкладке Color панели
Preferences.
Рассмотрим панель Time, которая показывает текущее время записи или воспро-
изведения в цифровом формате. Для ее отображения выберите команду меню
Window è Time.
По умолчанию время устанавливается в единицах измерения музыкальных тактов
и долях тактов — Bars and Beats (Такты и удары). Раскрыв контекстное меню па-
нели Time или выбрав команду меню View è Display Time Format, можно восполь-
зоваться и другими единицами измерения времени.
■ Decimal (MM:cc,ddd). Отображение времени в минутах, секундах и милли-
секундах. Это наиболее привычный для нас отсчет времени в десятичной
системе.
■ Compact Disk 75 fps. Отображение времени в единицах измерения цифро-
вого аудио CD, в котором каждая секунда эквивалентна 75 кадрам в секун-
ду.
■ SMPTE ххх. Пользовательский формат текущей позиции SMPTE
(час/минута/ секунда/кадр) используется для синхронизации музыки и ви-
део и представляет собой информацию о времени звучания. Существует не-
сколько параметров данного формата, в котором каждая секунда эквива-
лентна определенному количеству кадров.
■ Samples. Временной показатель отображается как ссылка на фактическое
количество сэмплов, прошедших с момента начала редактирования аудио-
файла.
■ Custom (хх кадр/с). Время отображается в пользовательском формате. Для
модификации пользовательского формата выберите команду контекстного
меню Edit Custom Time Format (Правка своего формата времени), и от-
крывается диалоговое окно Preferences. На вкладке General введите в тек-
стовое поле группы Custom Time Code Display значение параметра в кад-
рах за секунду.
126
Способы изменения масштаба
Временное масштабирование представляет собой настройку вида горизонтальной
временной шкалы на дисплее панели Main. Изменение масштаба волновой формы,
представленной в виде волны или спектра, не вызывает изменения ее параметров и
предназначено для удобства редактирования волновой формы. Например, крупный
масштаб предоставляет возможность детализировать кривую волны или линий спек-
тра, что позволяет выбрать для правки очень короткие отрезки времени.
Изменение масштаба возможно также на вертикальной амплитудной шкале дис-
плея панели Main. В этом случае преследуется та же цель — достижение удобства
работы при редактировании волновых форм различного представления.
Масштабирование связано с параметром разрешающая способность. Изменение
масштаба волновой формы достигается следующими способами.
■ Используются горизонтальная и вертикальная измерительные линейки, рас-
положенные под дисплеем панели Main и справа от него соответственно.
■ Поместите указатель мыши на линейку, нажмите правую кнопку и немного
протащите указатель по линейке, и он примет вид пунктирной линии с дву-
направленной стрелкой и лупой. Удерживая правую кнопку нажатой, пере-
тащите этот указатель по линейки в любую сторону — возрастания или
убывания времени. После отпускания правой кнопки мыши вы получите на
горизонтальной линейке временной диапазон, соответствующий выбранно-
му промежутку.
■ На горизонтальной линейке можно установить любой из рассмотренных в
этой главе временных форматов. Для этого воспользуйтесь командой
Display Time Format в контекстном меню линейки или командой меню
View è Display Time Format
■ Используется полоса прокрутки (Scroll Bars), расположенная над или под
дисплеем панели Main.
■ Установите указатель мыши на одну из крайних точек полосы (их можно
отличить по вертикальным черточкам в конце полосы). В этом месте указа-
тель принимает вид пунктирной линии с двунаправленной стрелкой и лу-
пой. Нажмите в этом месте левую кнопку мыши и, удерживая ее нажатой,
перетащите указатель по полосе в любую сторону — возрастания или убы-
вания времени. Отпустив левую кнопку, вы получите на полосе прокрутки
временной диапазон, соответствующий выбранному промежутку.
■ Используется контекстное меню измерительной линейки. Откройте его и
выберите подменю меню Zooming, содержащее следующие команды.
§ Zoom In (Увеличить)
§ Zoom Out (Уменьшить)
§ Zoom Full (Полный размер)
§ Zoom to Selection (Масштаб в выбранном)
§ Zoom In to Left Edge of Selection (Увеличить с левого края выборки) .
§ Zoom In to Right Edge of Selection (Увеличить с правого края от выборки)
■ Используются команды контекстного меню полосы прокрутки Zoom In,
Zoom Out и Zoom Full. Это меню также содержит команды Above Display
127
(Расположить полосу прокрутки над дисплеем) и Below Display (Распо-
ложить полосу прокрутки под дисплеем).
■ Используется панель Zoom.
Панель Zoom отображается после выбора команды меню Window è Zoom
Controls и содержит следующие кнопки.
§ Zoom In Horizontally (Увеличить по горизонтали). Увеличение мас-
штаба центральной области видимой на мониторе волновой формы.
§ Zoom Out Full Both Axes (Уменьшить на всю длину по обеим осям).
Отображение полного вида волновой формы. Эта важная кнопка предна-
значена для восстановления исходного вида графика.
§ Zoom Out Horizontally (Уменьшить по горизонтали). Уменьшение
масштаба центральной области видимой на мониторе волновой формы.
§ Zoom То Selection (Увеличить выделенный фрагмент). Увеличение
масштаба и отображение на мониторе всей выделенной области.
§ Zoom In to Left Edge of Selection (Увеличить с левого края выборки).
Увеличение масштаба и отображение на мониторе левой области выде-
ленного фрагмента волновой формы.
§ Zoom In to Right Edge of Selection (Увеличить с правого края от вы-
борки). Увеличение масштаба и отображение на мониторе правой облас-
ти выделенного фрагмента волновой формы.
§ Zoom In Vertically (Увеличить по вертикали). Увеличение масштаба
по вертикали.
§ Zoom Out Vertically (Уменьшить по вертикали). Уменьшение масшта-
ба по вертикали.
Панель Selection/View
Панель Selection/View (Выбор/Видимое) позволяет отображать или редактиро-
вать (посредством ввода новых значений) цифровые величины начала, продолжи-
тельности и окончания текущего выбранного фрагмента или всей видимой волновой
формы. Эта информация отображается или загружается в выбранном временном
формате. Для отображения этой панели выберите команду меню Windows è
Selection/ View Controls.
В отличие от графического способа установки параметров временной шкалы,
численный метод позволяет существенно повысить точность установки. Для уста-
новки времени щелкните в поле ввода значений параметров Begin, End или Length.
Далее нажмите клавишу <Del> для удаления предыдущего значения и введите новое
значение. Нажмите клавишу <Enter>, и текстовые поля будут отредактированы. Не-
достаток этого способа — длительность процесса установки параметров, что за-
медляет выполнение работы.
На панели Selection/View содержатся следующие поля.
■ В верхней строке Selection (Выборка) отображаются и могут быть отредак-
тированы временные параметры выделенного фрагмента волновой формы.
■ В нижней строке View (Видимое) редактируются временные параметры
фрагмента волновой формы, отображаемого на дисплее.
128
■ Левый столбец Begin (Начало) соответствует начальному моменту фраг-
мента волновой формы.
■ Средний столбец End (Конец) соответствует конечному моменту фрагмен-
та.
■ В правом столбце Length (Длина) содержится информация о длительности
фрагмента.
Редактируя эти поля, можно точно задать позицию маркера или же с высокой
точностью определить границы выделенного участка волновой формы либо отобра-
жаемого фрагмента.
| 
