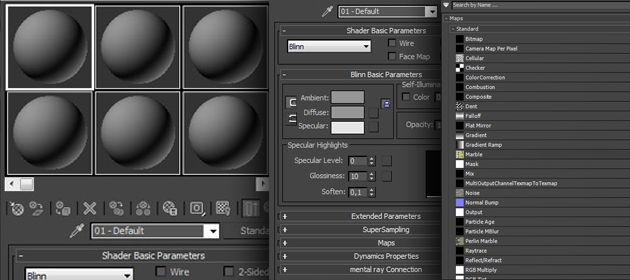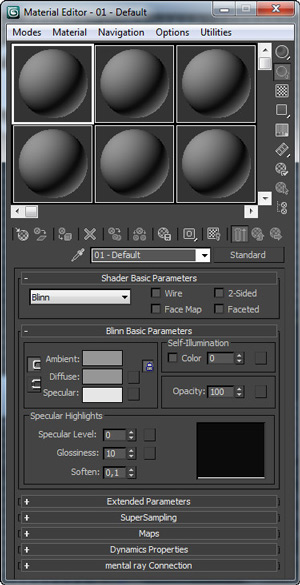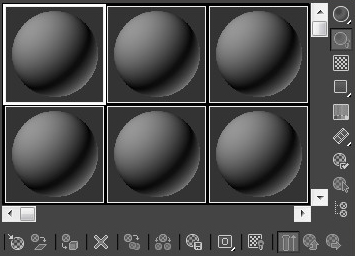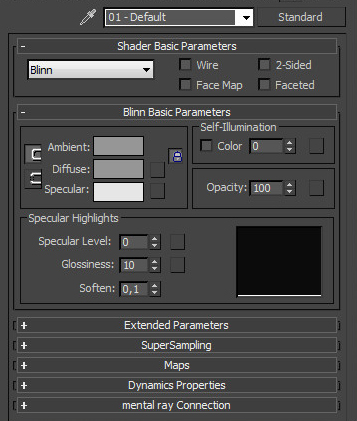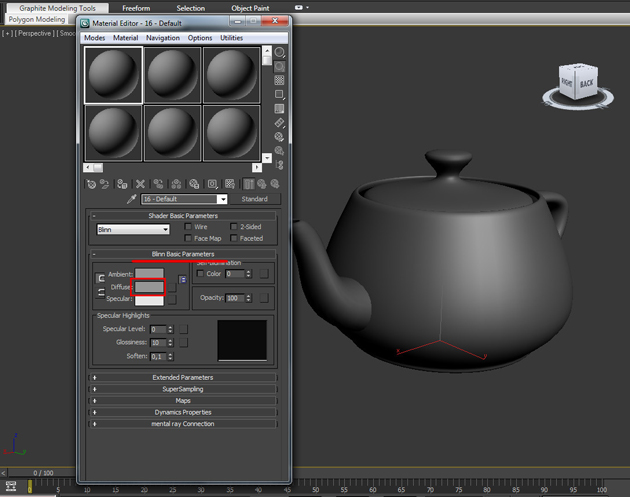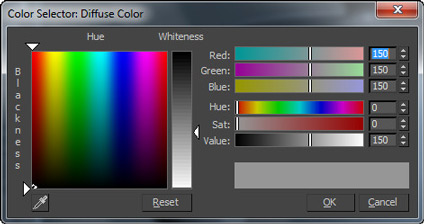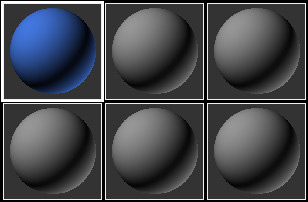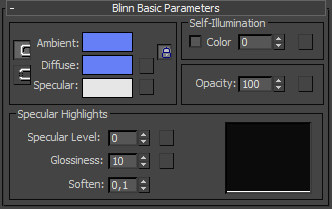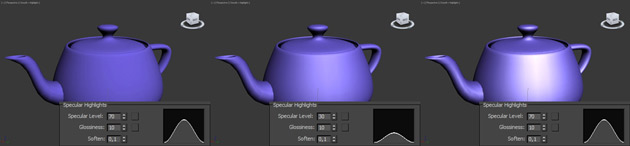Доброго времени суток дорогие читатели блога Soohar.ru. В этой части из курса «уроки 3D Max для начинающих» вы познакомитесь с компонентом Material Editor (Редактор материалов), который используется для редактирования, создания и применения материалов и текстур к трехмерным объектам. Благодаря этому компоненту можно настраивать такие свойства объектов, как цвет, прозрачность, отражение, преломление, свечение и др. Для начала вкратце познакомимся с главными разделами компонента, а потом уже на практике разберем все в деталях.
Открыть окно Редактор материалов можно несколькими способами: либо через меню <Rendering – Material Editor>, либо нажатием клавиши <M>
Кстати рекомендую вам чаще использовать клавиши для выбора какого либо инструмента или действия, чем пользоваться панелью инструментов — вы съэкономите кучу времени, поверьте.
В верхней части окна находится командная панель:
Под командной панелью расположены ячейки, в которых отображаются настраиваемые материалы. Справа и снизу ячейки окружены кнопками. Благодаря этим кнопкам можно управлять видами ячеек, а так же назначать готовые материалы трехмерным объектам:
Объяснять назначения каждой отдельной кнопки пока что нет смысла, поскольку большинство из них на практике применяются крайне редко, да и не хочется «засорять» ваши головы лишней и не нужной информацией.
Ниже под ячейками и кнопками находится список, где настраиваются все свойства материалов:
Так, основные разделы окна мы разобрали. Давайте научимся работать с материалами на практике. Создайте любой примитив и откройте Material Editor. Первое что сделаем, это научимся менять цвет. В списке <Blinn Basic Parameters> кликните по пиктограмме выбора основного цвета:
Откроется окно Color Selector, в котором можно выбрать цвет любого оттенка:
Выбираем цвет и нажимаем <OK>. Цвет материалу мы поменяли:
Теперь нам нужно применить этот материал к объекту. И сделать это можно опять же несколькими свойствами. Либо воспользоваться кнопкой <Assign Material to Selection>, которая расположена ниже под ячейками, либо перетащить мышкой материал прямо на модель. Результат одинаковый:
Давайте поподробнее разберем вкладку Blinn Basic Parameters:
- Ambient — окружение
- Diffuse — основной цвет или текстура объекта
- Specular — цвет или текстура блика
Слева от образцов цвета находятся замки, которые позволяют связать два цвета, в результате чего меняя цвет одного из них заменит и другой образец таким же цветом. Что бы снять фиксацию просто нажмите по этим кнопкам.
- Self — Illumination (Самосвечение) — заставляет объект светиться изнутри. Ниже находится счетчик интенсивности. Попробуйте поиграть ввести разные значения и посмотрите на результат. Ниже показан пример с разными значениями:
Самосвечению можно применить цвет или назначить текстуру, для этого нужно поставить флажок напротив Color.
- Opacity — благодаря этому параметру можно изменить прозрачность объекта. Значение 100 делает объект полностью видимым и непрозрачным, а значение 0 — наоборот полностью прозрачным и невидимым. Попробуйте поиграть с разными значениями.
Группа параметров Specular Highlights позволяет настроить размер и яркость точек, которые отражают свет, другими словами благодаря этому параметру можно создавать блики.
- Specular Level этот параметр позволяет изменить уровень отражения света. Нулевое значение делает объект полностью матовым, а значит у него не будет бликов (например бумага). и на оборот, чем больше значение, тем ярче и больше пятно отраженного света. (например металл).
- Glossiness чем больше значение этого параметра, тем острее становится пятно отраженного света:
- Soften позволяет настроить яркость блика.