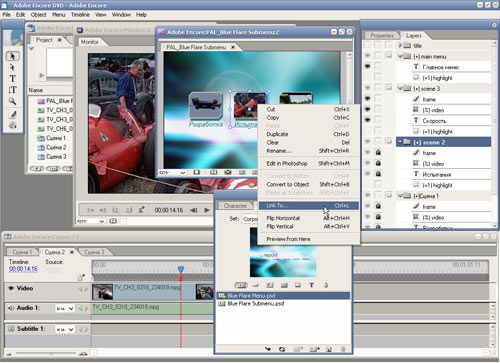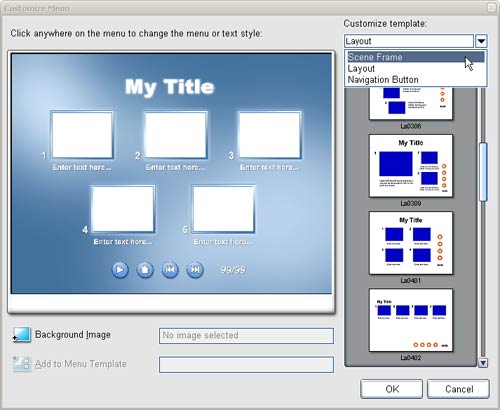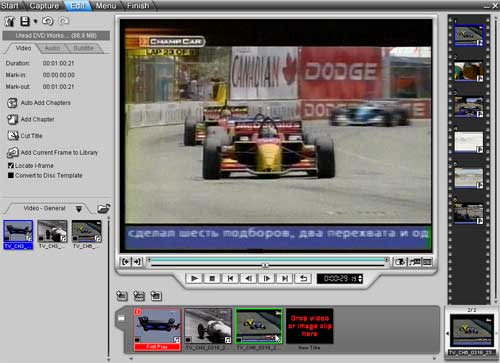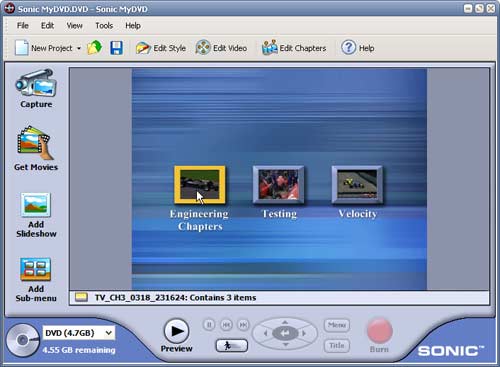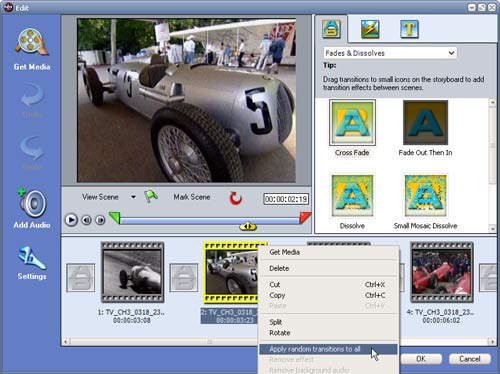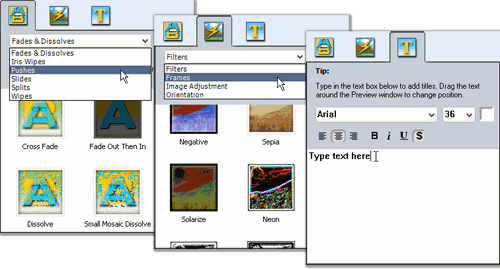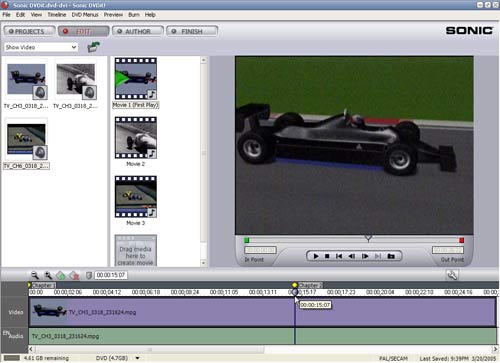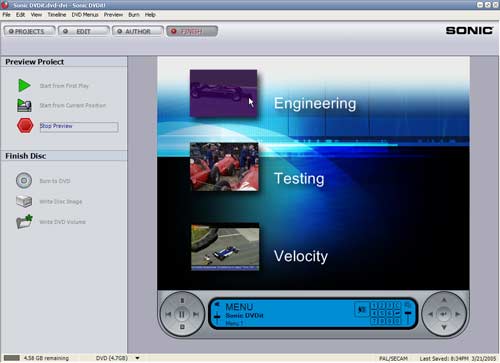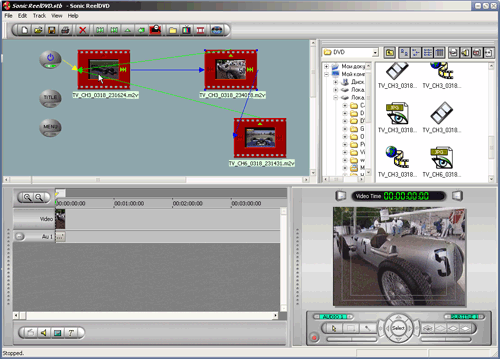Два-три десятка лет назад владелец кинокамеры ощущал себя поистине летописцем, хоть и велась эта летопись в рамках одной семьи. Если же в придачу к кинокамере человек обладал еще и кинопроектором - то родные и близкие почитали его, как минимум, за режиссера или продюсера. Десять-пятнадцать лет назад мечта доморощенного историка сводилась к видеокамере вкупе с видеомагнитофоном. Снимать стало проще, удобней, отпала необходимость проявки с риском испортить отснятый материал. Появилась даже возможность заниматься примитивным монтажом - правда, далеко не у всех.
Сегодня человек вряд ли отвечает велениям времени, если в руке у него нет цифровой видеокамеры, а на столе не светится монитор. Но каждый понимает, что, даже имея цифровую или аналоговую камеру, по-настоящему историю не запечатлеешь. Недостаточно лишь отснять и переписать на подходящий носитель какое-либо знаменательное событие - отснятый материал нужно сначала оформить подобающим образом, и только потом записывать на диск или ленту. В наши дни по-настоящему массовым носителем стал, конечно, DVD. Для редактирования видео существует множество приложений, и каждый волен выбирать то, которое будет устраивать его во всех отношениях. Но отредактировать видео, наложив эффекты и добавив переходы - это, оказывается, только полдела. Необходимо еще и создать красивую наглядную «обертку» для своего творения, и лишь после этого записывать на диск. Для этого конечного этапа и используют программы DVD-авторинга, или создания образа DVD-диска с меню, главами, многоканальным звуком, субтитрами и прочими вкусностями. Если несколько лет назад такие программы были доступны лишь профессиональным студиям и стоили они многие тысячи долларов, то теперь любой желающий может почувствовать себя работником студии, создающей DVD. Нужно лишь не ошибиться в выборе такой программы, учесть свои творческие возможности и способность к обучению. Конечно, во многие видеомонтажные редакторы, например, Pinnacle Studio, встроены некоторые возможности авторинга, но, как известно, специализированные средства всегда функциональнее универсальных. В помощь выбирающим рассмотрим несколько пакетов, вполне способных отвечать вашим желаниям и возможностям.
Поскольку далее будут рассматриваться технические подробности, такие, как время обсчета и записи, следует привести конфигурацию компьютера, на котором тестировались все описанные в данной статье программы: AMD AthlonXP 2400+ 2 ГГц, 512 МБ ОЗУ, NVidia GeForce Ti 4200 64 Мб, Windows XP Pro SP1, использовался диск DVD-R со скоростью записи 4X.
Adobe Encore DVD 1.5

Наверное, невозможно встретить современного человека, хоть раз не слышавшего о существовании корпорации Adobe.
Однако не каждый знает, насколько вездесущи ее разработчики - для какой
только сферы компьютерной деятельности не написано программ от Adobe!
Не остался на обочине и процесс создания DVD: корпорация предлагает
использовать очередное свое творение, Adobe Encore DVD.
Само название программы (Encore - "Бис!") предполагает, что, создав
однажды в этом пакете свой первый DVD, мы снова и снова будем требовать
повторения. Разумеется, необходимо обладать некоторыми познаниями в
области редактирования видео и создания DVD, чтобы совладать с
описываемыми программами.
В настройках программы, вызываемых из меню Edit > Preferences (либо
сочетанием клавиш Ctrl+K), помимо выбора языка субтитров, формата звука и
региона плейера присутствуют и варианты защиты будущего диска (учтите,
что последние не работают при использовании обычных рекордеров и
болванок "for general use”):
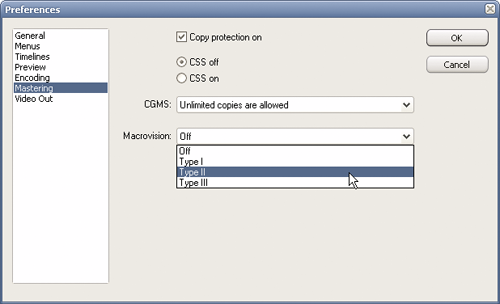
Нельзя сказать, что данный пакет будет интуитивно понятен новичку - однако человек, не понаслышке знакомый с прелестями программ от Adobe, вполне сможет разобраться с Encore за пару часов, и даже создать вполне приличный DVD. Интерфейс программы создан в исторически сложившемся стиле Adobe - свободно плавающие окна, количество которых может быть таким, что на 15-дюймовом мониторе работать, мягко говоря, затруднительно. Следующий рисунок наглядно демонстрирует сказанное:
Процесс создания DVD в данной программе несложен: после импорта в
новый проект готовых файлов они скапливаются в окне проекта, откуда их
можно перетащить на тайм-линию и определить местонахождение chapters
(глав). К этим главам в будущем можно будет "привязать" любой объект
меню, который вы создадите. Чтобы определить местонахождение очередной
главы, достаточно перетащить ползунок в нужное место клипа на тайм-линии
и нажать кнопку "Add chapter" ![]() ,
после чего здесь появится метка красного цвета с номером главы. Если же
вы ошиблись и расставили главы не в тех местах клипа, где хотели -
всегда можно перетащить метку к нужному месту клипа, даже минуя уже
расставленные. При этом нумерация глав изменится автоматически.
,
после чего здесь появится метка красного цвета с номером главы. Если же
вы ошиблись и расставили главы не в тех местах клипа, где хотели -
всегда можно перетащить метку к нужному месту клипа, даже минуя уже
расставленные. При этом нумерация глав изменится автоматически.
Следует отметить: в случае, если вы импортируете в проект файл, не
соответствующий требованиям, предъявляемым к DVD, этот файл будет
перекодирован либо "на лету", либо в процессе работы над DVD. Перечень
поддерживаемых программой форматов приводится ниже.
После того, как главы во всех сценах расставлены, можно перейти к
созданию меню - это, как известно, "лицо" DVD. Создать меню можно,
воспользовавшись готовыми шаблонами из библиотеки программы (в которой
присутствует достаточное количество шаблонов, разбитых на группы
Corporate, Sports и т.д.). Двойной щелчок по выбранному шаблону создает
новое меню, при этом в окне проекта появится строчка с именем выбранного
шаблона и откроется окно редактирования меню.
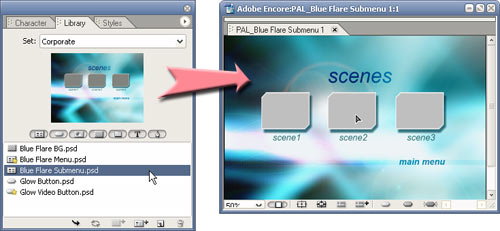
В открывшемся окне редактирования можно добавлять, изменять, удалять объекты и настраивать их параметры. Любой объект можно изменить, воспользовавшись командой "Edit in Photoshop". Однако чтобы изменить текст надписей, совершенно необязательно это делать - достаточно развернуть список слоев, выбрать нужный и, дважды щелкнув по нему, изменить текст так же, как это делается в Photoshop. Если же нажать правой кнопкой мыши на любом из объектов и выбрать пункт "Link To...", то появится возможность выбрать из списка нужный объект, к которому будет совершен переход. Таким объектом может быть как один из клипов проекта, так и любая из заранее размеченных глав. Если в качестве такого объекта выбрать одну из глав любого клипа, то объект примет вид соответствующего видеокадра.
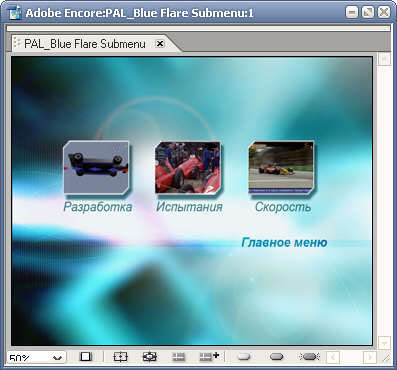
В Adobe Encore можно создавать не только статичные меню, но и анимированные. Для этого в окне проекта необходимо выделить текущее меню, и на вкладке свойств выставить флажок "Animate Buttons" (Анимировать кнопки). Кроме того, на этой же вкладке можно определить время проигрывания клипа, количество проигрываний и другие параметры.
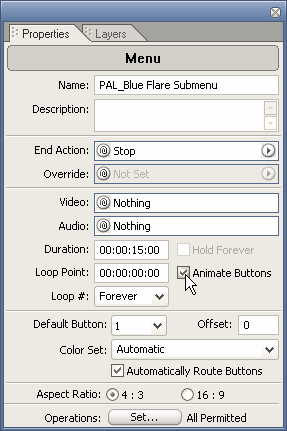
Теперь, чтобы просмотреть получившийся результат в движении, в окне
редактирования меню нужно, нажав правую кнопку мыши, выбрать из
контекстного меню команду "Preview from Here". Откроется окно
предварительного просмотра "Project Preview", где пока все кнопки
статичны. Чтобы их "оживить", необходимо нажать кнопку "Render current
motion menu" ![]() . В данном случае рендеринг занял меньше минуты, после чего в каждой кнопке меню стало проигрываться видео.
. В данном случае рендеринг занял меньше минуты, после чего в каждой кнопке меню стало проигрываться видео.

Кроме кнопок, анимировать можно и фон меню. Для этого достаточно из
окна проекта при нажатой клавише Alt перетащить любое видео в окно
редактирования меню, и фон сменится на выбранный клип.
Запись проекта на диск производится командой File > Build DVD >
Make DVD Disc. В появившемся диалоговом окне можно выбрать скорость
записи и количество создаваемых копий. Если же вы не хотите по окончании
работы над проектом прожигать диск, или у вас нет DVD-рекордера, то
можно воспользоваться командой File > Build DVD > Make DVD Folder.
В этом случае в указанной вами папке будут созданы файлы DVD. Adobe
Encore позволяет добавлять в проект до восьми звуковых дорожек и до
тридцати двух треков с субтитрами.
Поддерживаемые форматы:
Видео:
AVI, MPEG2 (включая MPG, MPV, и M2V), MOV (перекодируется в процессе
импорта). Видеофайлы должны соответствовать требованиям, предъявляемым к
DVD-видео:
| Стандарт |
NTSC |
PAL |
Кадров в секунду |
29.97 |
25 |
Размер кадра (в пикселах) |
720 x 480 |
720 x 576 |
Аудио:
WAV, AC3 (Dolby Digital), AIF или AIFF (не AIFF-C), MPG или M2P (включая MPEG1 Layer 2), MP3, MOV (QuickTime), WMA
Графика:
PSD, BMP, TGA, PICT, TIFF, GIF, JPEG, PNG
В отличие от таких продуктов Adobe, как Premiere Pro или After Effects, Encore не имеет встроенного Adobe Media Encoder, способного кодировать в MPEG2.
Ulead DVD Movie Factory 3
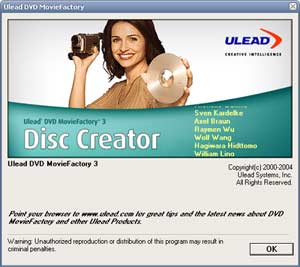
Как видно из рисунка ниже, эта программа может исполнить чуть ли не любое желание ее обладателя, связанное с DVD. Однако сейчас мы хотим узнать лишь о ее возможностях в создании и редактировании DVD. Первое впечатление от пакета: разработчики старались изо всех сил не напугать пользователя запутанным интерфейсом и незнакомыми операциями. Видимо, в силу этого программа имеет вид некоего модуля вроде Nero ImageDrive или даже Windows Calculator. Ее невозможно распахнуть во весь экран (да это и ни к чему), также нельзя изменить размер рабочей области, почти отсутствуют какие бы то ни было окна и меню. Все упрощено до предела и подчинено одному: получить конечный результат как можно более легким путем. Становится понятным, почему на заставках многих программ от Ulead изображены счастливые домохозяйки.
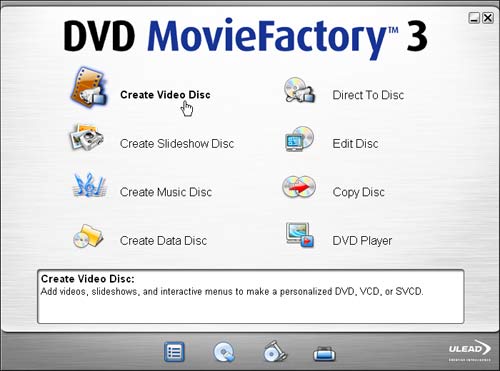
Нажатие на анимированную кнопку "Create Video Disc" запускает диалоговое окно, имеющее аналогичное название. Здесь можно лишь выбрать формат создаваемого диска (DVD, VCD, SVCD, DVD-VR) или открыть существующий проект. Выбор формата DVD приводит к появлению окна программы, выполненного в виде Мастера. В первой части этого Мастера доступны следующие операции:
- захват видео (очень неплохо выполненный модуль, захват производится из любого доступного источника)
- импорт готового видеофайла (поддерживаются любые форматы видео любого
разрешения - список поддерживаемых форматов приводится ниже)
- создание вступительного слайд-шоу (где можно использовать более 40 Ulead-овских переходов)
- импорт готового DVD-видео
- разрезание видео, отсечение ненужных участков
- склейка нескольких выбранных клипов в один
- обработка видео (здесь можно наложить переходы на различные участки
видеоклипа, в том числе с использованием автоматического разбиения,
наложить текст на видео, добавить звук из файла или захватить с
микрофона с последующим микшированием звуковых дорожек)
- добавление/удаление глав (chapters)
- изменение настроек проекта
- подготовка к печати и печать наклейки на диск
Произведя необходимые действия с видео, по нажатии кнопки "Next>" Мастер переходит ко второй части. Здесь имеется возможность выбрать один из готовых шаблонов меню (всего их 17, разбитых на группы General, Romantic и т.д.), выбрать время проигрывания анимированных кнопок, изменить фон меню, добавить фоновую музыку, а также выбрать наиболее подходящий шаблон размещения кнопок (к сожалению, кнопки и другие объекты нельзя свободно перетаскивать, остается довольствоваться лишь готовыми шаблонами размещения, а их не так и много).
Вложенные меню в программе создать нельзя, можно добавить только одну аудиодорожку и одни титры.
Дальнейшее нажатие кнопки "Next>" открывает окно предварительного
просмотра получившегося DVD. Рендеринг происходит в реальном времени,
можно проверить, как работают кнопки навигации. Еще раз нажав
"Next>", попадаем в окно прожига готового DVD. Здесь можно выбрать
параметры операции - либо сразу прожечь DVD, либо создать папку со всеми
файлами или образ DVD. Нажатие кнопки "Options" вызывает окно
дополнительных параметров, таких, как наименование диска, скорость
записи и количество создаваемых копий. Существует также возможность
включения в готовый проект программы DVD-плейера (Ulead DVD
RunTimePlayer), которая на ПК запускается автоматически.
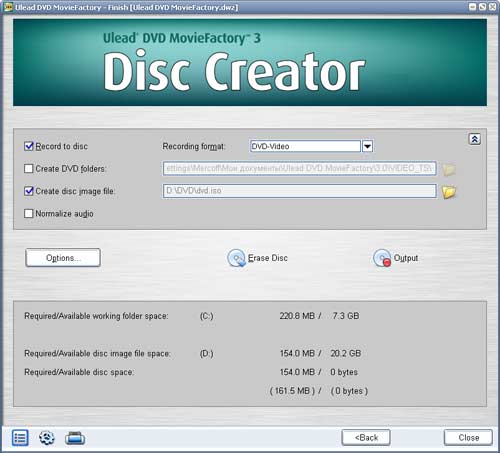
Процесс обсчета и прожига нетороплив: "игрушечный" по DVD-меркам проект объемом 154 MB записывался на диск около 15 минут. Основное время занял рендеринг анимированного меню и подготовка к прожигу остальных материалов.

После работы с программой начинаешь понимать, насколько точно разработчики отразили в названии суть пакета - это действительно фабрика. Фабрика по производству DVD-близнецов, отличающихся друг от друга содержимым, но не внешним обликом.
Ulead DVD Workshop 2
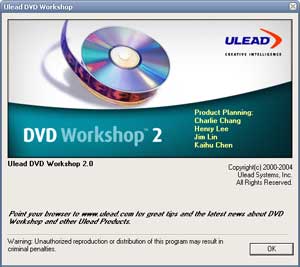
Если следовать логике менеджеров Ulead Systems, дающих названия продуктам корпорации - эта программа должна являться не чем иным, как мастерской по изготовлению DVD (а не фабрикой, в отличие от рассмотренного выше продукта). Может быть, именно поэтому на программной заставке не наблюдается счастливых лиц?
При запуске программа предлагает либо создать новый проект (название и расположение его необходимо уточнить немедленно), либо открыть существующий. Интерфейс Workshop отличается от MovieFactory более строгой прорисовкой, отсутствуют яркие анимированные элементы управления, размер рабочей области также невозможно изменить - в правом верхнем углу присутствуют лишь кнопки сворачивания и закрытия окна программы.
В отличие от Movie Factory переход к различным этапам создания DVD осуществляется закладками, расположенными в левой верхней части рабочей области. В проект можно добавить видео любого формата (продукты от Ulead вообще непритязательны в этом отношении). Также можно воспользоваться модулем захвата видео - почти точной копией аналогичного модуля MovieFactory. Доступны: резка и склейка видеофрагментов, добавление фонового звука, добавление субтитров (с полной поддержкой русского языка), которые можно ввести вручную для любого участка видео, или импортировать из текстового файла. Разбиение видеофрагментов на главы производится как вручную, так и автоматически путем сканирования видео. Следует отметить высокое качество работы модуля сканирования - места смены сцен в видеофрагменте с аналогового источника определяются безукоризненно точно и быстро.
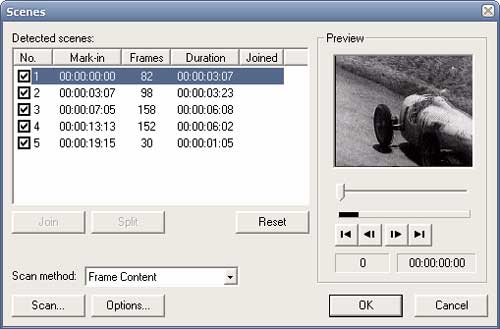
После того, как мы отредактировали видео, определили главы и
добавили субтитры, переходим по вкладке "Menu". Создание нового меню
производится нажатием кнопки "Create Menu - Template" ![]() ,
либо сочетанием клавиш Alt+T. В открывшемся окне доступны 25 шаблонов,
поделенных на группы "Corporate", "Romantic" и др. Выбрав один, вернемся
в окно редактирования меню. Работая в Workshop, в отличие от Factory
(как и в настоящей мастерской в отличие от фабрики), можно создавать,
редактировать и удалять любой объект. Как видно из рисунка ниже, любой
объект поддается перетаскиванию, изменению цвета и формы, добавлению
тени и других атрибутов, вплоть до фонового звука. В отличие от Movie
Factory, здесь можно создавать вложенные меню.
,
либо сочетанием клавиш Alt+T. В открывшемся окне доступны 25 шаблонов,
поделенных на группы "Corporate", "Romantic" и др. Выбрав один, вернемся
в окно редактирования меню. Работая в Workshop, в отличие от Factory
(как и в настоящей мастерской в отличие от фабрики), можно создавать,
редактировать и удалять любой объект. Как видно из рисунка ниже, любой
объект поддается перетаскиванию, изменению цвета и формы, добавлению
тени и других атрибутов, вплоть до фонового звука. В отличие от Movie
Factory, здесь можно создавать вложенные меню.
В нашем случае оно может выглядеть следующим образом: перейдя в клип "Разработка", мы увидим не клип целиком, а еще одно меню, при этом оно может иметь иное оформление, нежели главное. В этом вложенном меню анимированные (по желанию) кнопки являются ссылками на Chapters (главы) клипа. И лишь выбрав одну из них, мы перейдем непосредственно к просмотру данной главы. Вернуться в главное меню можно, нажав кнопку "Home" с соответствующей пиктограммой.
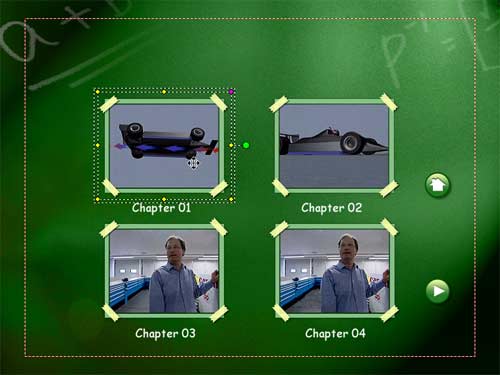
Заключительный этап создания DVD - закладка "Finish". Здесь можно посмотреть, как будет выглядеть DVD после прожига и выбрать операцию - прожиг готового DVD, создание образа диска или папки с файлами. К сожалению, добавить в автозапуск диска DVD-плейер не удастся, зато есть возможность установить региональную защиту с выбором регионов. Прожиг проходит быстро - запись на диск проекта, аналогичного предыдущему, заняла около трех минут.
Выбирая для работы один из двух описанных пакетов от Ulead, следует
помнить основное отличие фабрики от мастерской - фабрика производит
стандартные продукты без какой-либо возможности творчества (либо эта
возможность минимальна), тогда как в мастерской можно изготовить все,
что душе угодно, хоть это намного сложнее, чем работать на конвейере.
Остается упомянуть о поддерживаемых программами Ulead DVD Movie Factоry и Ulead DVD Workshop форматах:
Видео:
MPEG-1, MPEG-2, MICROMV, WMV, AVI, QuickTime (формат ASF, хоть и
отсутствует в официальном списке поддерживаемых форматов, также
поддерживается программой)
Аудио:
MPEG audio (MPA), WAV, MP3, WMA, Dolby® Digital (импорт)
Графика:
BMP, GIF, JPG, JP2, JPC, PNG, TGA, TIF, UFO, PSD
Sonic MyDVD 5

И снова улыбающиеся лица - неужели возможно существование еще одного
легкого в освоении пакета DVD-авторинга в стиле "записал-и-забыл"? Тем
более, что и разработчик другой - данная программа принадлежит перу
компании Sonic Solutions. Рассмотрим внимательнее этот пакет.
При запуске MyDVD сразу же предлагает создать DVD-video или Video CD.
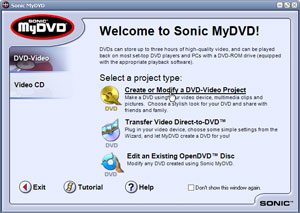
Выбрав пункт "Create or Modify a DVD-Video Project", мы попадаем в главное окно редактирования проекта. Управляющих элементов на удивление мало - но это лишь на первый взгляд. Пока возможны лишь захват видео, импорт видеофайлов, создание слайд-шоу и добавление в проект пустого шаблона меню. Дополнительные модули, такие, как редактирование видеофрагментов, ручное или автоматическое разбиение видеофрагментов на главы, добавление титров, переходов и даже наложение нескольких (к сожалению, нерегулируемых) видеофильтров, появятся после того, как будет захвачено видео или импортирован хотя бы один файл.
Модуль захвата в данной программе капризен - ТВ-тюнер, с которым обычно проблем не бывает, остался нераспознанным.
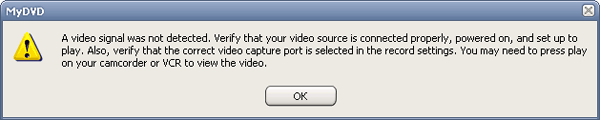
После того, как видео захвачено, либо импортировано в проект (поддерживаемые форматы перечислены ниже), программа автоматически создаст для каждого видеофрагмента анимированный элемент меню. Теперь, выделив любой из них, мы увидим, что появились возможности редактирования: "Edit Video" и "Edit Chapters". Нажатие на кнопку "Edit Video" приводит к появлению окна определения сцен в видеофрагменте, где их положение можно задать вручную или воспользоваться уже знакомым нам методом автоматического сканирования (здесь эта опция называется "Detect Scenes"). Процесс автоматического распознавания сцен происходит медленно и не так скрупулезно точно, как это выполнено в пакете Ulead DVD Workshop. К счастью, неверно определенные сцены впоследствии можно отредактировать, воспользовавшись модулем "Chapter Points", вызываемым кнопкой "Edit Chapters". Завершение разбивки видеофрагмента на сцены производится нажатием кнопки "Add to Storyboard", но на этом редактирование видео не заканчивается, а переходит к следующему этапу: наложению переходов, эффектов и титров.
Данное окно содержит три вкладки: наложение переходов, наложение видеофильтров и добавление текста (русский язык поддерживается):
Переходы между сценами (если они вообще нужны) здесь могут добавляться автоматически. Для этого следует использовать команду "Apply random transitions to all" из контекстного меню. При этом между всеми сценами появятся случайно выбранные программой переходы. Их количество и качество вполне удовлетворяет требованиям, предъявляемым к любительскому видео.
Переход на вкладку наложения видеофильтров и эффектов предоставляет возможность выбрать подходящий для той или иной сцены эффект и простым перетаскиванием пиктограммы эффекта наложить его на выбранный фрагмент видео.
Вкладка добавления текста особых возможностей не предоставляет, радует лишь то, что напечатанный текст можно разместить в любом месте кадра.
Закончив редактирование, нажмем кнопку OK и вернемся в главное окно проекта. В данной программе существует возможность создания вложенных меню (Sub-menu). Количество их неограниченно, то есть, перейдя по какой-либо кнопке к следующему меню, в нем может присутствовать ссылка на следующее и так далее. Автору удалось создать более 50 подменю, при этом не встретилось никакого намека на ограничение их количества. Разумеется, подобное количество вложенных меню для DVD совершенно не нужно. К сожалению, дизайн вложенных меню не может отличаться от основного - и кнопки, и фон будут иметь один и тот же вид.
Чтобы просмотреть в действии созданное меню, необходимо нажать кнопку "Build Motion Menu" ![]() .
По завершении недолгого процесса рендеринга анимированного меню мы
сможем увидеть, как будет выглядеть подготовленный нами DVD и, при
необходимости, подредактировать его. Прожиг DVD осуществляется нажатием
на одноименную кнопку
.
По завершении недолгого процесса рендеринга анимированного меню мы
сможем увидеть, как будет выглядеть подготовленный нами DVD и, при
необходимости, подредактировать его. Прожиг DVD осуществляется нажатием
на одноименную кнопку  .
К сожалению, здесь нам предлагается лишь один вариант: прожиг на диск.
Создать образ или папку с файлами DVD не представляется возможным.
Прожиг на диск происходит достаточно быстро, упоминавшийся небольшой
проект записывался не более трех минут. Размер проекта составил не более
160 мегабайт, видео – PAL, 720x576.
.
К сожалению, здесь нам предлагается лишь один вариант: прожиг на диск.
Создать образ или папку с файлами DVD не представляется возможным.
Прожиг на диск происходит достаточно быстро, упоминавшийся небольшой
проект записывался не более трех минут. Размер проекта составил не более
160 мегабайт, видео – PAL, 720x576.
Нельзя не упомянуть, что программа Sonic MyDVD существует в трех вариантах, разнящихся своими возможностями:
|
MyDVD LE |
MyDVD (стандартная версия) |
MyDVD Deluxe |
| Поддержка Dolby Digital audio | Нет |
Да |
Да |
Редактирование видео |
Нет |
Нет |
Да |
| Создание и редактирование глав | Нет |
Да |
Да |
Прожиг нескольких копий |
Нет |
Да |
Да |
Поддержка слайдшоу |
Нет |
Да |
Да |
| Стили анимированного меню | Ограниченная возможность |
Да |
Да |
Список поддерживаемых программой форматов объединен с аналогичным списком следующего пакета, и приводится ниже.
Sonic DVDit 5

Sonic Solutions, так же, как и Ulead Systems, разрабатывает пакеты DVD-авторинга различных уровней сложности. Среди них Sonic DVDit является, пожалуй, золотой серединой - и возможностей значительно больше, чем в MyDVD, и управление программой проще, чем в Sonic ReelDVD, которая будет рассмотрена ниже.
Интерфейс пакета понятен с первого взгляда: все элементы управления
расположены именно там, где они и должны быть, цветовая гамма спокойна и
не отвлекает от работы. В левой части рабочей области находится подобие
"Проводника", где накапливаются материалы, подготовленные к включению в
проект. В средней части есть окно, содержащее уже добавленные в проект
файлы. Справа расположено окно, где можно просмотреть текущий
видеофрагмент и подрезать его с начала или конца. Внизу находится
тайм-линия, перемещаясь по которой, можно определить местоположение
глав. Делается это с помощью кнопок "Add Chapter" и "Delete Selected
Chapter" ![]() .
Несколько смущает отсутствие в программе модуля захвата видео. Также
настораживает некоторая медлительность программы - время ее реакции на
те или иные действия заставляют задуматься об апгрейде компьютера.
.
Несколько смущает отсутствие в программе модуля захвата видео. Также
настораживает некоторая медлительность программы - время ее реакции на
те или иные действия заставляют задуматься об апгрейде компьютера.
Переход к разным этапам подготовки проекта осуществляется посредством вкладок, расположенных вверху рабочей области:
Закончив работу на вкладке "Edit", переходим на вкладку "Author". Здесь появляется возможность выбрать из готовых шаблонов фон для будущего меню, форму и стиль кнопок, изменить текст к кнопкам (к сожалению, поддержка русского языка отсутствует). Создание анимированной кнопки производится командой "Link" из контекстного меню, после чего необходимо выбрать видео, к которому будет осуществлен переход. Это же видео образует фон кнопки. Анимировать фон меню можно, перетащив нужный видеоклип на область редактирования меню. Количество вложенных меню неограниченно, причем каждое из них может иметь самостоятельное оформление. Все связи между объектами и вложенными меню настраиваются знакомой нам командой "Link".
Создав меню, переходим по вкладке "Finish". Здесь можно просмотреть, как будет выглядеть анимированное меню, следует использовать управляющие кнопки в левой части рабочей области.
В разделе "Finish Disc" есть возможность выбора действия: прожечь диск, создать образ диска, либо создать папку с файлами DVD. Подготовка файлов к прожигу происходит практически мгновенно (несколько секунд), из чего можно сделать вывод, что необходимые файлы рендерятся программой непосредственно в процессе работы над проектом. Этим же, видимо, объясняется описанная выше медлительность программы (можно быть уверенным, что на достаточно мощных машинах этот недостаток проявляться не будет).
Поддерживаемые программами Sonic MyDVD 5 и Sonic DVDit 5 форматы:
| |
Формат |
Sonic MyDVD 5 |
Sonic DVDit 5 |
| Видео |
MPEG-1 (.m1p, .m1v, .mp1, .mpg, .mpeg, .mpv) | + |
+ |
| MPEG-2 (.m2p, .m2v, .mp2, .mpg, .mpeg, .mpv) | + |
+ |
|
| AVI Type 1/2 (.avi), DivX не поддерживается | + |
+ |
|
| QuickTime movies (.mov, .qt) | + |
+ |
|
| Windows Media Video (.wmv) | + |
+ |
|
| Аудио |
AIFF (.aif, .aiff) | + |
+ |
| MPEG-1 Layer 2 (.abs, .mpa) | + |
+ |
|
| MPEG-1 Layer 3 (.mp3) | + |
+ |
|
| WAVE audio (.wav) | + |
+ |
|
| Windows Media Audio (.wma) | + |
+ |
|
| AIFF (.aif, .aiff) без компрессии | - |
+ |
|
| AU (.au, .snd) | - |
+ |
|
| Dolby Digital (.ac3) стерео | - |
+ |
|
| Графика |
Windows bitmap (.bmp) | + |
+ |
| JPEG (.jpg, .jpeg) | + |
+ |
|
| PICT (.pct, .pic) | + |
+ |
|
| Portable network graphic (.png) | + |
+ |
|
| TIFF (.tif, .tiff), файлы не должны использовать LZW-компрессию | + |
+ |
|
| TARGA (.tga) | + |
+ |
|
| TIFF (.tif, .tiff) | - |
+ |
Sonic ReelDVD 3

Проводя аналогию с освещаемыми выше программами и рассматривая эту заставку, попытаемся составить впечатление о пакете Sonic ReelDVD. Настораживает присутствие ученого в защитном костюме, бережно держащего перед собой свежеиспеченный DVD с золотым покрытием. По всей видимости, следует ожидать определенных сложностей в освоении данного пакета.
Как и ожидалось, трудности подстерегают нас в самом начале работы.
При попытке импортировать видео в проект выясняется, что ReelDVD
воспринимает лишь раздельные (отделенные друг от друга) файлы видео и
аудио, так называемые MPEG Elementary Stream. Следовательно, перед
импортом файлов в проект мы вынуждены разделить их на отдельные видео и
аудиофайлы с помощью сторонних программ (например, TMPGenc).
Далее обнаруживается, что ReelDVD не предоставляет возможности создания
каких-либо элементов меню средствами самой программы. В качестве этих
элементов можно лишь импортировать заранее заготовленные изображения,
исполненные в соответствии с рядом правил. Например, при создании
рисунка можно использовать только три чистых цвета: черный, синий и
красный, например, красный цвет должен выглядеть как Red=255, Green=0,
Blue=0. Для выделения границ объектов используется черный цвет, тогда
как белые области воспринимаются программой как прозрачные. Вдобавок ко
всему в графическом редакторе необходимо отключить сглаживание
(antialiasing). На рисунке ниже представлен проект, не использующий
никакого меню. В готовом DVD с таким проектом будет проигрываться видео в
том порядке, в каком клипы выстроены на рабочем столе программы.
Разноцветные стрелки обозначают связь между клипами и действия, которые
должен будет произвести видеоплейер при нажатии на ту или иную кнопку.
Эти связи устанавливаются простым перетаскиванием. В данном случае DVD
будет выглядеть так: при запуске диска (или включении плейера, роль
которого играет эта кнопка:) ![]() начинает проигрываться клип TV_CH3_0318_231624, после него проигрывается клип TV_CH3_0318_234018 (синяя стрелка перехода), и в конце проигрывается клип TV_CH6_0318_231431.
Стрелки зеленого цвета отвечают за действия плейера. Так, если во время
проигрывания второго или третьего клипа нажать на плейере кнопку
"Return", обозначенную на кадре клипа стрелкой
начинает проигрываться клип TV_CH3_0318_231624, после него проигрывается клип TV_CH3_0318_234018 (синяя стрелка перехода), и в конце проигрывается клип TV_CH6_0318_231431.
Стрелки зеленого цвета отвечают за действия плейера. Так, если во время
проигрывания второго или третьего клипа нажать на плейере кнопку
"Return", обозначенную на кадре клипа стрелкой ![]() , то проигрывание перейдет к началу первого клипа.
, то проигрывание перейдет к началу первого клипа.
Количество и оформление вложенных меню, количество звуковых дорожек, дорожек субтитров определяет пользователь. Sonic ReelDVD - это настоящий конструктор, детали к которому пусть и приходится изготовлять самому, зато ни их количество, ни качество не ограничено возможностями программы.
На тайм-линии доступно разбиение клипа на главы (chapters), оно
производится перетаскиванием навигатора по тайм-линии и нажатием в
нужном месте левой кнопки мыши с одновременным удерживанием клавиши
Ctrl. Проверить правильность расстановки связей и глав можно в любое
время, используя монитор, находящийся в нижней правой части рабочей
области. Для этого надо нажать кнопку ![]() ,
она приобретет зеленый цвет и монитор перейдет в режим просмотра
проекта. Здесь, используя стандартные кнопки управления плейером, можно
просмотреть, как будет вести себя готовый DVD.
,
она приобретет зеленый цвет и монитор перейдет в режим просмотра
проекта. Здесь, используя стандартные кнопки управления плейером, можно
просмотреть, как будет вести себя готовый DVD.
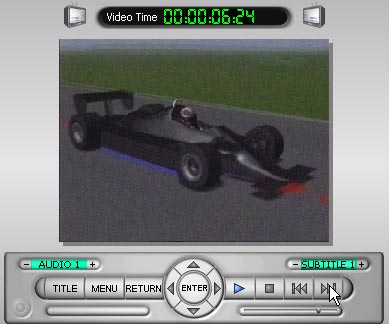
Более подробно описывать возможности данной программы - значит посвятить этому еще как минимум десяток подобных обзоров. Справка к программе написана достаточно подробно. Следует упомянуть существующий в Сети хороший обзор данной программы, где любой желающий может найти ответ на большинство вопросов, касающихся работы с ReelDVD.
В целом впечатление от работы с Sonic ReelDVD может быть разным - в зависимости от того, какие цели вы преследуете и каким путем желаете их достичь. Совершенно очевидно, что лишь с помощью пакетов, подобных Sonic ReelDVD, можно создать DVD, кардинально отличающийся от стандартных поделок. А уж в чем будет заключаться отличие созданного диска - это зависит исключительно от ваших способностей и старания.
Поддерживаемые форматы:
| |
||
| Видео |
MPEG-1 | NTSC, 320x240
PAL, 320x288 Макс. битрейт 1.5 Мбит/с |
| MPEG-2 | NTSC, 720x480, 704x480, 320x240
PAL, 720x576, 704x576, 320x288 Макс. битрейт 9.8 Мбит/с |
|
| Аудио |
Dolby Digital (AC-3) | 48 КГц, стерео, 5.1 |
| AIFF, WAVE* | 48 КГц, 16 бит или 24 бит, стерео | |
| MPEG Audio* | 48 КГц, стерео | |
| Графика |
MPEG-1, MPEG-2 | Один кадр соответствующего размера |
| BMP, JPEG, PICT, TIFF (без LZW-компрессии), Targa, Photoshop | NTSC, 720x480, 704x480, 320x240 PAL, 720x576, 704x576, 320x288 | |
Ознакомившись с шестью программами, призванными помочь в создании DVD-диска, вы заметили, насколько разным может быть подход к одному и тому же делу. Всеядная Ulead DVD Movie Factory 3, например, готова работать практически с любым форматом видео и аудио, однако не позволяет вашей фантазии выйти за рамки возможностей программы, очерченные разработчиком. Sonic ReelDVD 3, напротив, не терпит принципа «все-в-одном», требуя предварительной (и тщательной) подготовки материалов с использованием сторонних кодировщиков.
Выбор «своей» программы DVD-авторинга – дело, конечно, ответственное. Новичок наверняка выберет программу, не требующую от него глубоких знаний теории и наличия практики. Специалист же, засучив рукава, начнет покорять капризный профессиональный пакет. Крайностей в этом деле можно избежать, подобрав золотую середину – отвечающую вашим возможностям и способностям. И какая из существующих нынче программ устроит вас в качестве этой золотой середины – решать, конечно, вам.