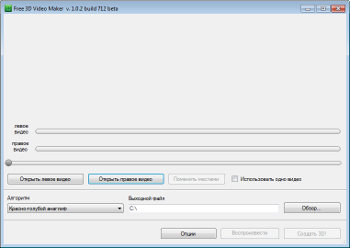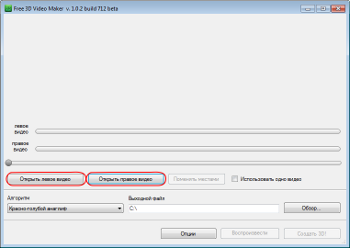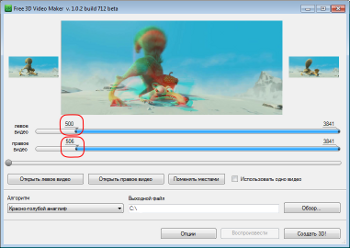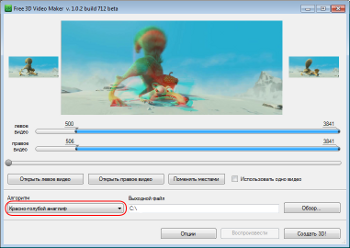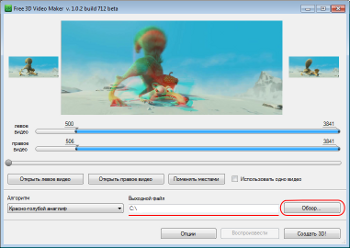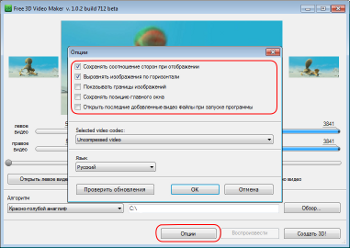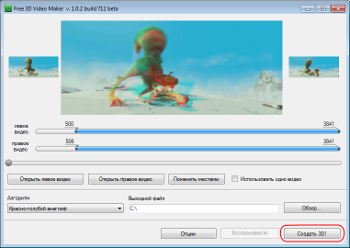Видео файл с расширением wmv (WMV Dual Stream 3D Video) может содержать два видеопотока, поэтому его можно использовать для создания стереопары. Основную роль в выборе данного расширения при создании 3D видео может сыграть тот факт, что при открытии такой стереопары обычным проигрывателем, видео воспроизводится как простое 2D (только левый ракурс), но при использовании плеера для 3D видео, файл открывается со стереоскопическим эффектом.
Для создания 3D видео файла с расширением wmv будем использовать приложение Windows Media Stereo Muxer от разработчика знаменитого плеера Stereoscopic Player. Эта программка абсолютно бесплатна, ее можно скачать с официального сайта.
Наши исходные ролики – ракурсы будущего 3D видео должны иметь расширение wmv, т.к. программа Windows Media Stereo Muxer не производит кодирования. По возможности, выводите смонтированное видео с нужным расширением, или воспользуйтесь специализированным софтом для конвертации видео, таким как Canopus ProCoder или Adobe Media Encoder.
Разместим исходные видео файлы и Windows Media Stereo Muxer в корневой каталог диска «K» (не принципиально). Теперь в меню Пуск > Выполнить, вводим в строку «открыть» - cmd и жмем интер. Откроется окно:
Переходим в диск «K», вводим «K:» потом интер:
Все что нам остается, это ввести специальную команду, которая выглядит так:
WmvMux.exe -i1 "left.wmv" -i2 "right.wmv" -l1 "ru-ru" -l2 "ru-ru" -o "stereo.wmv" –x
- WmvMux.exe – команда запуска приложения
- -i1 "left.wmv" -i2 "right.wmv" – названия левого т правого ракурса соответственно (с расширением)
- -l1 "ru-ru" -l2 "ru-ru" – языки левой и правой видео дорожки
- -o "stereo.wmv" – название будущего 3D видео
- –x – команда игнорирования расхождения в длине правого и левого ракурса
Кроме того, можно использовать команду (-o "Output.wmv"), которая указывает привью файл (jpeg не более 160x120 px и 10240 Bytes), используемый программой Stereoscopic Player.
Вписываем названия своих видеофайлов в команду, копируем ее и вставляем в отрытое окно CMD (пр. кнопка мыши > вставить) и жмем кнопку интер:
Запускается процесс создания файла WMV Dual Stream 3D Video с отображением процентов выполнения. Через некоторое время (зависит от продолжительности видео), в папке с программой появится 3D видео файл в формате стереопара, о котором мы так мечтали:
Смотреть 3D слайд шоу из стереофотографий
Как использовать Free 3D Video Maker
Шаг 1. Скачайте Free 3D Video Maker
Шаг 2. Запустите Free 3D Video Maker
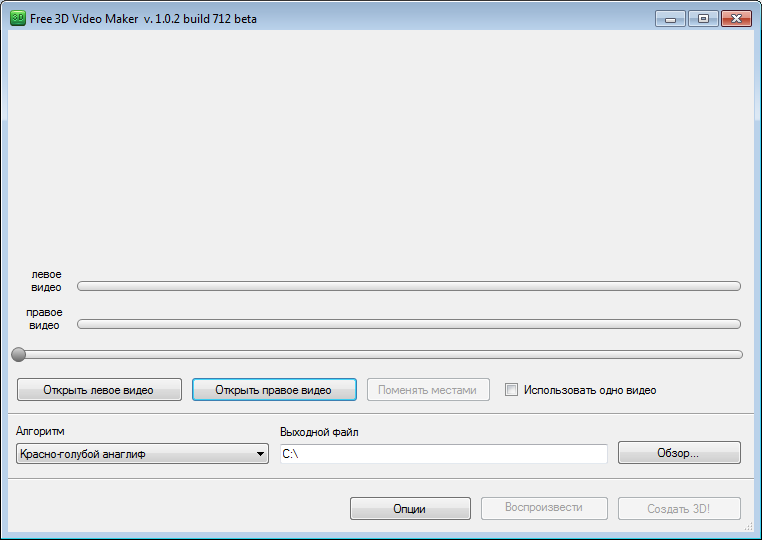
Зайдите в Пуск > Все программы > DVDVideoSoft > Programs > Free 3D Video Maker или кликните по ярлыку DVDVideoSoft Free Studio на рабочем столе.
Интерфейс программы очень прост.
Шаг 3. Выберите исходные файлы
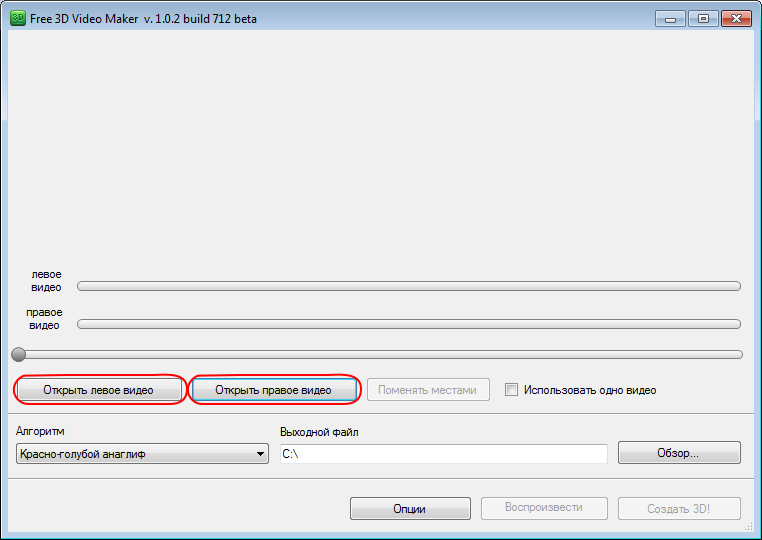
Нажмите поочередно кнопки Открыть левое видео, Открыть правое видео и выберите исходные видео файлы.
Примечание: Для создания 3D видео вам необходимо взять два видео, снятые двумя камерами с небольшим горизонтальным смещением, которое обычно должно составлять 5-7 см для получения нужной картинки.
Новинка: Вы можете создать 3D видео, используя только один исходный файл. Для этого необходимо отметить птичкой опцию "Использовать один видео файл".
Шаг 4. Укажите смещение между кадрами
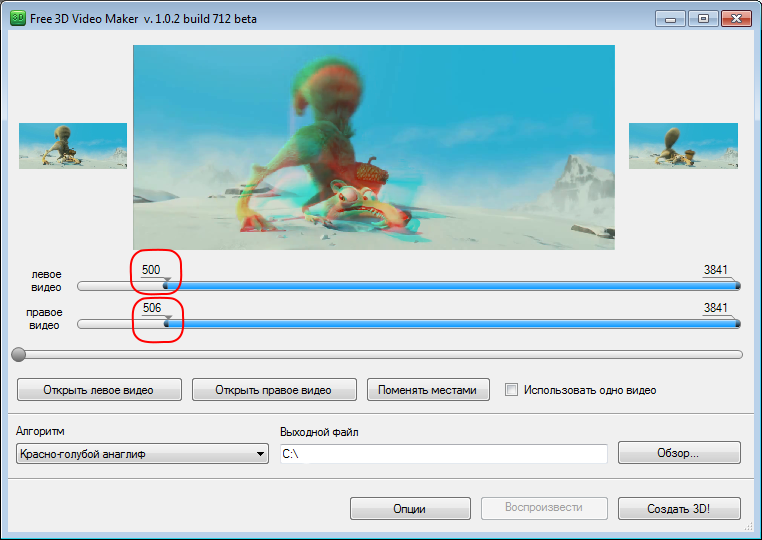
Перемещая бегунки по шкалам, вы можете установить необходимое смещение между правым и левым кадром, а также выбрать часть видео, которую вы хотите конвертировать в 3D.
Если в вашем видео изображение довольно статичное, вы можете сделать большее смещение. Однако, если смена изображений в видео происходит быстро, нет необходимости делать большое смещение. Вы можете попробовать разные комбинации, надеть очки и выбрать, какое смещение вам больше подходит.
Шаг 5. Выберите фильтр для создания 3D видео
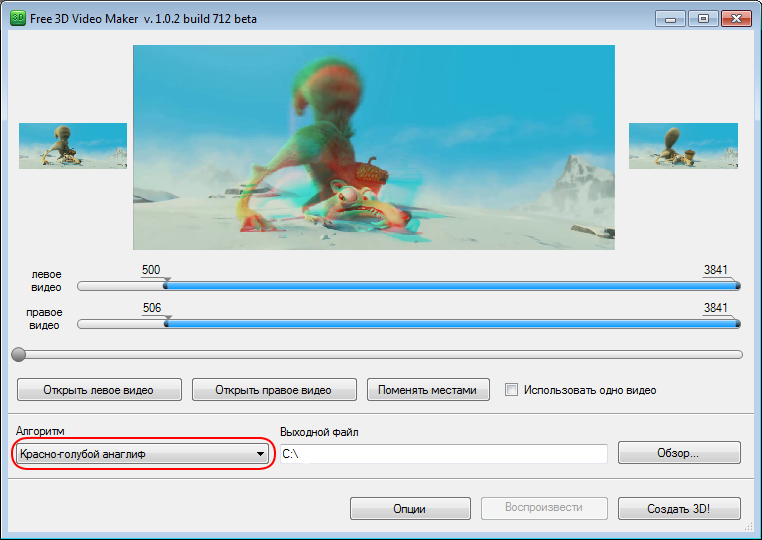
Выберите из списка фильтр для создания анаглифного 3D видео. Доступны следующие фильтры:
красно-голубой анаглиф - обычный красно-голубой анаглиф
темный анаглиф – изображение, получаемое при использовании данного фильтра, темнее исходного
серый анаглиф - данный фильтр преобразует исходную стерео-пару в анаглиф с оттенками серого. При этом достигается более равномерная яркость ракурсов и восприятие анаглифа в ущерб цветам в целом.
оптимизированный анаглиф - данный фильтр сохраняет цветовой баланс исходного изображения (в отличие от серого и тёмного фильтров). Сложными вычислениями достигается лучшая цветопередача изображения (в отличие от простого красно-голубого анаглифа).
желто-синий анаглиф - этот фильтр не является вариантом для красно-голубых очков, а предназначен для жёлто-синих очков. Другая комбинация разделения базовых компонент (RGB, красный, зелёный, синий) как оказалось даёт лучшую цветопередачу, нежели красно-голубое, даже без дополнительных оптимизаций на большинстве материалов, а также более равномерную яркость ракурсов.
Шаг 6. Укажите выходную папку
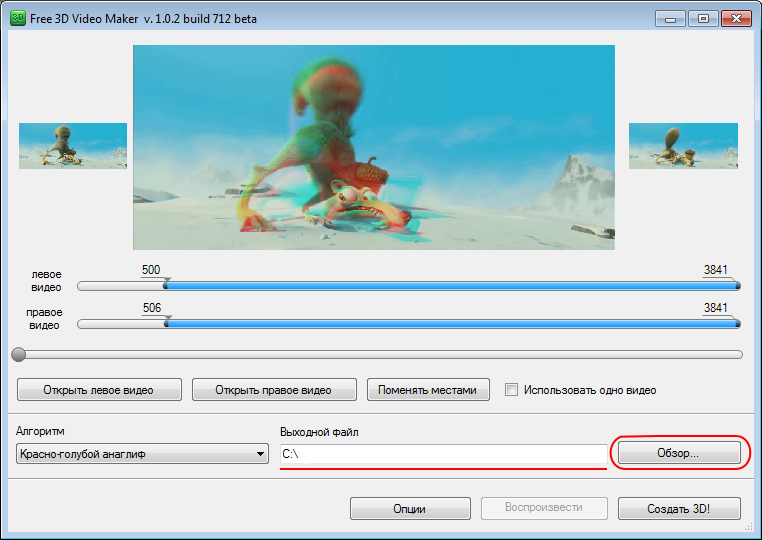
Нажмите на кнопку Обзор, выберите папку, в которую вы хотите сохранить выходной файл, и пропишите имя файла. Нажмите Сохранить.
Шаг 7. Настройте параметры
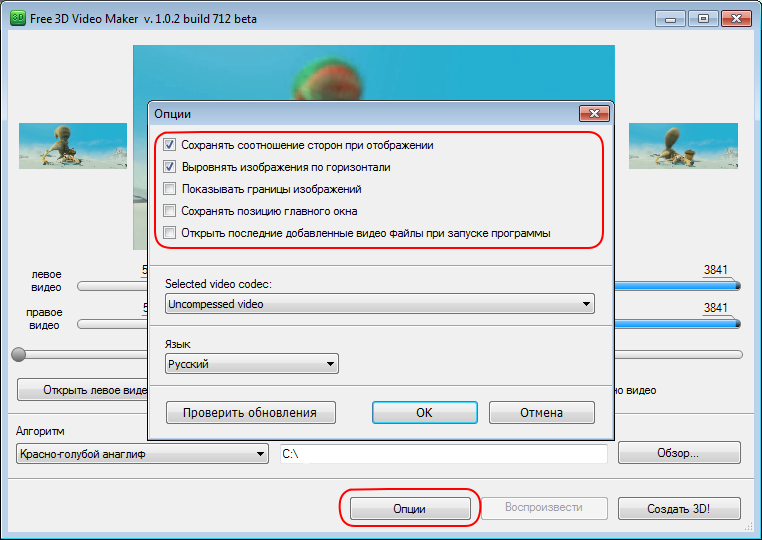
Вы можете настроить некоторые параметры по своему усмотрению.
Например, активировать опцию "Сохранять исходные пропорции" или "Выровнять изображения по центру".
В окне Параметры вы также можете выбрать видео кодек и изменить язык программы.
Шаг 8. Создайте 3D видео
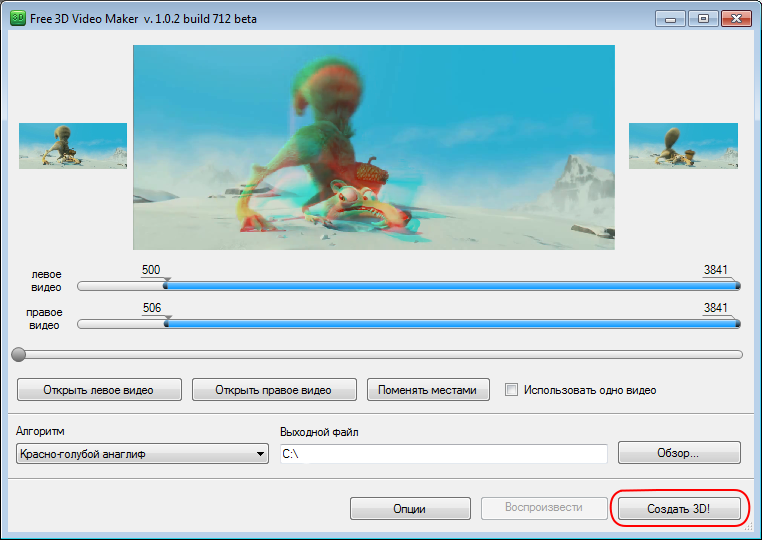
Нажмите кнопку Создать 3D и подождите, пока видео будет создано.