Развитие понимания предмета является важным шагом при композиции вашего изображения. Каков объект вашей съёмки: современный, классический, исторический, минималистский? Покуда у нас нет возможности устанавливать камеры в любой точке вокруг предмета съёмки, у нас есть возможность использования любого количества камер в любых местах, в наших виртуальных мирах. Кроме того, новый инструмент Walk Through Camera (проход сквозь камеру), является полезным инструментом для быстрого выбора точки съёмки.

Использование WTC - отличный способ ориентации в виртуальном пространстве.


В экстерьере так же, как и в интерьере действуют правила Третей и Диагоналей.

Правило Третей:

Правило диагоналей
Экспериментируя с различной оптикой и пропорциями, мы можем добиться более эффектной композиции.

Увеличенный воздушный:

Голландский угол (повёрнутый горизонт)
Моделирование (ACAD / Revit / SketchUp В Макс)
Есть много различных способов импорта файлов в 3DS Max. У многих есть свои собственные способы, но мы рассмотрим импорт из AutoCAD, Revit, и SketchUp.
2. Автоматизированное проектирование и оценка
a. Метод A
В принципе, это способ очистки CAD файлов, перед импортом их в 3DS Max так, для последующего использования их в качестве справочных объектов и моделей в 3DS Max
- Очистите CAD файлы, от деталей, которые вам не нужны, такие как: электрооборудование, элементы конструкции, отметки, спецификации и т.д.
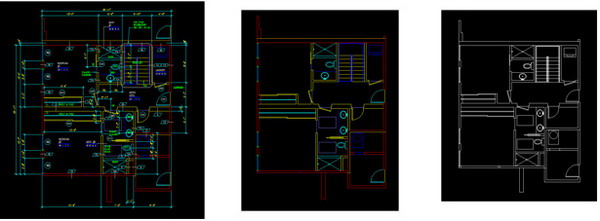
- Иногда в CAD объектах бывают блоки. Их необходимо разделить на составляющие, или же использовать опцию "Convert blocks to groups" (конвертировать блоки в группы) при импорте в Мах.
- Делайте отдельные линии для каждой формы. Мах импортирует ваши файл, как раздельные линии и создаст слои, по компонентам (мы обычно делим их по материалам), таким как: стены, пол, потолок, отделка, дерево, камень, ткань и т.д.
- При импорте файлов в Макс, мы обычно используем "Legacy AutoCAD" млм "AutoCAD Drawing". Зависит от цели использования их.
- Возьмём, к примеру, "Legacy AutoCAD". Там есть опция "Combine Objects by Layer." (скомбинировать объекты по слоям). Как раз поэтому лучше использовать слои в AutoCAD'е и поэтому же импортировать в Мах объекты по слоям - много лучше.
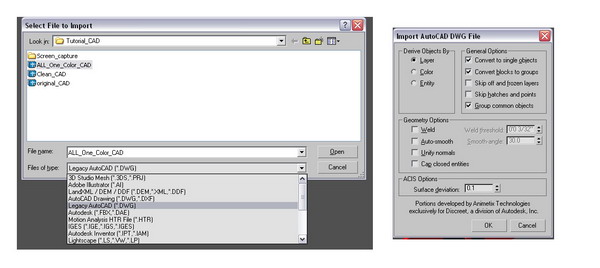
- Зафиксируйте CAD в соответствии с линиями, которые вы собираетесь создавать.
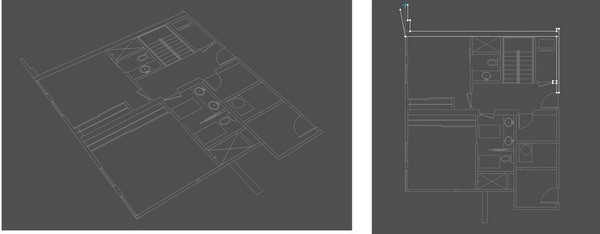
- Теперь вы можете создать стены, пол и прочее, с помощью модификатора "Extrude".
b. Метод B
Этот способ, позволяет максимально взаимодействовать CAD файлам в Махе. Другими словами, если мы что-то отредактируем в CAD приложении, то все изменения отобразятся и в Махе. Чтобы это концепция работала, нужно многое рассмотреть и понять. Самым важным объектом рассмотрения будет полилиния (polyline).
- Полилиния должны быть закрытой. В большинстве CAD чертежах, полилиния не закрыта или состоит из раздельных линий. Поэтому вам надо перестроить линию заново, и закрыть её.
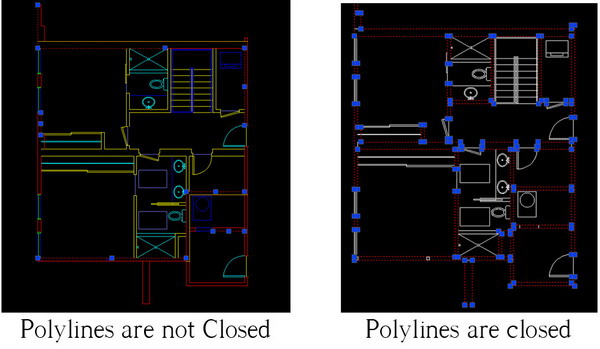
Полилиния не закрыта Полилиния закрыта
- В меню полилинии есть опция "Thickness" (толщина) При изменение толщины в CAD приложении, изменения тут же коснуться и Мах сцены.
- От толщины линии зависит то, насколько глубоко будет выдавлена 3Д модель объекта.
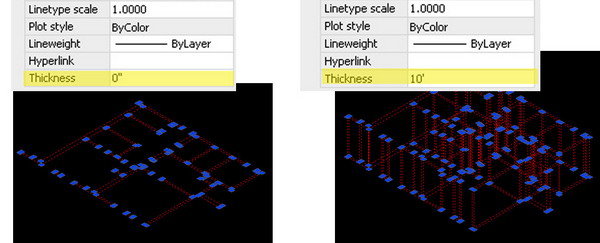
- Теперь, разложив компоненты по слоям, вы готовы импортировать их в Мах.
- В Махе, во вкладке "File" выберите "File Link Manager".
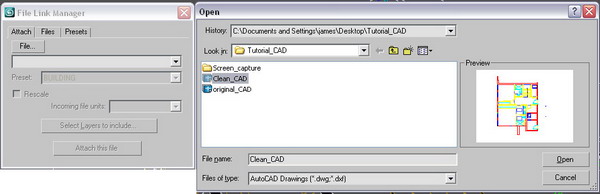
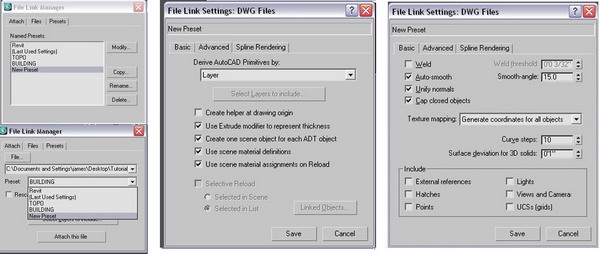
- Как вы видите, изменив толщину линии, вы меняете глубину выдавливания модификатора.
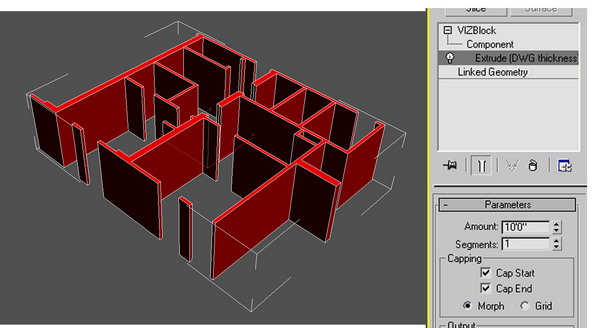
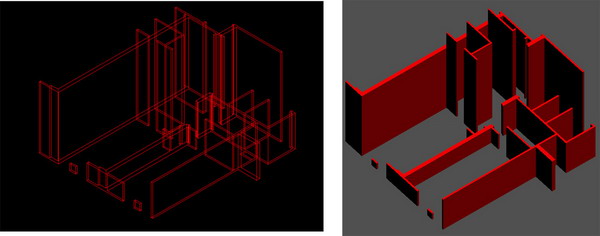
3. Revit
В этой части урока, мы расскажем, как импортировать ревайтовские модели в Мах.
- Модели должны быть объёмными
- Экспортированы в автокад - формате AutoCAD DWG
a. В Ревайте
FileExportCAD формат.
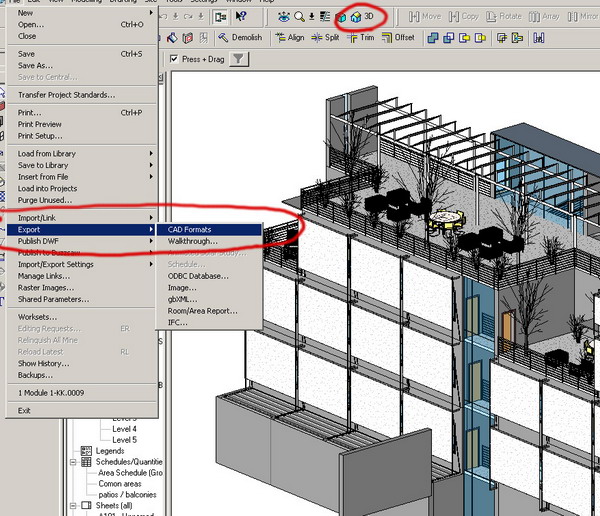
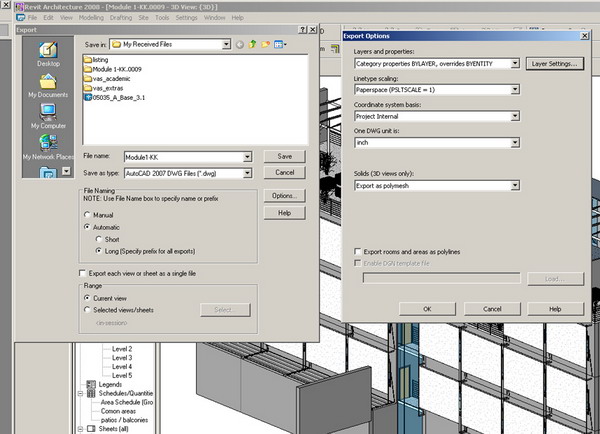
b. В 3DS Max
Лучший способ вставить DWG файлы - File Linking Manager.
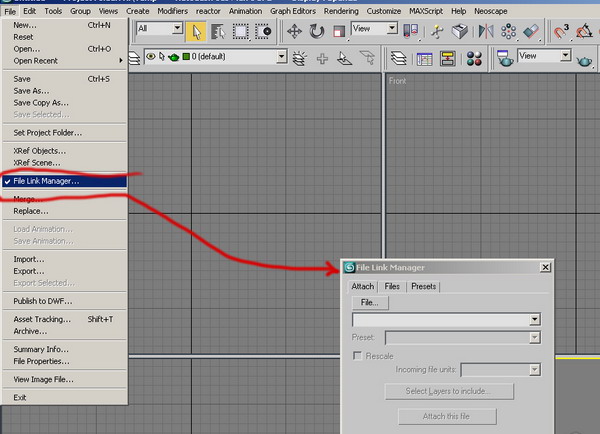
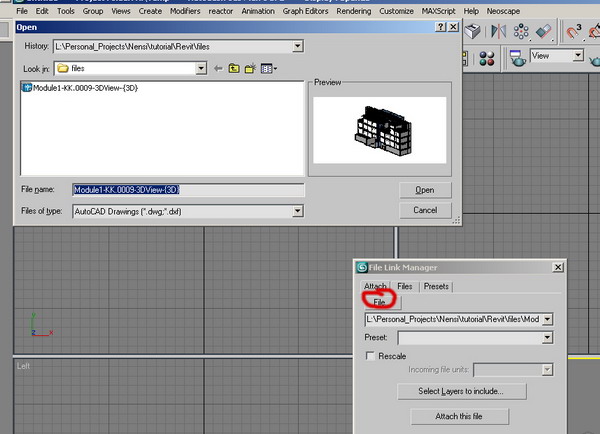
Если оригинальная модель в Ревайте имеет другую систему единиц измерения, вы можете от щёлкнуть кнопку "Rescale" и выбрать дюймы или миллиметры в выпадающем меню.
Кликните "Use scene material assignment on Reload", если требуется перенести материалы из Revit в 3DS Max.
Если вы желаете назначить новые материалы в Махе, не кликайте :)
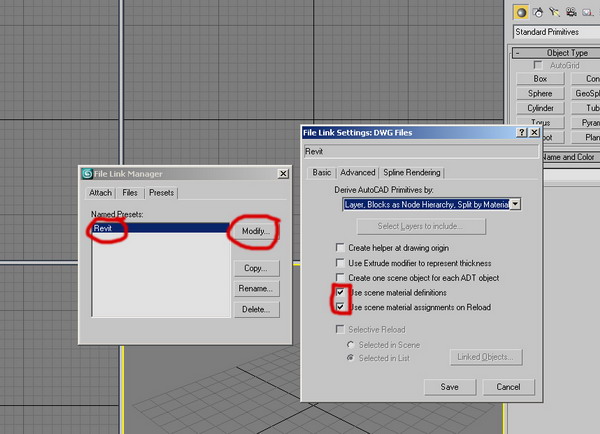
Теперь мы привязали нашу модель к Маху.
Слои и названия объектов были сохранены, так что теперь полный порядок.
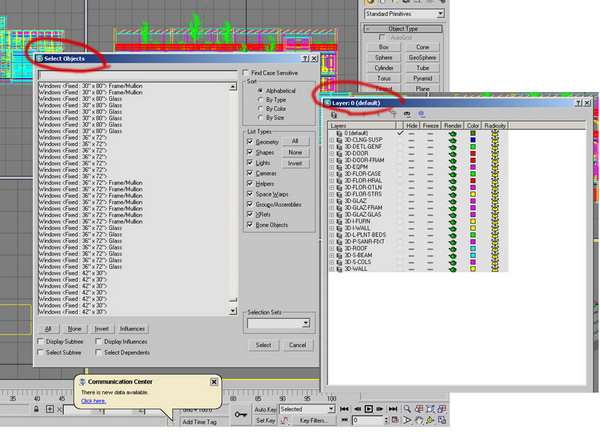
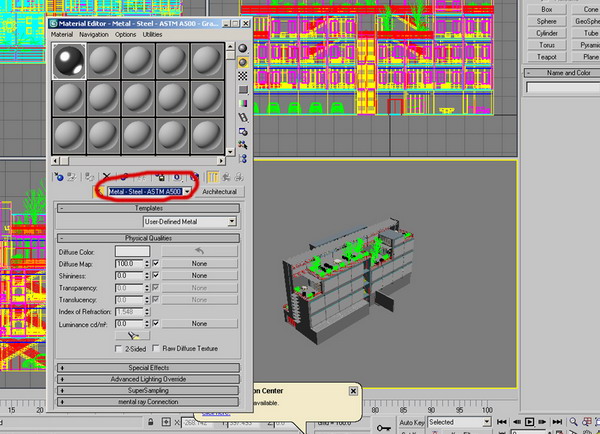
Материалы, точки обзора камер назначенные в Ревайте, также отображаются в Максе. Файл готов к освещению и рендеру!
4. SketchUp
Это последняя часть урока, об импорте, поведает нам об импорте СкетчАпа в Мах. Для этого много знаний в Скетче не понадобится, а вот Мах надо знать хорошенько.
a. SketchUp Pro
Чтобы открыть модель Гугл Ирса в СкетчАпе, необходимо нажать кнопку "Get Models".
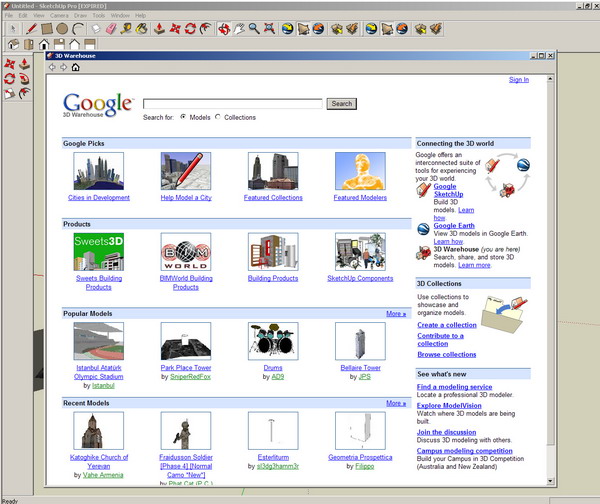
Загрузите модель.

Подготовка модели для экспорта в 3DS Max.
2) Сориентируйте все грани. Грани синего цвета, имеют не правильное направление. Вам необходимо переориентировать все неправильные грани, иначе они не будет отображаться в Махе.
Параметры экспорта из СкетчАпа в Мах те же, что и с любым DWG файлом. При этом модель получается слитой.
(В СкетчАпе объекты представляют собой набор не связанных друг с другом поверхностей, для их связки, "сваривайте" их вершины друг с другом в Махе (weld), тогда всё будет аккуратнее, а сетка правильнее)
Нажмите "File," потом "Export" а затем "3D Model." Нажмите "Options" и убедитесь, что выбрали "Faces."
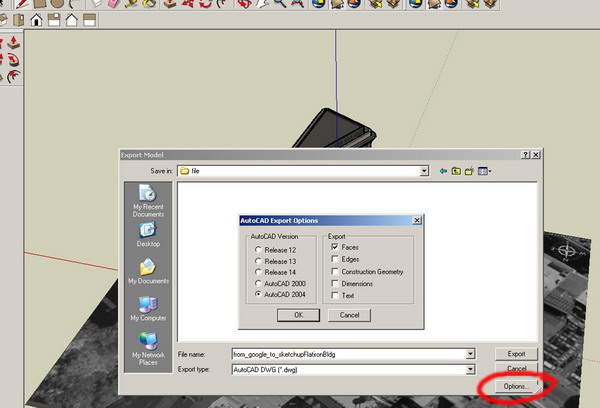
b. В 3DS Max'е
Теперь импортируйте модель в Мах. Нажмите "File" и выберите "Import." Затем выберите .dwg расширение. Найдите вашу модель и откройте её. Мах предложит вам слить объект с текущей сценой или создать из него новую. Выбирайте "Replace." (если импортируемый объект - первый объект в вашей сцене).
Скрин настроек:
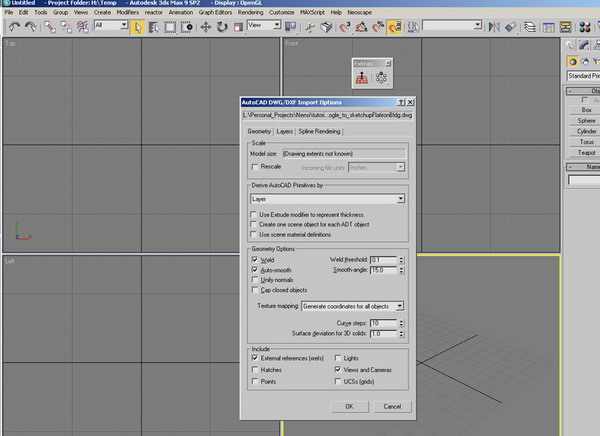
Теперь наша модель в 3DS Max'е:

Назначьте нашей модели режим редактирования Editable Mesh.
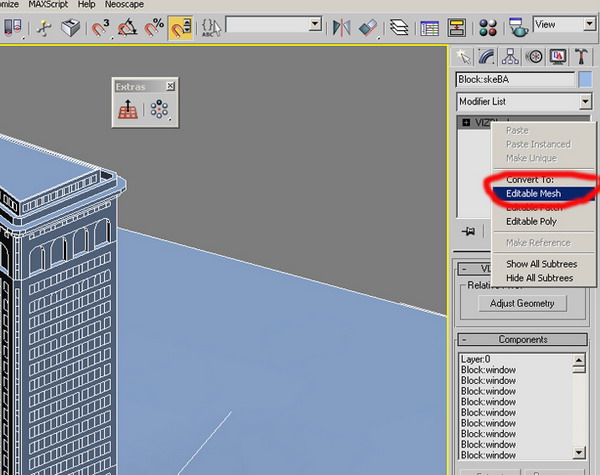
Назначьте полигонам имеющим материалы отличные от других свои ID.
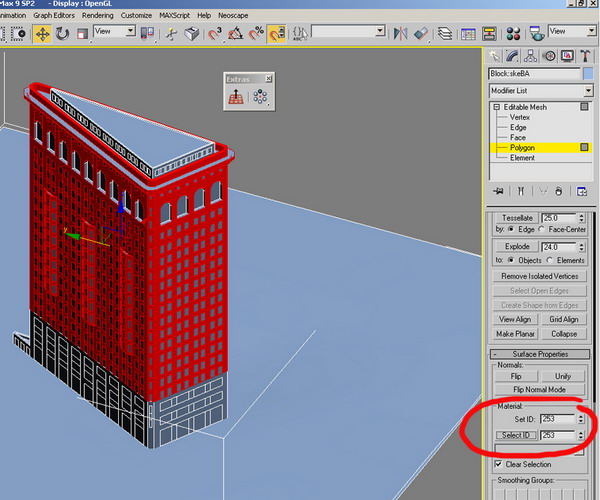
Экспорт 3DS файла.
Одним из преимуществ 3DS заготовки является отсутствие лишней работы с материалами в Махе.
Также обратите внимание, что:
- Не меняйте точки привязки инструментов трансформации.
Когда экспортируете из SketchUp'а, жамкайте "Export texture maps" (экспорт карт текстур, нафига непонятно, в гугле жёсткие ограничения на кач-во текстур - прим. переводчика) и "Welding vertices" (объединение ближайших вершин) в списке опций. Все поверхности сгладятся в Махе.
Убедитесь, что вы выбрали ""Export Cameras from Pages", чтобы в Махе вы имели те же точки обзора камер, что и в Скетчапе (вот радость то :) )
Заценили скрин настроек Скетча:
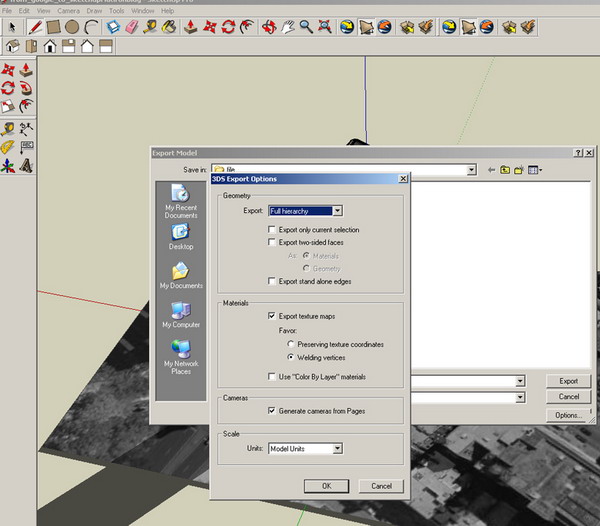
Импорт
Теперь импортируем модель в Мах. Нажмите файл -> импорт. Выберите расширение файла *.3ds . Найдите вашу модель и откройте её. Мах предложит вам слить (merge) объект с открытой сценой, либо создать новую сцену с импортируемым объектом (replace - жамкаем). 3ds файл импортируется в виде Editable Mesh.
Назначение материалов:
Не обращайте внимание, что у объекта уже есть все текстуры. Откройте редактор материалов (M) кликните на первый пустой слот, нажмите кнопку с пипеткой (pick material). Потом щёлкните по той часть объекта, на которой нанесён интересующий материал. Иногда материалы отображаются в редакторе со всеми под-материалами и текстурами автоматически. Либо приходится назначать вручную.
Как только вы назначили слот каким-либо материалом, вы можете редактировать его, при этом изменения будут качаться всех элементов модели, к которым был назначен этот материал.
Если материал имеет текстуры, то переназначьте пути к файлам текстур.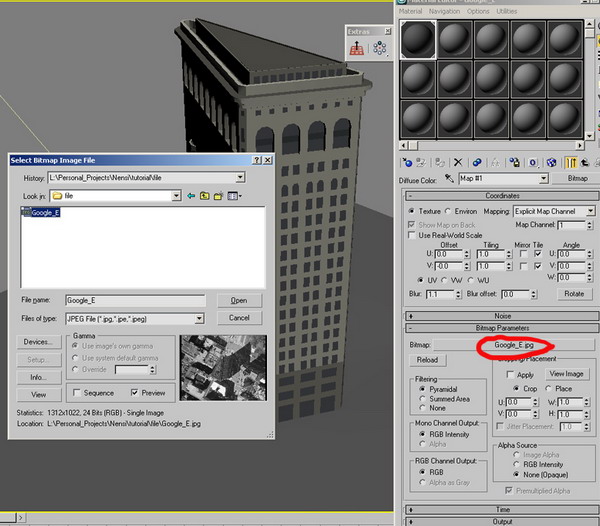
Текстурные карты автоматически сохраняются там, же где и сам 3дс файл.
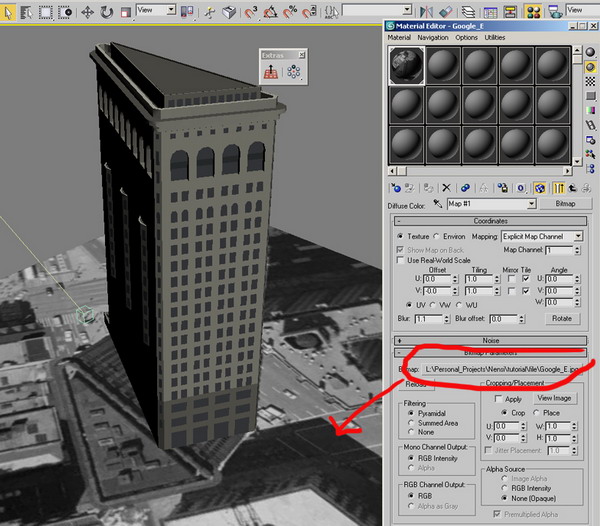
Освещение.
В рендере и визуализации, освещение, играют очень важную роль. Освещение не только даёт глубину изображению, но и делает изображение более реалистичным. Многие художники много времени тратят на проработку интерьерного освещения, дабы максимально отобразить все прелести дизайна. Экстерьерное освещение проще в настройках, но ещё не отточено до идеала.
1. МоделингУ нас есть модель экстерьера L5’s. Данная модель создана на основе чертежей из CAD приложения, затем импортировано в Мах и упорядочено по слоям.

Информация о текстурах и материалах собирается и назначается модели.

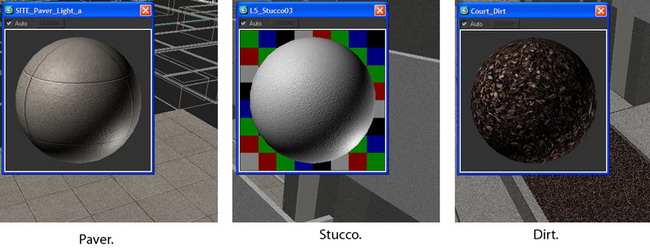
В сцене, все материалы - Vray.
В сцене, кроме нескольких основных материалов, мы так же используем Vray displacement для травы, чтобы реалистичнее была.
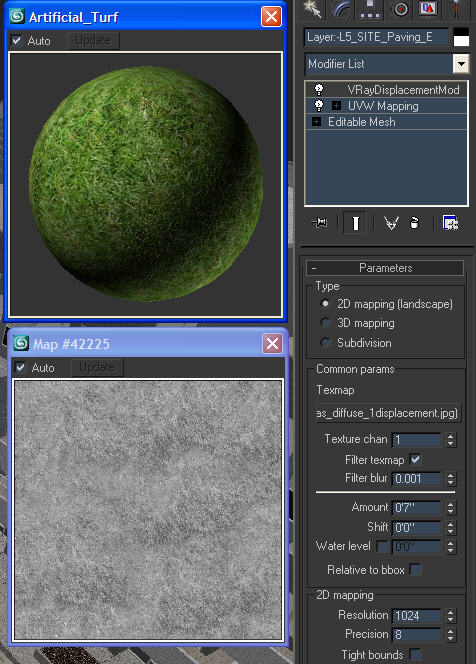
3. Настройки камеры.
После назначения всем объектам в сцене всех материалов, мы создадим несколько видов, из которых выберем самый удачный.

4. Lighting
4. Освещение.
Как и с интерьером, мы начинаем с освещение окружающей среды. Отличной практикой будет - сбор всех необходимых изображения для создания окружающей среды и её освещения. В нашей сцене, мы используем дневное освещение с жёлтым цветом света, подающее справа на целую секцию здания. Правая часть сцены будит в голубоватой тени. Жёлтый и синие цвета приукрасят картинку.
Вместо использования GI Environment (skylight) (небесного света), в Vray настройках рендера , которые мы использовали в интерьере, чтобы создать освещение, мы будем использовать разные способы создания полу-сферы для симуляции неба.
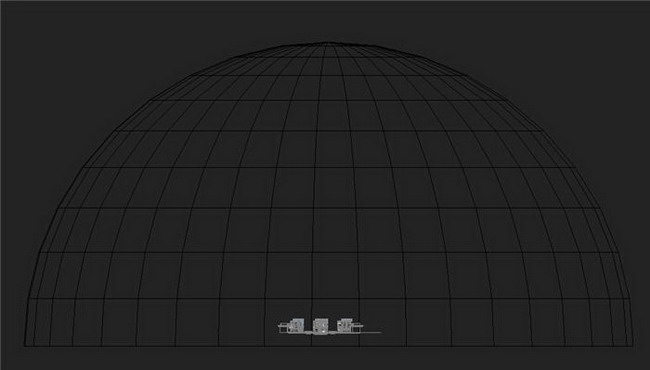
Мы применили VrayLightMtl с изображением неба к полу-сфере а так же назначили цилиндрический тип модификатора UVW mapping, как наиболее подходящий. Фишки этого метода в более натуральном освещении и светотеням, как у реального неба.
Этот способ немного похож на HDRI метод, но проще в создании и настройках, т.к. вы можете вращать двигать масштабировать карту в окне просмотра, добиваясь лучших отражений света на объекте.
А сейчас мы поставили размерность освещения на 1. (brightness)
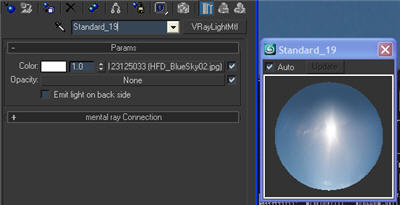
Теперь мы можем затестить рендер. Мы включим очень низкие настройки (если у нас нет своей фермочки :) ) для быстрого пред просмотра.
>Irradiance map: пониже
>Light cache -> Subdivs ставим на 200 и sample size на0.02

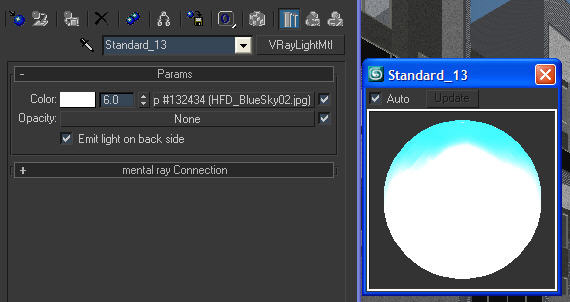

Так уже лучше. Мы получили голубоватые тени, как мы и хотели. Качество так се, но это из-за низких настроек GI, как только мы поднимем настройки, станет сразу хорошо.
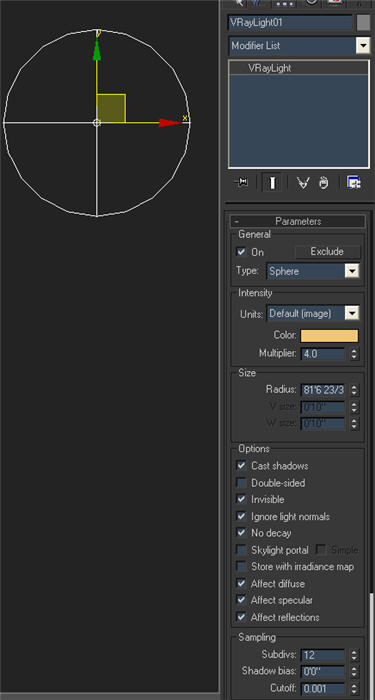
Мы также добавим лавки, остановки, деревья, цветочки, для детализации картинки.
Теперь мы готов к финальному рендеру.
5. Настройки для финального рендера.
Размер картинки ставим на 4000 пкс.
Для метода GI, используем в качестве первого отскока фотона (Primary bounces) Irradiance map и Light cache для вторичного отскока фотона (Secondary bounces). На высоких настройках.
в качестве Image sampler'а мы используем Adaptive QMC и алгоритм Michell – Netravali для Антиальязинг фильтра.
Для постобработки, мы так же отрендериваем проход VrayReflection, проход VraySpecular и проход VrayZDepth (эти проходы можно добавить в меню Render Elements и кликнуть кнопку Add).
6. Постобработка.
Для этого юзаем Фотошоп. Настройки цветового баланса используем для более смачного контраста и яркости.
Reflection и Specular проходы используем для добавления отражений и засветок на картинке, опять же ради реализма.
Некоторые хинты:
Рендеринг и пособработка.
1. Введение.
Перед тем, как начинать работу с L5 проектом, много сил было потрачено, чтобы найти точку съёмки.
2. Приступая к работе
Перед рендером понадобилось решить несколько задач.
а. Формат файла - в Фотошопе, уже несколько версий как, присутствует возможность работать с HDR. Макс позволяет сохранять изображения в vrimg (формат изображения врея), который конвертируется в EXR. HDR файлы позволяют работать с большей глубиной и точностью цвета. Как раз такой формат мы и используем.
b. Render Elements - рендер по элементам, позволяет разделять слои с разной инфой об изображении в отдельный файл, что весьма помогает при постобработке в фотошопе. По времени - цельный рендер и поэлементный - одинаковы, поэтому мы смело включаем опции разделения.
Рендер элементы в VRay
I. VRayDiffuseFilter
II. VRayGlobalIllumination
III. VRayLighting
IV. VRayReflection
V. VRayRefraction
VI. VRayShadow
VII. VRaySpecular
VIII. VRayZDepth
3. Occlusion Pass / VRay Dirt
Оcclusion pass уже несколько лет популярен в графике. Мы используем его для различных эффектов, но обычно для затенения краёв сцены. Мы используем материал Оcclusion в Ментале, а в Vray он именуется VRay Dirt, его мы и используем в этой сцене. Как работает карта можно глянуть здесь:
http://www.spot3d.com/vray/help/150SP1/vraydirt_params.htm
Взглянем на рис.1 - такие параметры мы используем в данном конкретном случае. Обратите внимание на низкое значение Subdivs, которое даёт нам много шума, делая картинку "грязноватой". Т.к. в этом эффекте мало информации о цвете, мы сохраняем его в TIFF.
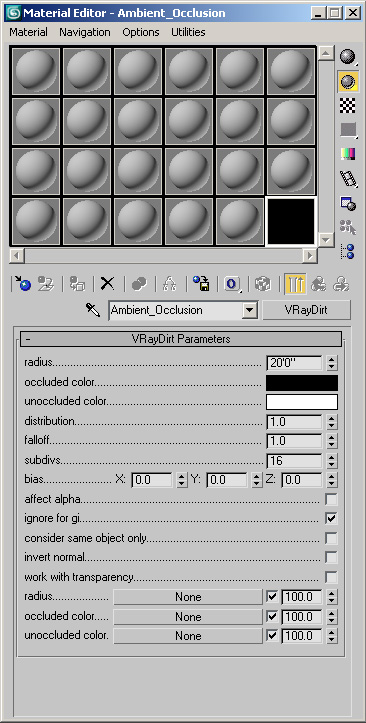
[рис.1]
Мattes станет вашим лучшим другом при постобработке в фотошопе, с вас будет меньше "малярной" работы. Он рендеристся шустро (в основном) Обычно Маттес автоматически назначается самым распространённым материалам/объектам: стеклам, стенам, полам и т.д.. Для того, чтобы использовать Маттес, мы делаем копию нашей сцены и вней назначаем соответствующие материалы. Итак мы всегда создаём 2 матерала:
а. Одноцветный самосветящийся белый (Solid self-illuminated white) см. рис.2
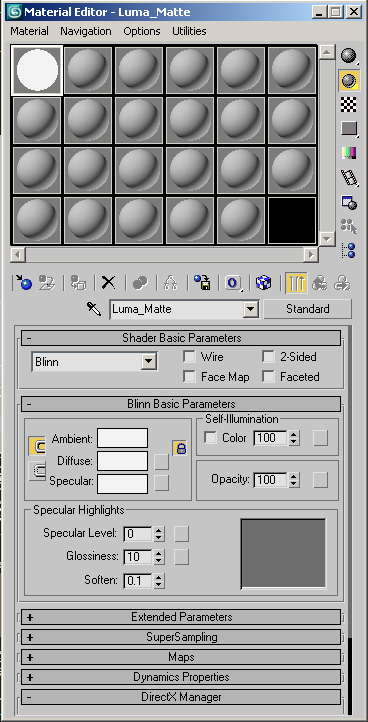
[Рис. 2]
b. Матте – используем материал VRayMtlWrapper. См. рис. 03
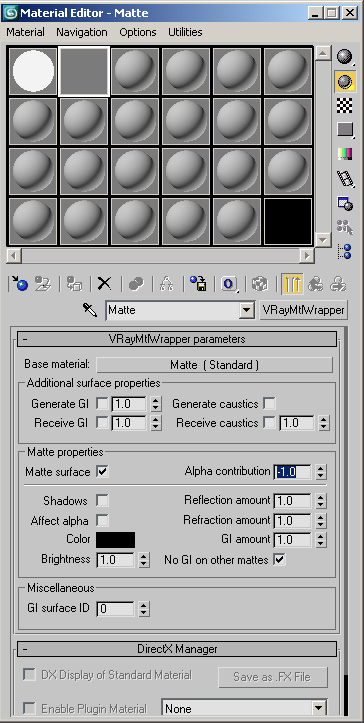
[Рис. 3]
4. Монтаж в Photoshop
a. Основной рендер.
I. Т.к. мы получаем 32 битное изображение ХДР, то мы можем использовать не все настройки. Можно например покрутить экспозицию (Exposure). На рис. 4 смотрим настройки экспозиции в ФШ. Мы лишь установили гамму на 1.6 (рис. 5)
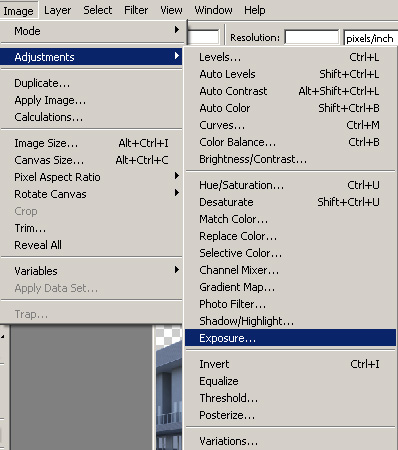
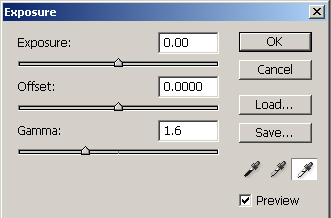
II. Перед дальнейшей работой с картинкой, надо преобразовать её в 16 битную. На рис. 6 - процесс.
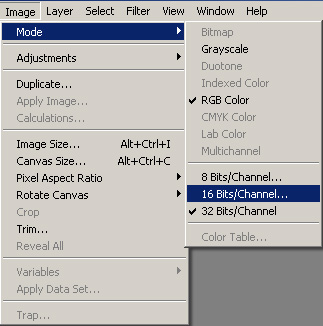
III. Далее мы обрабатываем картинку, используя альфа-канал.
b. Occlusion/Dirt Map
I. Мы добавили occlusion pass в нашу сцену, как основной рендер в режиме "Multiply”.
II. Обратим внимание, что изображение стало очень тёмным. Это потому, что режим мультиплая в ФШ, использует цвета каждого пикселя картинки - источника, как уровень освещённости подложки.
Для настроек этого эффекта, необходимо сделать 2 вещи:
1. Настройки слоя должны быть связаны только с occlusion pass. Почти всё изображение должно быть "засвечено", кроме небольшой "грязи" по краям.
2. Так же регулируем параметр Hue/Saturation (цветность/насыщение), отщёлкиваем пункт Colorize и "подкрашиваем" наш оклюжн слой в голубоватый свет.

[рис. 7]
III. Как вы видите на рис 7, наша картинка приобрела большую глубину, и стали заметнее подробности, а так же голубоватый оттенок (его лучше видно в тенях)
с. Render Elements. Мы обычно используем эти элементы чтобы подчеркнуть или усилить отражения, блики и общее освещение.
II. VRayReflection
III. VRaySpecular
d. Краска - обычно покраска используется для специфических элементов в сцене. В нашем случае, мы подкрашивали гофрированный металл и стекло, придав им голубоватый оттенок, т.к. они оба сильно отражают окружение, которое у нас, как мы знаем, имеет небесный цвет света. Так же мы поменяли цвет перил и поручней по запросу клиента.
I. Гофрированный металл.
1. В настройках его материала мы добавили цветовые настройки, чтобы добавить синего отражения.
II. Стекло
1. Как в предыдущем.
2. Мы так же увеличили яркость отблеска у тех стёкол, на которые падают прямые солнечные лучи.
e. Global Adjustments, в случае, если мы делаем стильно стилизованное изображение, ир мы используем максимальное количество разных настроек. В данном случае, эффект "отбеливания".
Эффект отбеливания.
"bleach bypass” получается с помощью уменьшения насыщения цвета и усиления контраста.
I. Color balance - сперва мы подтеплим тени и средние тона, как на рис. 8
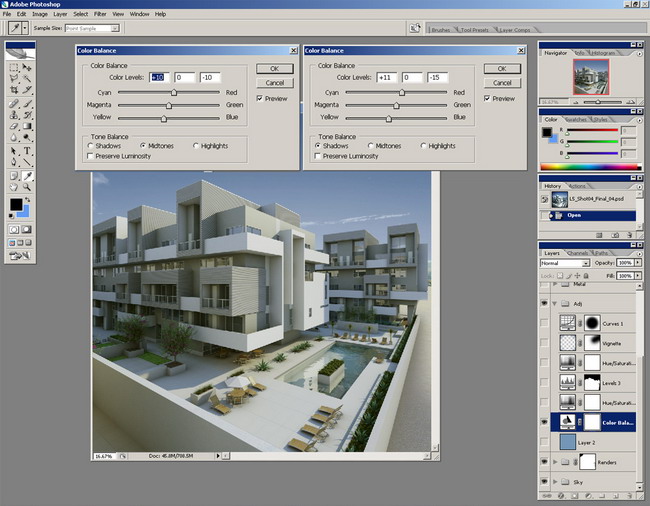
[рис. 8]
II. Hue/Saturation – жамкайте кнопку Colorize в окне настроек, и мы создадим двуцветную версию нашей картинки. (чёрно-синию). Используя режим Soft Light, мы не только сделаем ярче освещённые
участки, но и притеним наши тени, вот так, используя настройки Lightness в меню Hue/Saturation вы можете управлять "отбеливанием" – см. рис. 9.
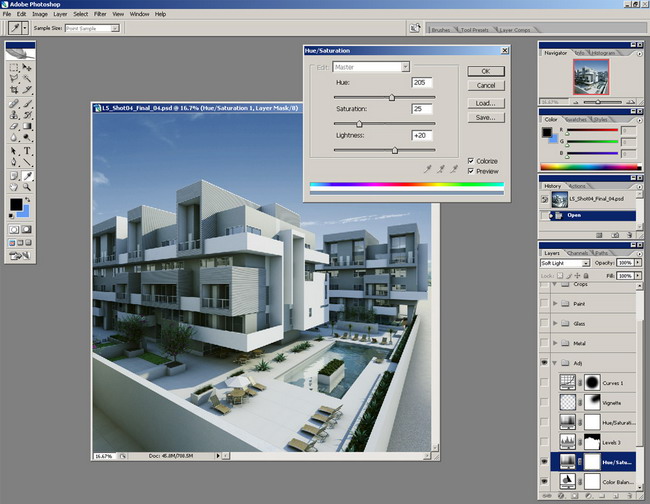
III. Общие уровни. Наша картинка всё ещё слишком тёмная, поэтому мы добавляем настройку уровней, для точнейшей настройки светлых тонов.
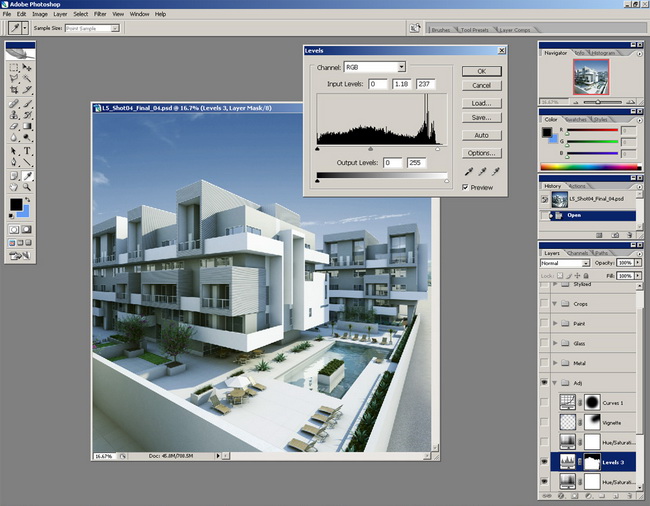
[рис. 10]
IV. Виньетирование - эффект из реального мира, оптический феномен, обусловленный физическими свойствами линзы объектива, такими как размер отверстия диафрагмы. В большинстве случаев это нежелательный эффект, но иногда он используется для подчёркивания центра кадра фотографии. Этого эффекта можно добиться несколькими способами.
1. Юзать VRay Physical Camera. Жамкаем кнопку "Vignetting" и получаем наш эффект, настраиваяаналогичные реальным настройки линзы выдержки и диафрагмы.См. рис. 11.
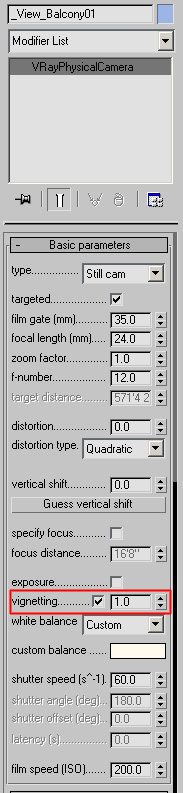
[рис. 11]






