В этой главе
v Монтаж клипов
v Вставка циклического блока
v Редактирование клипа в редакторе Multitrack
v Добавление эффектов
v Применение средств автоматизации
v Заключительные операции редактирования
v Создание аудиодиска
Наиболее полно функциональные и профессиональные возможности Adobe
Audition 3.0 проявляются в среде редактора Multitrack. До начала работы в муль-
титрековом режиме клипы, как правило, предварительно редактируются в среде Edit.
К этому же редактору приходится неоднократно обращаться и впоследствии для
уточнения параметров настройки аудиофайла.
Волновые формы в редакторе Multitrack располагаются на нескольких треках, и
основное редактирование состоит в формировании из этих волновых форм блочных
компонентов, объединяемых затем в клипы. Клипы занимают относительно друг
друга определенные временные позиции и на заключительном этапе работы объеди-
няются в единый файл — микс.
С помощью аудиоклипов можно создавать многослойные музыкальные компози-
ции, которые можно будет зацикливать. Для обработки клипов MIDI служит сек-
венсер, рассмотренный в главе № 4. Посредством микширования в реальном времени
можно также контролировать такие свойства, как громкость и панорама.
Используя средство Effects Rack, рассмотренное в главе № 4, можно быстро добав-
лять к клипу и редактировать звуковые эффекты реального времени. Все эти возмож-
ности позволяют при работе в среде редактора Multitrack сконцентрироваться на
творческих аспектах создания музыки.
В этой главе мы дополним имеющиеся сведения о редакторе Multitrack знаниями
об организации сессии, операциях редактирования на панели Main, объединении и
зацикливании клипов, познакомимся с дополнительными командами основного меню
345
программы и контекстных меню отдельных элементов окна, а также с эффектами ре-
дактора Multitrack.
Монтаж клипов
Последовательность действий
Как отмечалось в главах № 3 и № 4, редактор Multitrack позволяет отредактиро-
вать несколько аудиофайлов для их объединения в стерео или в звуковую смесь, или
микс (mix), формата Surround. В общем случае алгоритм работы в мультитрековой
среде состоит в следующем.
■ Открытие или создание сессии. В меню File выберите команду Open Ses-
sion или New Session. Создавая новую сессию в диалоговом окне New
Session, рекомендуется обратить особое внимание на частоту дискретиза-
ции всех клипов, представленных в сессии (см. главу № 3).
■ Вставка или запись файлов. Монтаж звуковых, видео- и MIDI-файлов в
треки, а также при необходимости запись нового аудио и MIDI, требуемого
наряду с существующими треками. Чтобы построить особенно гибкую сес-
сию, вставьте в нее лупы — стандартные циклы воспроизведения. Они по-
ставляются на Отдельном диске Loopology DVD.
■ Обработка отдельных блоков и клипов. Обработка и редактирование от-
дельных клипов выполняется на горизонтальной линейке времени панели
Main. В редакторе Multitrack результаты обработки клипов носят кратко-
временный характер, чем поддерживается гибкость отдельных этапов рабо-
ты. Вместе с тем всегда есть возможность заняться глубокой обработкой
волновой формы — для этого перейдите в диалоговое окно редактора Edit и
решите в нем все возникшие задачи.
■ Применение эффектов. Для применения эффектов используйте панель
Effects Rack (см. главу № 4). Она позволяет отредактировать, сгруппиро-
вать и упорядочить все эффекты для любого трека. Для монтажа эффектов
можно воспользоваться вкладкой Effects и атрибутами панели Main (см.
главу № 4). Действие эффектов на отдельных треках аналогично рассмот-
ренному выше для редактора Edit в главах № 6 и № 7. Возможность обно-
вить или удалить эффекты в соответствии с требованиями новых проектов
сохранится у вас и в дальнейшем.
■ Смешивание треков, или микширование. Выход аудиотреков с панелей
Mixer и Main подключается непосредственно к треку Master для осущест-
вления стандартного микширования (см. главу № 4). Поскольку процесс
смешивания треков может быть более сложным, смесь можно направить в
треки определенных шин, что предусматривает передачу сигналов с выхо-
дов индивидуальныхтреков для многоцелевого использования. В дальней-
шем благодаря автоматизации процесса задействования параметров эффек-
та и микса создается динамичный, развитый микс, позволяющий наиболее
ярко представить музыкальные пассажи.
346
  ■ Экспорт полученного трека в файл. Это заключительная фаза мультитреко- ■ Экспорт полученного трека в файл. Это заключительная фаза мультитреко-
вой обработки. Данный файл автоматически вставляется в редактор Edit для
мастеринга или записывается па диск в главном окне CD для архивирова-
ния или переноса на другой компьютер.
Следует напомнить, что все вопросы, связанные с организацией
мультитреко-вой среды, подробно изложены в главе 4. В главе 3, в
разделах Особенности мультитрековой среды и Организация сес-
сии в редакторе Multitrack, рассмотрены организационные прин-
ципы редактирования файлов различных типов в многоканаль-
ном режиме, а также представлены элементы панели редакторов
Edit и Multitrack.
Запись в трек
Для работы в редакторе Multitrack откройте его окно. Как это сделать, подробно
описывалось в разделе "Рабочие пространства окна Adobe Audition главы № 3.
В начале работы настройте рабочую среду, установив нужные значения параметров
на вкладке Multitrack диалогового окна Preferences — оно открывается с помощью
команды меню Edit Preferences (см. главу № 2). Следует также установить пара-
метры ввода-вывода на вкладке Multitrack диалогового окна Audio Hardware Setup
(см. главу № 2).
Создайте новую сессию (как это сделать, описано в главе № 3). После создания но-
вой сессии в проект заново записываются или вставляются готовые аудиофайлы. К
файлам уже созданной сессии в процессе работы могут быть приформированы новые
файлы, обработаны клипы и применены эффекты (рис. 8.1).
Как только вы добавляете в редактор Multitrack волновую форму из аудиофайла, она
занимает определенную позицию па выбранном треке и становится клипом. Этот
клип или отдельные его части — блоки — можно переставлять с места на место, пе-
ресылать на другой трек, подключать к другому клипу или попросту удалить.
Также имеется возможность добавить в редактор Multitrack видеоклип
типа . avi со своим аудиорядом и файл MIDI.
Для записи нового файла выполните вначале все рекомендации по записи аудио-
файлов, предложенные в разделе "Регулировка звукового канала Windows Vista" гла-
вы № 2. В разделе "Доступ к аудиофайлу" главы № 5 рассмотрен процесс записи с
микрофона или линейного входа, осуществляемой в редакторе Edit. В редакторе
Multitrack можно выполнить запись сразу на несколько треков. В этом случае можно
каждый полученный в результате клип обработать по-своему, отбраковать неудачные
копии, а оставшиеся использовать для композиции.
Для записи аудиофайла подключите к компьютеру соответствующий источник звука
и выполните следующие действия.
1. Щелкните на кнопке Inputs/Outputs панели Main. Выберите источник
сигнала из меню Input выбранного грека.
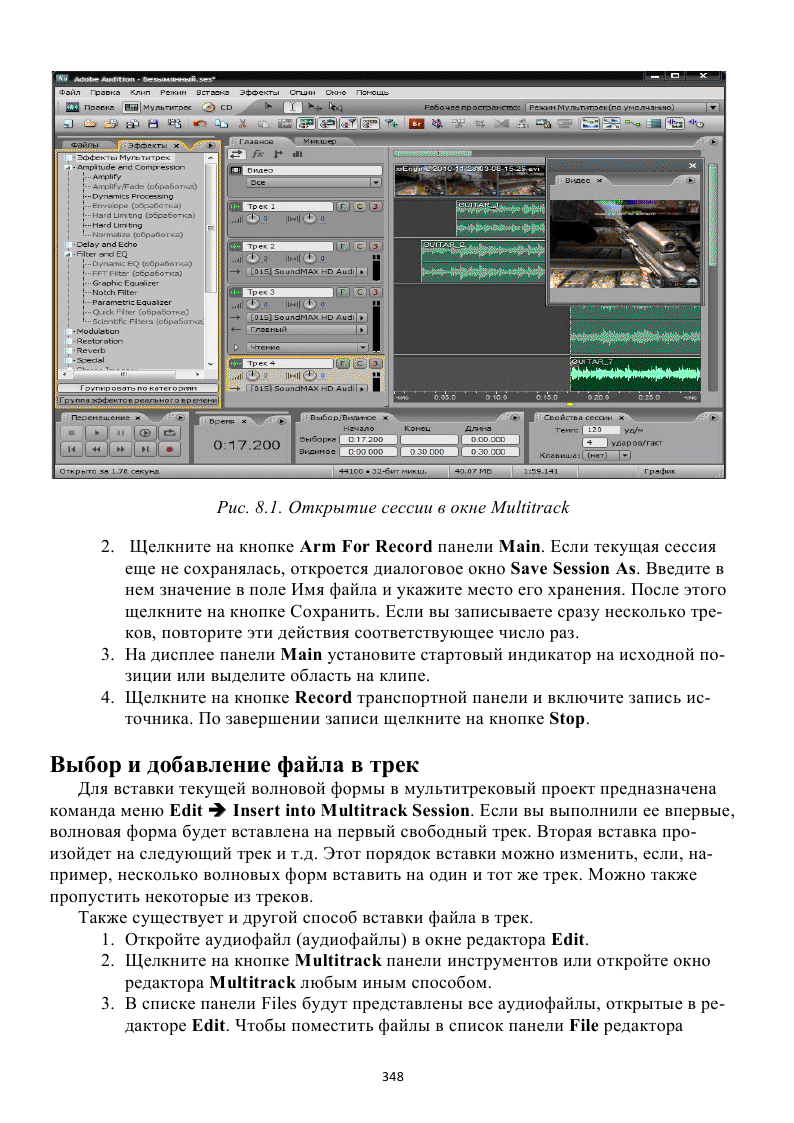
 Multitrack, щелкните на кнопке Import File. Нужные файлы следует выби- Multitrack, щелкните на кнопке Import File. Нужные файлы следует выби-
рать в раскрывшемся стандартном окне Import.
4. Щелкнув мышью, выберите трек на панели Main.
1. Выберите в списке нужный файл. С помощью клавиши <Shift> или <Ctrl>
можно выбрать сразу несколько файлов (или вообще все файлы). Захватите
выбранные файлы мышью и перетащите их на выделенный ранее трек панели
Main редактора Multitrack. Если файлов несколько, они займут места на по-
следующих треках.
Если редактируемая волновая форма в мультитрековом проекте уже присутствует
и вы редактировали один из клипов проекта в окне редактора Edit, то в этом случае
не нужно пользоваться вышеперечисленными возможностями вставки. Просто пере-
ключите программу в мультитрековый режим, чтобы продолжить работу над проек-
том.
В окне редактора Multitrack имеется множество треков, расположен-
ных один под другим. Как известно, дисплей панели Main имеет стар-
товый индикатор (Start Time Indicator) с соответствующим маркером.
При вставке в окно Multitrack с помощью команды Insert into
Multitrack Session волновая форма, находящаяся на активной страни-
це, будет добавлена в трек мультитрекового редактора так, что ее на-
чало совпадет с позицией маркера.
Для вставки в треки файлов различных типов, поддерживаемых в Adobe
Audition, предназначены команды меню Insert.
■ Для вставки нового чистого трека выберите на панели Main уже имеющий-
ся трек, вслед за которым должен появиться новый. Затем выберите одну из
команд меню Insert — Audio Track, MIDI Track, Video Track или Bus
Track.
■ Также добавить трек любого типа с заданными свойствами можно с помо-
щью команды меню Insert è Add Tracks. Тип трека и его параметры в
этом случае задаются в открывшемся диалоговом окне Add Tracks.
■ Для вставки в трек файла определенного типа можно воспользоваться соот-
ветствующей командой подменю Insert контекстного меню трека.
§ Если файл (любого типа) уже находится в списке File, то он попадает в
группу элементов меню Insert. Выберите трек, щелкните на имени
требуемого файла в списке Insert, и в трек будет помешен клип этого
файла (любого типа).
§ В противном случае для вставки клипа в трек выберите одну из команд
меню Insert (Вставка)— Audio, MIDI, Video или Audio from Video.
Раскроется одно из стандартных окон открытия файла — Insert Audio,
Insert MIDI (рис. 8.2, a), Insert Video или Audio from Video (рис.
8.2,6), — которые нами уже рассматривались. Для вставки на трек кли-
па файла выберите его в окне, а затем щелкните на кнопке Insert Into
Multitrack Session панели File.
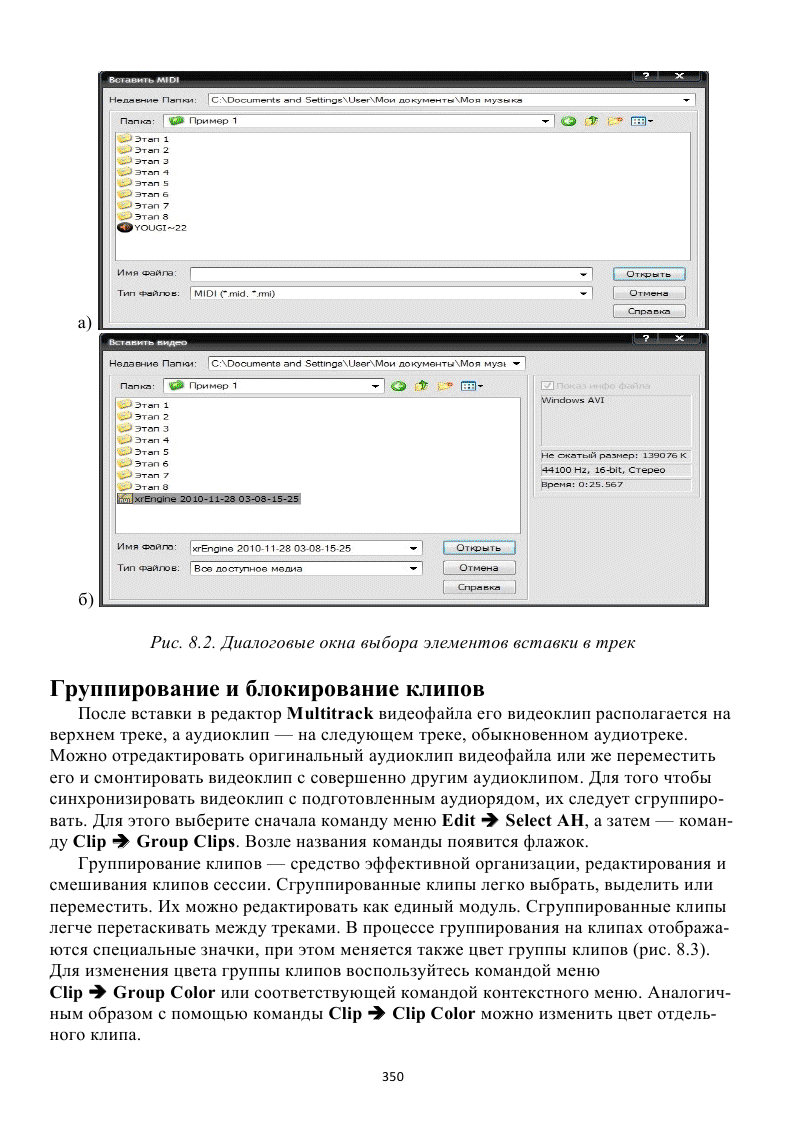
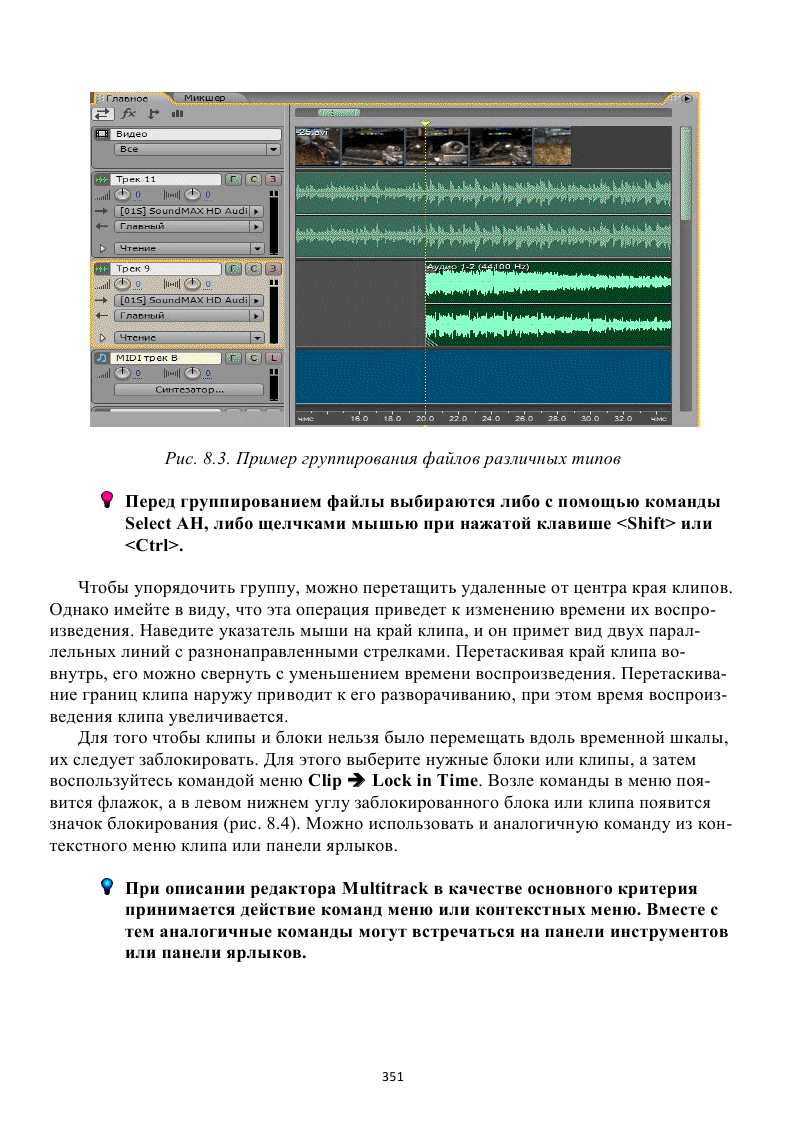
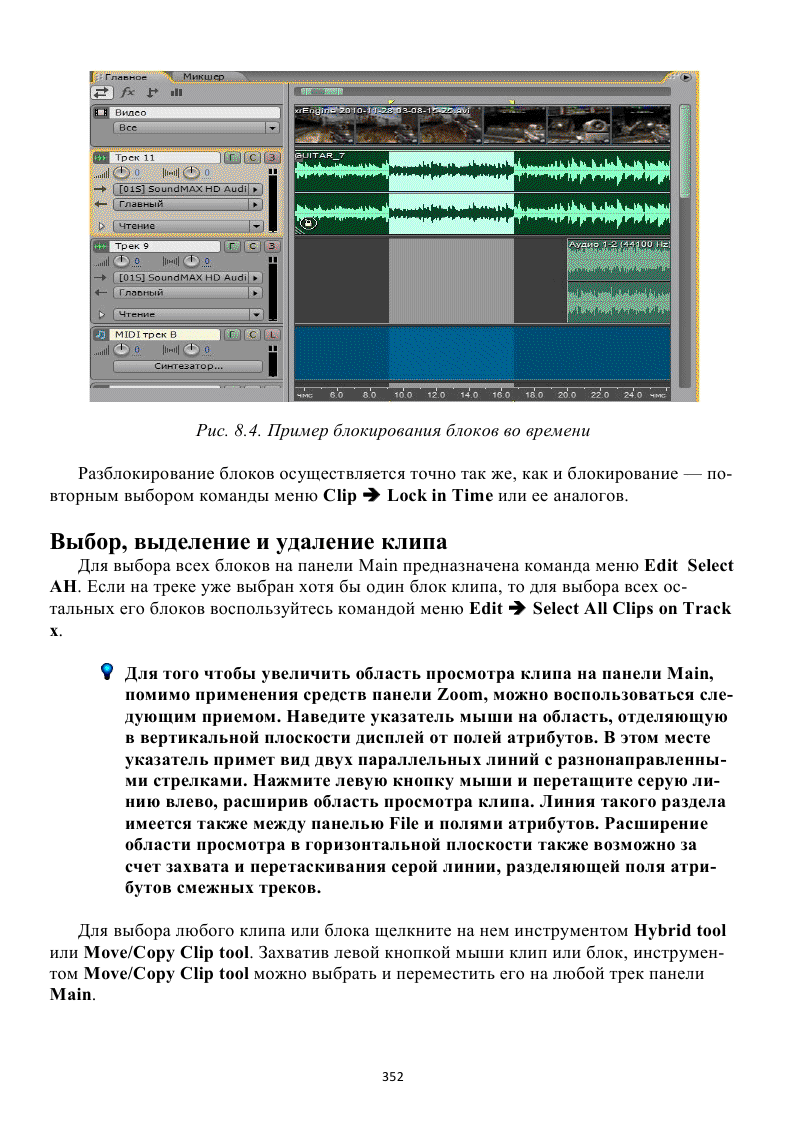
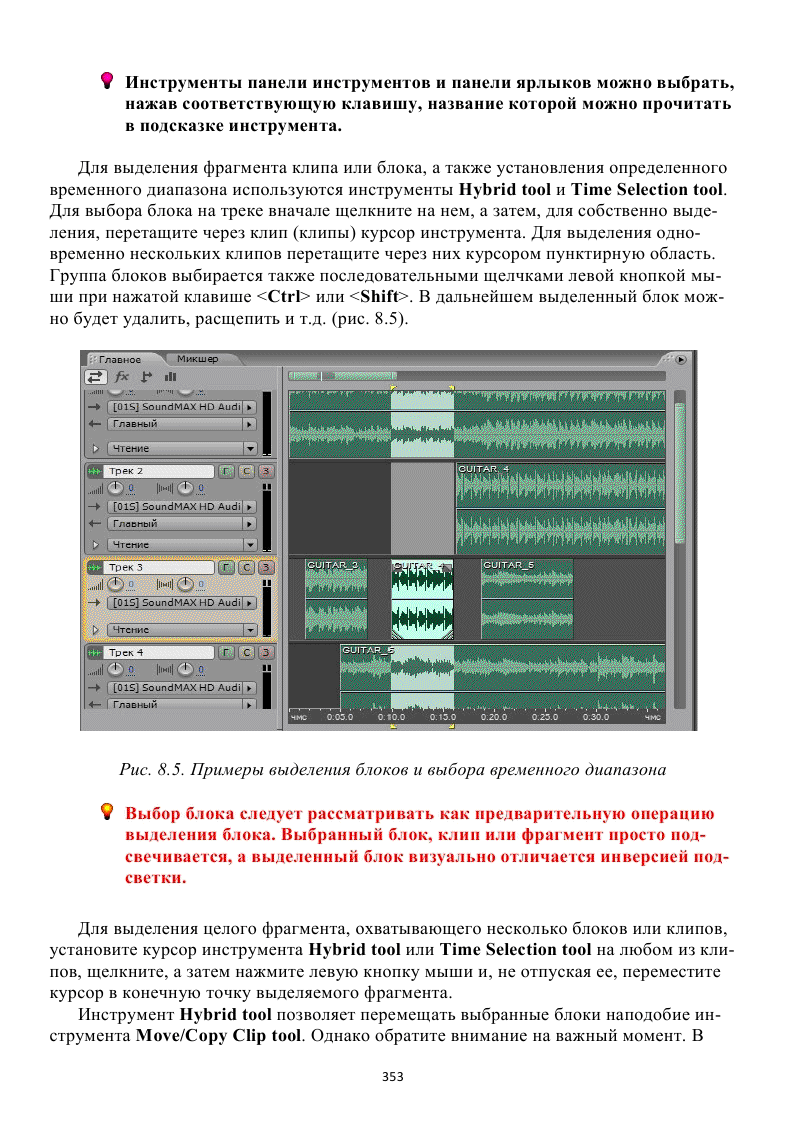
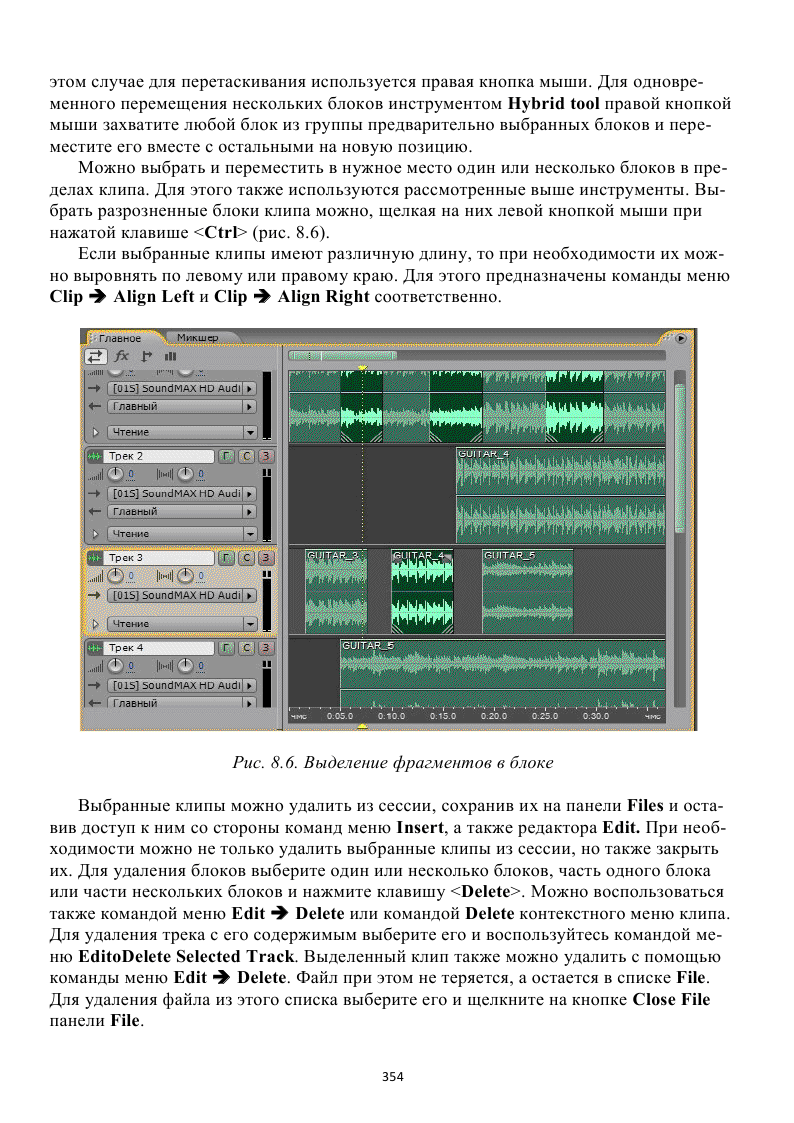
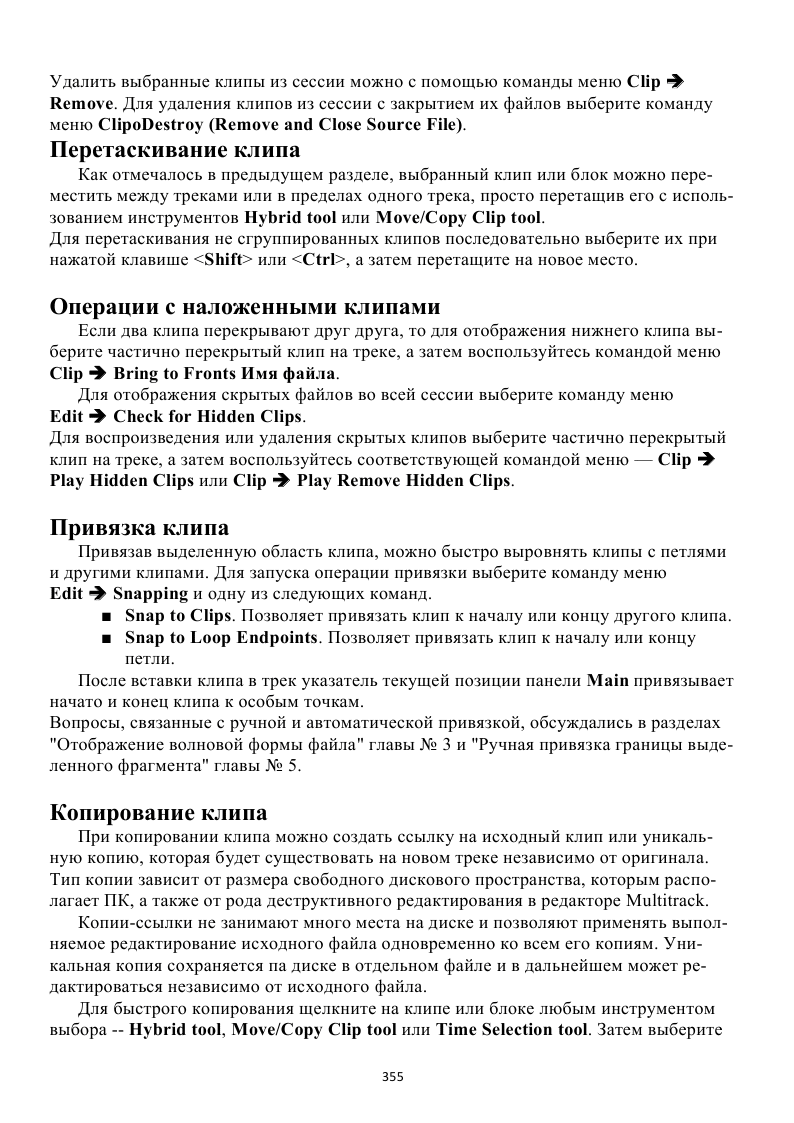
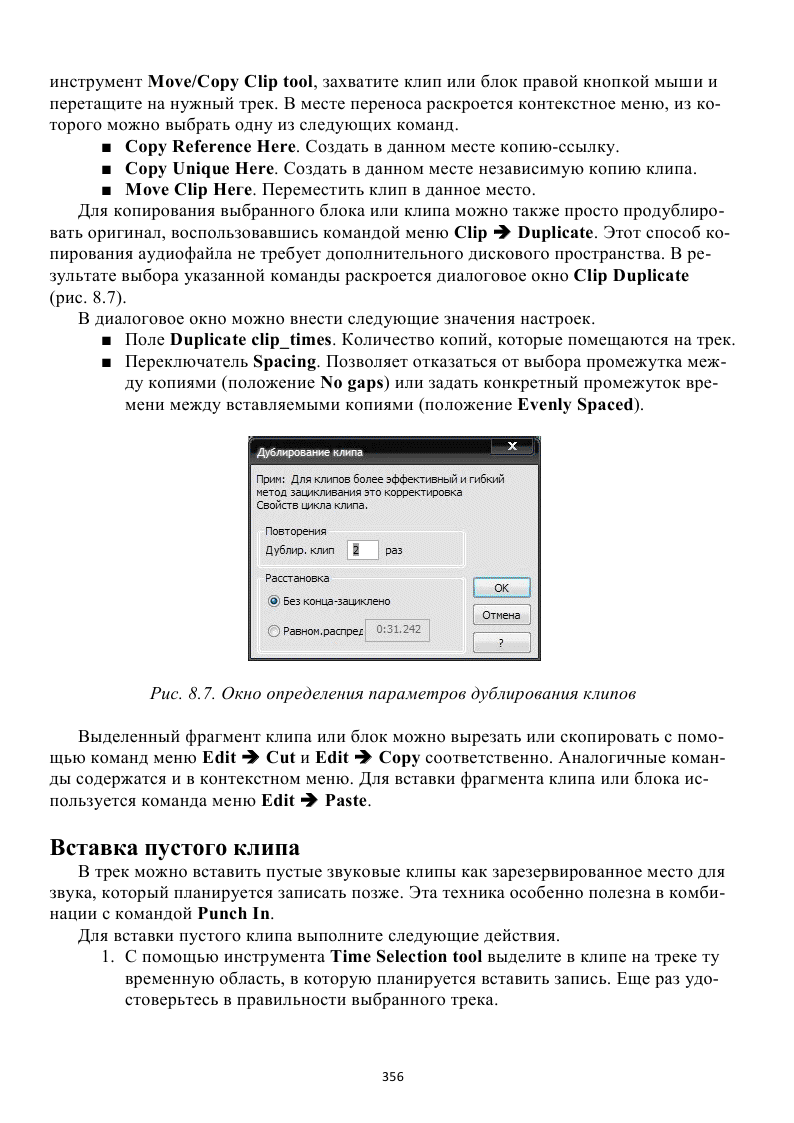
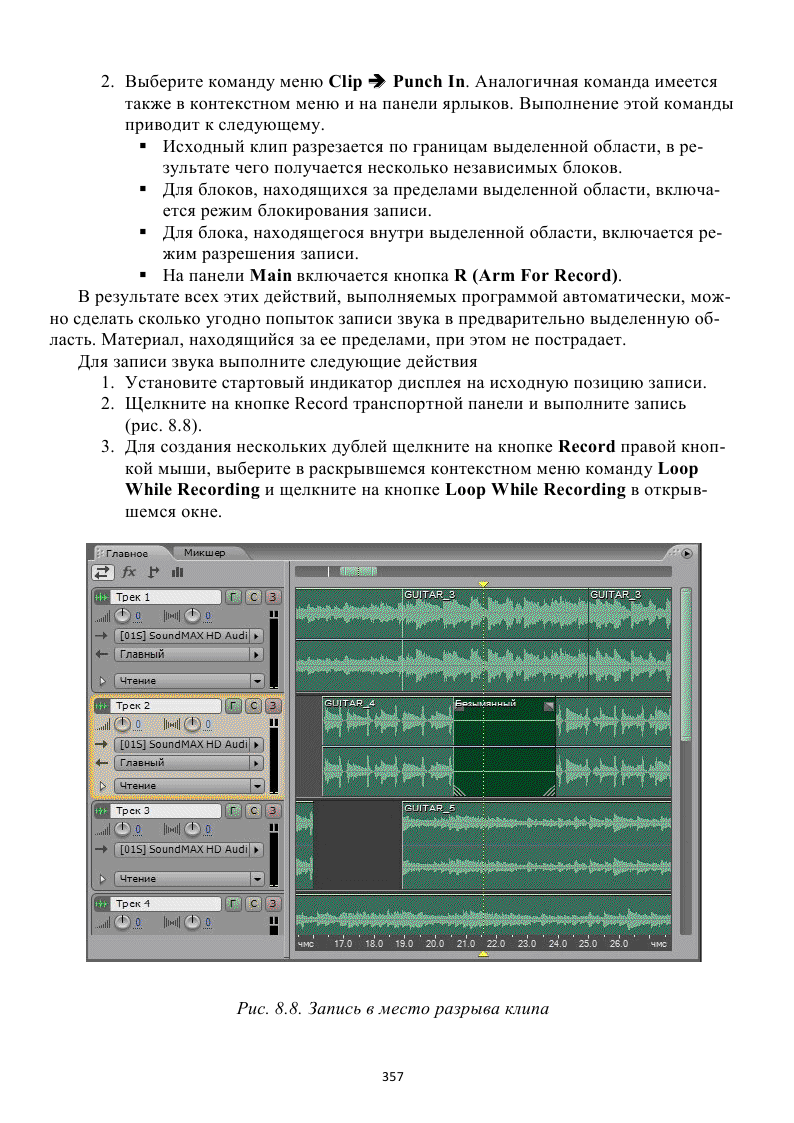
| 
