В этой главе...
v Рекомендации но использованию Adobe Audition 3.0
v Замечания к примерам па компакт-диске
v Пример 1
v Пример 2
В этой главе-приложении вниманию читателей предлагаются практические ре-
комендации по использованию Adobe Audition — работе в средах Edit и
Multitrack. Для более наглядной демонстрации применяемых методов и достигае-
мых при этом результатов на компакт-диск, прилагаемый к этой книге, помещен со-
ответствующий графический и аудиоматериал в файлах форматов . jpg и . wav. Эти
файлы можно просмотреть и прослушать на любом стандартном плеере, доступном
в среде Windows. Ниже, в соответствующих разделах данной главы, этот приклад-
ной материал сопровождается подробным объяснением всех предпринимаемых ав-
тором действий.
Рекомендации по использованию
Adobe Audition 3.0
Общие замечания
Программа Adobe Audition работает с цифровыми образцами записанного звука или
волновыми формами. Волновые формы хранятся на жестком диске в файлах, чаще
всего — в формате . wav. Эти файлы являются стандартными блоками, обраба-
тываемыми программой Adobe Audition с целью построения музыкальных компози-
ций. Для работы могут использоваться аудиофайлы и в других форматах, например
.mp3 или .wma.
Для упрощения вывода аудиофайлов в формате . wav рекомендуется установить
флажок Auto-convert all data to 32-bit upon opening на вкладке Data диалогового
окна Preferences. В этом случае при открытии файлов все аудиоданные автоматиче-
ски будут преобразовываться в 32-битный формат. Такое преобразование расширяет
динамический диапазон представления цифрового сигнала, что существенно умень-
400
 шает погрешность, накапливающуюся при выполнении различных операций над шает погрешность, накапливающуюся при выполнении различных операций над
звуковыми данными.
Как неоднократно говорилось выше, Adobe Audition позволяет редактировать
аудиофайлы в двух режимах — Edit и Multitrack. Более универсальным является
редактор Edit, поскольку к нему приходится обращаться для редактирования от-
дельных волновых форм как из рабочей области Multitrack, так и из рабочей среды
CD. В целом можно сказать, что в Пакете Adobe Audition объединены два различ-
ных по назначению звуковых редактора, образующих единый функциональный
комплекс.
Операции редактирования волновой формы, выполняемые в среде Edit (подоб-
ные вырезанию, вставке или обработке эффектами), являются разрушающими. Ина-
че говоря, при сохранении обработанного файла все изменения вносятся непосред-
ственно в волновую форму.
Редактирование клипов, выполненное в среде Multitrack (перенос, состыковка
волновых форм, изменение уровня громкости и ширины стереопанорамы, настройка
параметров эффектов реального времени и т.п.), наоборот, является неразрушаю-
щим.
Важной программной функцией, предупреждающей разрушение фай-
лов, является команда меню Edit è Undo.... Возможность многократ-
ной отмены выполненных действий предоставляет определенную сво-
боду при работе над волновыми формами.
В Adobe Audition применяются и встроенные эффекты, и подключаемые как
VST-плагины или с помощью интерфейса Direct X. Использование эффектов в ре-
жимах Edit и Multitrack, а также мультитрековое микширование базируются на об-
работке волновых форм в реальном времени (Real-Time). Перед окончательным
принятием решения о применении эффекта можно воспользоваться инструментами
интерактивной настройки параметров: щелкнув на кнопке Preview или Preview
Play/Stop, можно запустить многократное воспроизведение эффекта и, меняя на-
стройки, и прослушивать полученный результат. Достигнув желаемого, остановите
воспроизведение, щелкните на кнопке ОК — и волновая форма будет пересчитана в
соответствии с текущими значениями параметров. Вместе с тем даже после этого
при необходимости можно отказаться от внесенных изменений, выбрав команду ме-
ню Edit è Undo.
Как вам уже известно, в редакторе Multitrack на различные треки можно помес-
тить множество клипов — как для одновременного воспроизведения, так и для по-
следующего объединения всех треков в один. В процессе микширования помещен-
ные на эти треки блоки объединяются в два и более каналов вывода. Блоки миксов
сессии могут быть загружены на свои треки и их можно редактировать — разрезать,
вставлять или убирать фрагменты, изменять уровень громкости, ширину стереопа-
норамы и т.д. Программа Adobe Audition будет постоянно отслеживать все вноси-
мые изменения. Как только что-либо изменяется, Adobe Audition немедленно обра-
батывает эти правки в фоновом режиме, внося необходимые коррективы в микс.
401
  На один трек можно одновременно свести миксы со 128 треков. На один трек можно одновременно свести миксы со 128 треков.
Воспроизводимые аудиоданные могут быть направлены в стереоканалы единст-
венной аудиоплаты в компьютере или могут пересылаться на множество устройств
вывода — на несколько стереофонических звуковых карт или на разные каналы од-
ной многоканальной карты. В любом случае программа Adobe Audition генерирует
миксы для каждого набора применяемых устройств вывода.
Если используется одна стереофоническая звуковая карта, Adobe
Audition генерирует только один микс для ее каналов стерео. Если же
к компьютеру подключена многоканальная система, то для каждого
устройства вывода придется создать отдельный микс.
При Сохранении аудиофайлы часто снабжаются дополнительными служебными
файлами, например, формата .pk, . ses и т.д. Если служебными файлами ,рк можно
пренебречь, то файлы сохраненной сессии . ses необходимы, чтобы при ее открытии
загрузить на треки все используемые в пей файлы.
В Adobe Audition предусмотрено множество средств автоматизации процесса
редактирования, что избавляет от необходимости выполнения каких-либо промежу-
точных действий. Б мультитрековом режиме, например, реализована технология ис-
пользования средств автоматизации. Для внедрения эффектов может применяться
панель Effects Rack, а для монтажа треков MIDI — панель Sequencer.
Особенности волновой формы
Впервые начиная работу с Adobe Audition, обязательно прочитайте разделы
глав № 3 и № 5, посвященные подготовке к редактированию в режиме Edit.
Откройте необходимый аудиофайл в окне редактора Edit и выполните следую-
щие действия.
Прослушайте запись и выявите ее недостатки.
■ Целью прослушивания записи является получение информации о ее дефек-
тах — шумах, помехах, хрипах, треске и щелчках, — с которыми придется
бороться в первую очередь. Оцените динамический диапазон звука, час-
тотный диапазон, наличие завалов частот. Отметьте для себя разборчи-
вость речи исполнителя и оцепите стереополе записи.
Визуально ознакомьтесь с волновой формой и проведите ее визуальный анализ.
■ При визуальном ознакомлении с волновой формой отметьте плотность ау-
дио-граммы, наличие большого числа всплесков высокого уровня, пере-
грузок, вызванных отдельными инструментами, присутствие ненужных
звуков в паузах. Выберите команду меню Window è Amplitude Statistics
— и откроется диалоговое окно Amplitude Statistics (см. рис. 3.17). Вни-
мательно ознакомьтесь с представленными в нем значениями следующих
параметров формы.
§ Possibly Clipped Samples. Количество клиппированных отсчетов
должно равняться нулю. Если это значение не нулевое, то в дальней-
402
 шем вам предстоит обработать волновую форму с целью восстановле- шем вам предстоит обработать волновую форму с целью восстановле-
ния формы сигнала на клиппированных участках. Для этот следует
выбрать команду меню Effects s Restorations Clip Restoration.
§ DC Offcet. Если в волновой форме присутствует постоянная состав-
ляющая, то в ходе монтажа она может вызвать щелчки в местах
склеивания и разрезания фрагментов. Для обнуления уровня постоян-
ной составляющей, выберите команду меню Effects è Amplitude and
Compression è Amplify/Fade и в открывшемся диалоговом окне
Amplify/Fade выберите в группе Presets стандартную схему Center
Wave.
§ Minimum RMS Power. Оцените минимальный уровень среднеквадра-
тичной амплитуды. После щелчка на кнопке со значком -> стартовый
индикатор дисплея панели Main располагается в позиции значения
этого параметра. Отметьте значения параметра для левого и правого
каналов. Если вы исследуете несколько копий аудиофайла, выберите
наименее шумный вариант.
§ Maximum RMS Power. Оцените максимальный уровень среднеквад-
ратичной амплитуды. Для нескольких вариантов отметьте наибольшее
значение этого параметра.
§ Average RMS Power. Оцените среднее значение амплитуды волновой
формы. Для нескольких вариантов выберите волновую форму с боль-
шим значением. Ее сигнал обладает более высокой энергией, а следо-
вательно, и громкостью.
§ Total RMS Power. Оцените итоговое значение амплитуды волновой
формы. Выберите большее значение для варианта, в котором отсутст-
вует клиширование.
Проведите анализ спектра волновой формы
■ Для отображения частотного спектра волновой формы выберите команду
меню View è Spectral Frequency Display или щелкните на кнопке
Spectral Frequency Display панели инструментов (см. главу № 3). Также
иногда полезно вывести на экран дисплеи со спектрально-панорамным и
фазовым отображениями волновой формы.
На частотном спектре хорошо просматриваются аномалии (артефакты)
сигнала в различных полосах частот. Здесь легко обнаружить, например,
узкие яркие полосы щелчков, более широкие полосы шумовых участков, а
также темные полосы подавляемых частот (рис. 9.1).
Выявить различные артефакты с еще более высокой точностью по-
зволяет панель Frequency Analysis, которая открывается с помощью
команды меню Window è Frequency Analysis. Проконтролировать фа-
зовые соотношения стереоканалов и ширины стереоканала поможет
панель Phase Analysis, которая открывается с помощью команды ме-
ню Windows Phase Analysis.
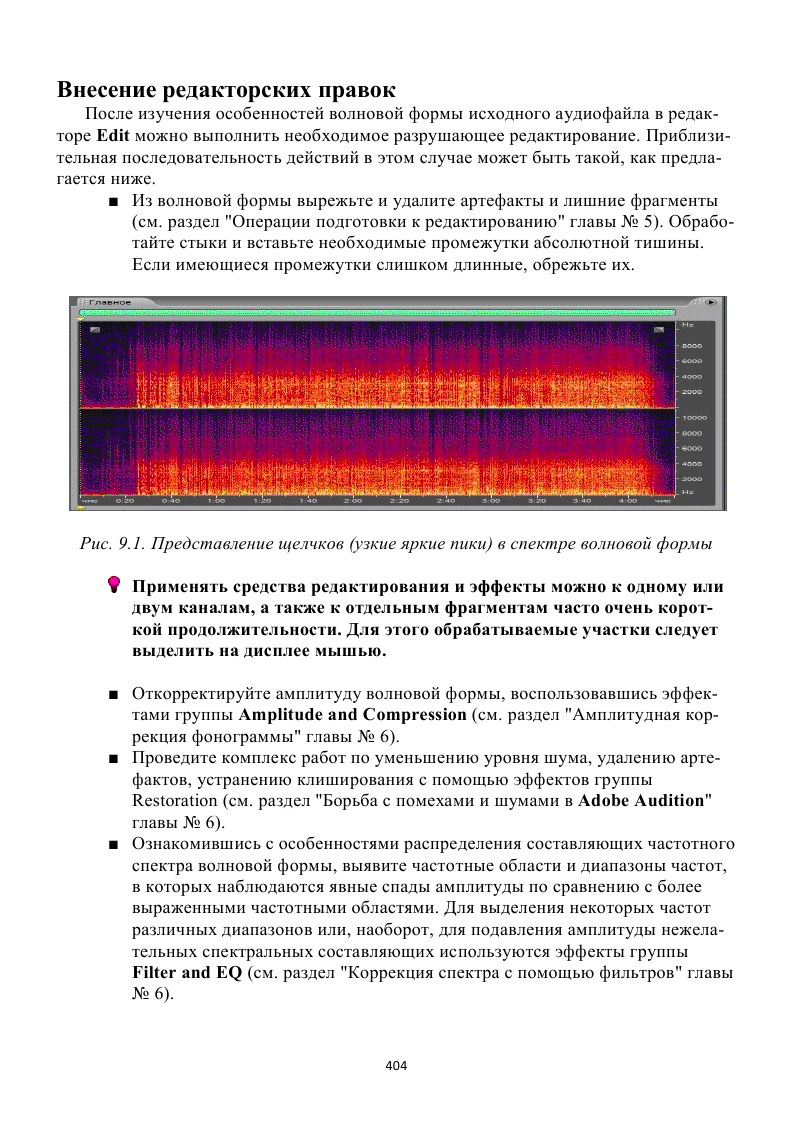
Если необходимо сжать или растянуть фрагменты волновой формы, файл
которой записан со старого граммофона или магнитофона и содержит де-
фекты, например детонацию или модуляцию звука, используйте эффекты
группы Time and Pitch (см. раздел "Эффекты управления временными па-
раметрами и тональностью звукового сигнала" главы № 6).
■ Для выравнивания уровней различных фрагментов волновой формы и по-
вышения уровня громкости в наиболее проблематичных частотных участ-
кахфайла выполните динамическую обработку сигнала эффектами, пред-
ставленными группой Amplitude and Compression (см. раздел "Динамиче-
ская обработка звукового сигнала" главы № 6).
■ Примените эффекты преобразования акустического поля и задержки сиг-
нала эффектами, описанными в главе № 7.
■ Если планируется свести аудиофайлы в редакторе Multitrack, предвари-
тельно отредактируйте их в редакторе Edit в соответствии с приведенными
выше рекомендациями.
■ Выполните в редакторе Multitrack все необходимые последующие опера-
ции, руководствуясь знаниями, полученными из глав № 4 и № 8.
Особенности внесения редакторских правок
Как правило, некоторые этапы редактирования звука приходится выполнять не-
сколько раз или даже многократно, когда очередной полученный вариант волновой
формы все еще является неудовлетворительным. Причина может быть в том, что не-
которые амплитудные и частотные параметры аудиосигнала, с которыми приходит-
ся работать на отдельных этапах, оказываются связанными между собой, и улучше-
ние одного из них вызывает ухудшение другого.
Поскольку редактирование в среде Edit разрушающее, необходи-
мо заранее позаботиться о том, чтобы в результате редакторской
деятельности оригинальный файл не был утрачен. Обязательно
сохраняйте такие файлы в двух экземплярах в разных папках.
Выделите отдельную резервную папку, в которой будете хранить
все исходные аудиофайлы. Кроме того, не рекомендуется быстро
избавляться от удачных промежуточных результатов. Сохраните
их также в папке с оригиналами вплоть до завершения работы.
Редактирование аудиофайлов — сложный процесс, строящийся, с одной сторо-
ны, на творческом подходе, а с другой — на опыте. Поэтому стиль вашей работы и
конечные результаты будут отражать как ваши знания и умения по применению
программных инструментов, так и ваши музыкальные способности — слух, чувство
ритма, музыкальный вкус и эрудицию.
Необходимый опыт и достижение желаемого качества звука приходят не сразу, а
спустя некоторое время. Па первых порах рекомендуется накапливать практические
знания в рамках предложенной выше схемы, которая будет вами постоянно расши-
ряться, дополнятся и совершенствоваться. Пет сомнения, что со временем возникнет
405
необходимость внести коррективы в любую казалось бы уже отработанную и усто-
явшуюся схему. Поэтому предложенные в этой главе рекомендации не следует при-
нимать как абсолютную догму. Так же и рассматриваемые ниже практические при-
меры не следует воспринимать как абсолютную панацею от всех проблем редакти-
рования аудиофайлов.
Замечания к примерам на компакт-диске
Пример №1
В этом примере поставим перед собой следующую задачу, типичную для люби-
тельского применения Adobe Audition 3.0: минимизировать помехи записи с грам-
мофонной пластинки и улучшить звучание аудиофайла средствами редактора Edit
Основная цель этого примера— про демонстрировать базовые приемы внесения ре-
дакторских правок в волновую форму стереозаписи среднего качества.
Этап 1
Знакомство с исходным файлом проекта. В папке Этап 1 на CD присутствуют сле-
дующие файлы. Аудио 1 .wav — запись исходного аудиофайла.
Рис. 1 -1. jpg — вид волновой формы.
Рис. 1 - 2. jpg — таблица Amplitude Statistics для исходного файла. Проанализи-
ровав исходные данные, можно сделать вывод, что исходный файл имеет неплохое
качество, но все же требует некоторой коррекции параметров.
Этап 2
Первоначальная очистка аудиофайла от помех.
В папке Этап 2 на CD присутствуют следующие файлы.
Рис. 2-l.jpg. Иллюстрация процедуры удаления щелчков с помощью команды
меню Effects è Restoration è Click/Pop Eliminator.
Рис. 2 -2 . jpg. Выбор эталонной области для очистки записи от шума и помех.
Рис. 2-3.jpg. Иллюстрация процедуры удаления шума с помощью команды меню
Effects è Restoration è Noise Reduction. После щелчка на кнопке Capture Profile
собирается статистика шума с выделенного ранее эталонного участка.
Рис. 2-4.jpg. Работа в диалоговом окне Noise Reduction. Собранная статистика
шума распространяется на все области файла, после чего программа автоматически
убирает шум.
В представленном выше процессе возможны две крайности. Если значение пара-
метра Noise Reduction Level занижено (менее 60%), то от шума радикально изба-
виться не удастся, а если значение завышено, то появляются искажения звука опре-
деленного рода, так называемый "песок". Поэтому использовать этот инструмент
следует многократно, обязательно с применением кнопки Preview. В этом случае,
если при еще незакрытом файле будут выявлены следы неудачной корректировки,
просто воспользуйтесь командой меню Edit è Undo Noise Reduction.
406
  Избавиться от искажений типа "песок" или "битое стекло" поможет команда ме- Избавиться от искажений типа "песок" или "битое стекло" поможет команда ме-
ню Effects è Filter and EQ, а также другой инструмент, запускаемый в результате
выборе команды меню Effects è Stereo Imagery è Center Channel Extractor.
Если уровень сигнала достаточно высок и не требует существенного
усиления, избавиться от помех рекомендуется в начале редактирова-
ния. Если же исходный сигнал имеет очень низкий уровень амплиту-
ды, то предварительно следует повысить коэффициент усиления и
нормализовать волновую форму.
Рис. 2 - 5. jpg. Поскольку стартовая и завершающая области волновой формы, не
занятые полезным сигналом, содержат помехи, их следует удалить. Для этого уве-
личьте горизонтальный и вертикальный масштабы, чтобы лучше наблюдать вспле-
ски помех, выделите помехи в двух каналах инструментом Time Selection Tool, за-
помните суммарную продолжительность всех выделенных помех и нажмите кла-
вишу <Del>.
Время воспроизведения файла в результате удаления помех сократилось, поэто-
му восполните его вставкой пустых областей соответствующей продолжительности.
Для этого выберите команду меню Generate è Silence. Для нашего примера время
вставок составляет в начале волновой формы 2 сек., а в конце — 3 сек.
Полностью избавиться от помех удается редко. Поэтому уделите вни-
мание фрагментам волновой форму с низким уровнем громкости. Во
время паузы заполните это время тишиной. На участках с высоким
уровнем полезного сигнала помеха маскируется, и вы ее не услышите.
Аудио 2 .wav — аудиофайл после уменьшения уровня помех.
Этап 3
На этом этапе демонстрируется корректировка отдельных ограниченных во вре-
мени фрагментов волновой формы. Формальным поводом для такой работы послу-
жило выявление в правом канале артефактов, оставленных биением иглы при вра-
щении несбалансированного тонвала граммофона низкого качества.
В панке Этап 3 па CD представлены следующие файлы.
Рис. 3-l.jpg. Импульсные всплески прослушиваются в начальной области, в ко-
торой их невозможно замаскировать. Для борьбы с этим видом непериодических
помех применим понижение амплитуды сигнала на узком временном отрезке право-
го канала. Растяните масштаб и выделите инструментом Time Selection Tool этот
узкий участок правого канала. С помощью регулятора Gain Controls уменьшите уро-
вень громкости в этом промежутке.
Рис. 3-2.jpg и 3-3.jpg. С артефактами отмеченного типа и других видов можно
попытаться бороться, если выявить их на дисплее со спектральным представлением
волновой формы. Определите частотно-временную область, которая подлежит кор-
ректировке, и вставьте маркер в начало временного промежутка. Выделите инстру-
ментом Marquee Selection Tool частотную область волновой формы, которая мак-
симально подобна той, в которой наблюдается помеха (Рис. 3 -2. jpg). Выберите ко-
407
 манду меню Edit è Copy или соответствующую команду контекстного меню. Вы- манду меню Edit è Copy или соответствующую команду контекстного меню. Вы-
делите инструментом Marquee Selection Tool частотную область волновой формы
начиная от маркера и выберите команду меню Edit è Paste (Рис. 3-3.jpg). Фрагмент
волновой формы заменит прежний. Если он имеет большую длительность, чем об-
ласть, охваченная инструментом Marquee Selection Tool, то фрагмент будет обрезан
и общее время при этом не изменится.
Если же область вставки выделяется посредством инструмента Time Selection
Tool, то временная область расширяется на время вставки.
Для работы не обязательно использовать команды меню. Можете
применять более быстрые средства — команды контекстного меню, а
также кнопки панели ярлыков, если таковые в этих инструменталь-
ных средствах предусмотрены.
Рис. 3 -4. jpg. В ограниченной области частот или, наоборот, при наличии ши-
рокополосной помехи, охватывающей диапазон частот, уменьшить уровень громко-
сти можно с помощью инструментов Marquee Selection Tool, Effects Paintbrush и
Lasso Selection Tool. Отмеченными инструментами выделите соответствующую об-
ласть. При выборе инструментов на панели инструментов отображаются следующие
параметры их настройки.
■ Exclude Selection. Исключить выделение; выбранная прямоугольная об-
ласть не будет выделена.
■ Size. Размер кисти; выбирается диаметр пятна для выделения участка.
■ Opacity. Жесткость кисти; выбирается размытие пятна для выделения уча-
стка.
Для изменения уровня громкости в выделенной области примените регулятор
Gain Controls. Это средство удобно использовать для уменьшения и увеличения
уровня громкости.
Рис. 3-5. jpg. В правом канале в диапазоне частот 150-450 Гц прослушивается
помеха, уровень которой мы попытаемся минимизировать.
Рис. 3 - б. jpg. Для подавления помехи выбираем команду меню Effects è Filter
and EQ è FFT Filter. Для глубокого подавления помехи (100%) используем
фильтр-пробку в диапазоне 130-620 Гц.
Аудио 3;. wav. Этот файл имеет меньший уровень помех в начальной области.
Этап 4
В папке Этап 4 на CD присутствуют следующие файлы.
Рис. 4-l.jpg. Выделяем вокальные партии на фоне музыкального сопровождения.
Выбираем команду меню Effects è Filters and EQ è Parametric Equalizer. Акцен-
тируем низкие частоты ударных инструментов (20, 100 Гц) и высокие частоты, что
добавит прозрачности к вокальной партии (10 кГц).
Нормализуем полную волновую форму. Выбираем команду меню Effects è
Amplitude and Compression è Normalize и доводим уровень нормализации до
80%.
| 
