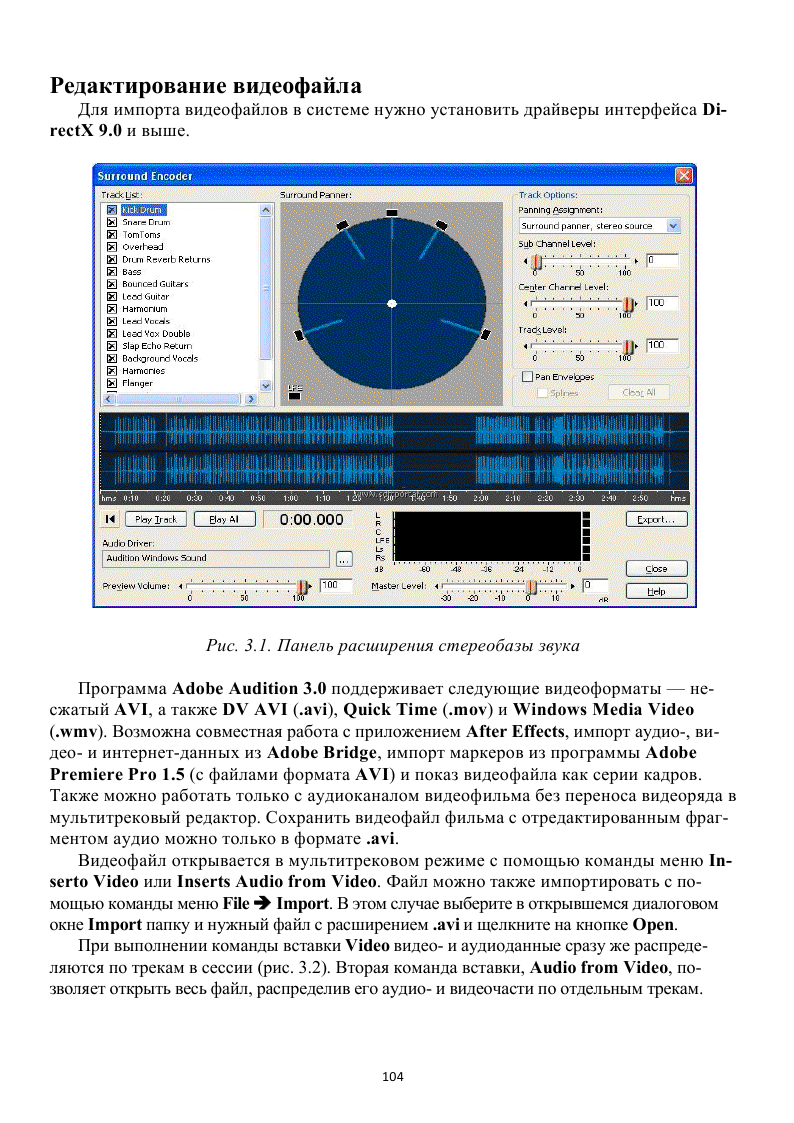
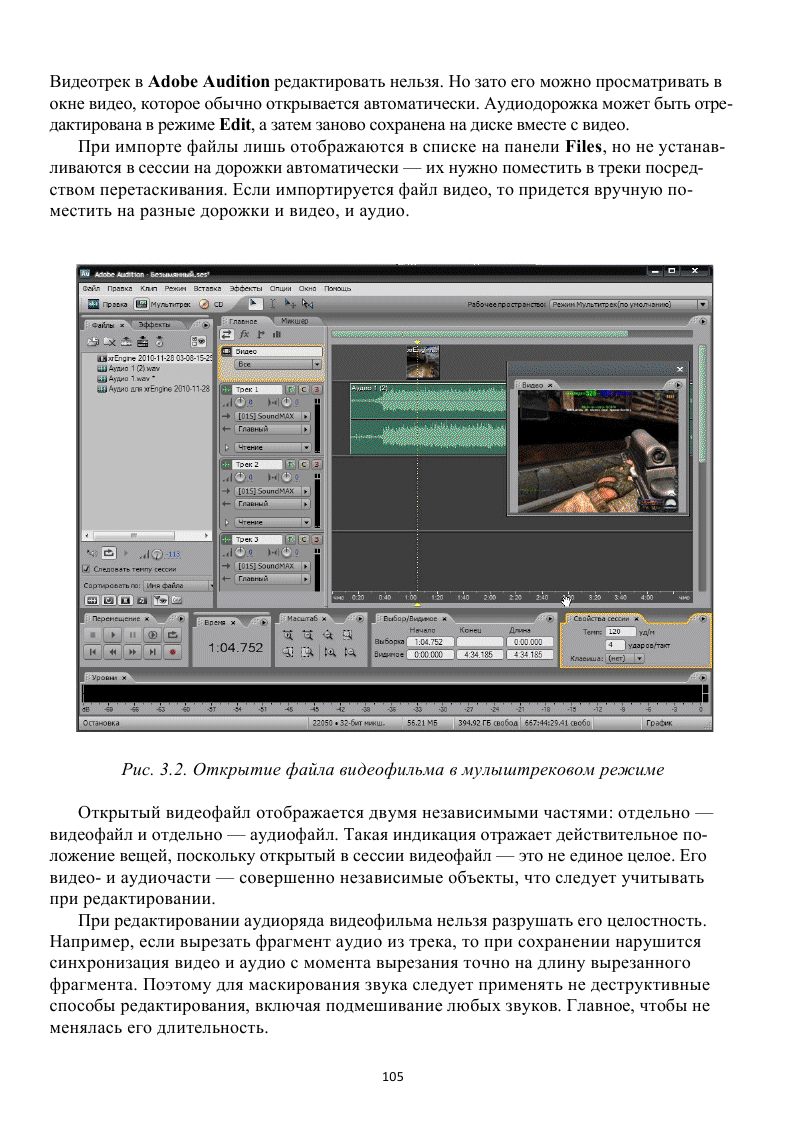
В одной сессии не может быть открыто более одного видеофайла. Однако это не
распространяется на их аудиодорожки, которые можно комбинировать. Более того,
можно подмешивать в аудиодорожку видеофильма, например, фоновый звук и речь,
которые должны быть предварительно подготовлены и размещены на отдельных
треках.
Видеовозможности Adobe Audition должны заинтересовать, в первую очередь,
владельцев цифровых видеокамер. Достаточно перенести отснятый видеофайл с
флэш-карты на жесткий диск компьютера, и он может быть открыт в Adobe Audition
и к видео может быть добавлено любое звуковое сопровождение. Можно наложить
музыкальное сопровождение, вставить речевые комментарии, озвучить действующих
лиц и т.д. Очень важно, что при этом отпадает необходимость использования платы
нелинейного монтажа.
После объединения аудиофайлов с помощью команды меню File è Export è
Audio Mix Down получается один аудиофайл, который нужно точно синхронизировать
относительно видеоклипа. Существует и другая команда, позволяющая получить в ок-
не редактора смешанный файл аудио, Edit è Mixdown to New File è Master output in
session. После ее выполнения удалите уже ненужные смешиваемые аудиофайлы, ос-
тавьте только смесь, а затем сохраните файл видеофильма на диске в формате . avi,
для чего выберите команду меню File è Exports Video.
Рабочие пространства окна Adobe Audition
Три рабочих пространства программы
В окне программы Adobe Audition 3.0 могут отображаться три различных вари-
анта пользовательского интерфейса. Каждый из этих интерфейсов главного окна
Adobe Audition, которые принято называть рабочим пространством, оптимизирован для
решения определенного круга задач при работе с аудиофайлами.
1) Рабочее пространство Edit предназначено для редактирования и монтажа
одиночных волновых форм цифровых аудиофайлов, которые оптимизируются
для хранения на жестком или оптическом диске, а также для передачи по ра-
диотрансляционной линии или Интернету.
2) Рабочее пространство Multitrack предназначено для организации работы с
волновыми формами сразу нескольких аудиофайлов, которые сводятся в
единую композицию. В результате многоканального сведения получается
единое сложное произведение или звуковая дорожка для видео, включающая
отредактированные в режиме Edit фрагменты. Окно рабочего пространства
Multitrack было представлено выше, на рис. 3.2.
3) Рабочее пространство CD оптимизировано для отбора и компоновки отре-
дактированных аудиофайлов с их последующей записью на оптический диск.
Рабочее пространство открывается в окне программы либо после выбора соответ-
ствующей команды меню Window è Workspace è Edit View, Window è Work-
space è Multitrack View или Window è Workspace è CD View, либо после щелчка
на соответствующей кнопке панели инструментов, либо после выбора требуемого
значения в раскрывающемся списке Workspace.
106
  Для переключения между рабочими пространствами также может ис- Для переключения между рабочими пространствами также может ис-
пользоваться клавиша <F12>.
Таким образом, Adobe Audition 3.0 как бы содержит три различных приложения, в
окнах каждого из которых присутствуют как общие, так и специфические элементы
пользовательского интерфейса. В совокупности эти элементы образуют рабочее
пространство (Workspace). Каждое рабочее пространство при необходимости можно
дополнить желаемыми компонентами по собственному усмотрению, воспользовав-
шись для этого различными командами меню View (Просмотр) и Window (Окно).
Модернизация рабочего пространства
Adobe Audition 3.0 позволяет изменить прежнее и создать новое рабочее про-
странство, которое сохранено в файле проекта вместе с отредактированными волно-
выми формами дорожек. Для любого сохраненного проекта в окнах рабочих про-
странств можно предусмотреть такие панели и настройки, которые используются для
редактирования именно в данном проекте. Модифицированное рабочее пространство
также можно сохранить под собственным именем как пользовательский вариант на-
стройки, а затем пользоваться им, когда в этом возникает необходимость. Для сохране-
ния модифицированного рабочего пространства выберите команду меню Windows
Workspaces New Workspace и в открывшемся окне New Workspace введите имя со-
храняемого пространства, а затем щелкните на кнопке ОК.
Для удаления сохраненного ранее рабочего пространства воспользуйтесь командой
меню Window(Окно) è Workspaces(Рабочее пространство) è Delete Workspace.
Для восстановления первоначального вида рабочего пространства и удаления из не-
го внесенных изменений предназначена команда меню Window(Окно) è
Workspaces(Рабочее пространство) è Reset Current Workspace.
Плавающие панели окна программы
Окно программы для любого рабочего пространства содержит плавающие панели, ко-
торые можно перетаскивать с места на место. Чтобы сделать это, активизируйте па-
нель, щелкнув мышью в рабочем пространстве панели, а затем захватите панель за
строку заголовка и перетащите в нужное место. Активную панель можно трансфор-
мировать, для. чего достаточно поместить указатель мыши на ту или иную ее границу.
Указатель примет вид двунаправленной стрелки — захватите край панели и пе-
ретащите его в нужное место.
Каждая панель содержит два корешка, представляющих зону захвата. Захватите па-
нель за корешок (при этом указатель мыши изменит свой вид) и перетащите ее мы-
шью в зону захвата другой панели (на указанном указателем мыши месте появится
цветная полоса). Отпустите кнопку, и панели объединятся в фрейм (рамку). По-
добным образом все плавающие панели окна программы могут быть объединены в
один фрейм.
Если указатель мыши при отпускании кнопки не находится в зоне захвата, то
перетаскиваемая панель займет всю область окна.
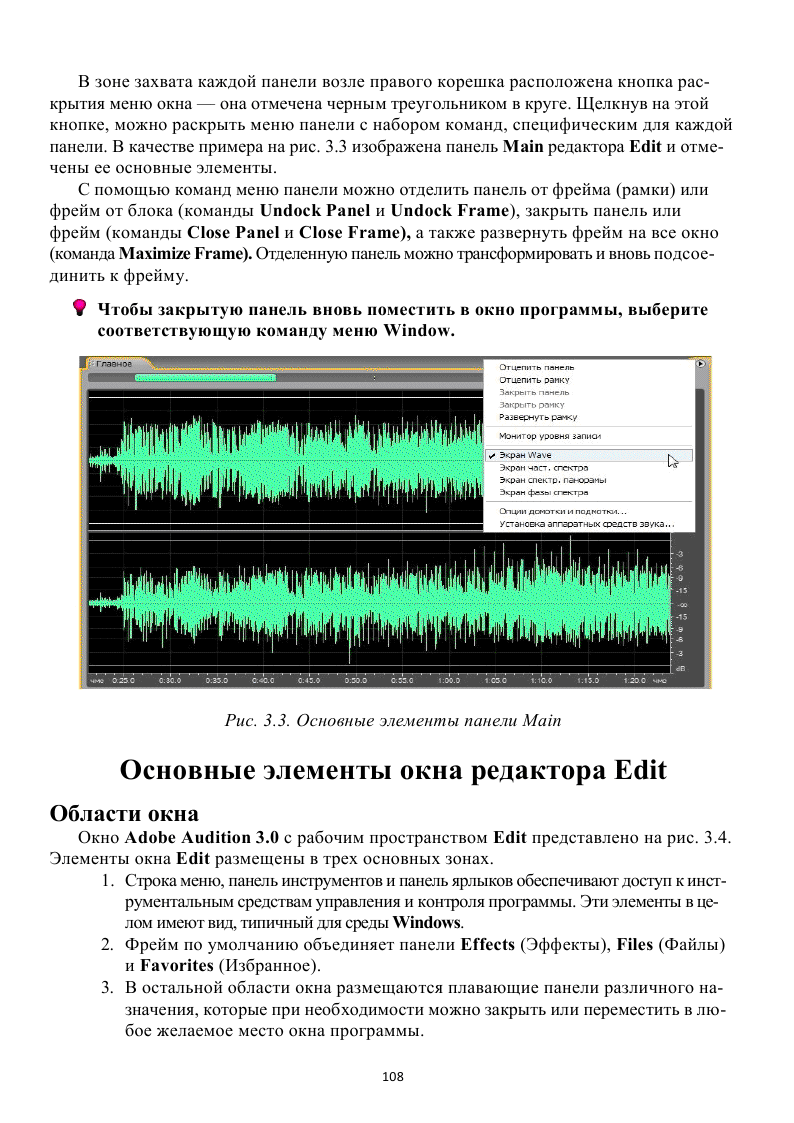
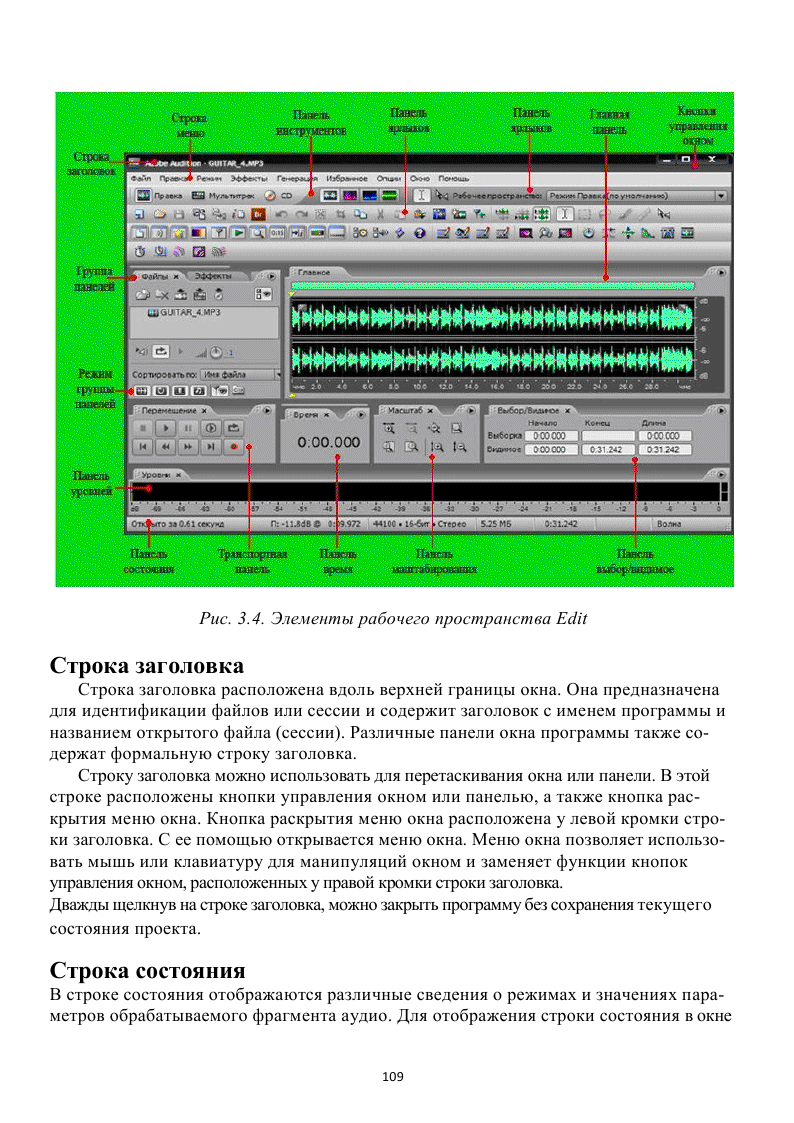
программы выберите команду меню View è Status Ban è Show (Просмотри è Строка
состояния è Показать).
■ В строке состояния отображается информация о текущем состоянии программы и вы-
полняемых операциях, а также краткая справка о параметрах обрабатываемой волно-
вой формы и файла.
■ Data Under Cursor (Данные под курсором). В этом поле отображаются канал
(для волновой формы стерео — левый или правый), амплитуда сигнала (в децибелах)
и время от начала воспроизведения аудиофайла в формате: часы, минуты, секун-
ды, сотые секунды. Когда указатель мыши перемещается вдоль волновой формы, эти
данные динамически изменяются.
■ Sample Format (Формат сэмпла). Здесь отображаются параметры сэмпла для
загруженной в настоящее время волновой формы — частота и разрядность дискрети-
зации, а также число каналов (моно или стерео).
■ File Size (Размер файла). В этом поле отображается информация о размере (в ме-
габайтах) активного файла или сессии.
■ File Size (time) (Размер файла (время)). Здесь отображается продолжительность
текущей волновой формы или сессии, выраженная в единицах времени.
■ Free Space (Свободное место). В режимах Edit и Multitrack в этом поле отображается
объем (в мега- или гигабайтах) свободного дискового пространства на жестком диске. В
режиме CD здесь отображается свободное время на дорожке оптического диска с учетом
выбранного типа диска (74 min CD или 80 min CD).
■ Free Space (time) (Свободное место (время)). Здесь/в режимах Edit и Multitrack
отображается свободное время (в формате минуты, секунды и тысячные секунды), ко-
торое остается на жестком или оптическом диске после завершения обработки выбранной
текущей звуковой записи. Если статистика приводится для оптического диска, то учиты-
вается тип диска (74 min CD или 80 min CD).
■ Keyboard Modifiers (Модификаторы клавиатуры). Здесь отображается текущее со-
стояние клавиш клавиатуры — <Ctrl>, <Shift> и <Alt>.
■ SMPTE/MTC Slave Stability (Вторичный SMPTE/MTC стабилен). Здесь ука-
зывается устойчивость поступающего SMPTE/MTC-кода таймера по сравнению с
внутренними часами Adobe Audition.
■ Display Mode (Режим отображения). Здесь указывается текущее состояние про-
смотра, выбранное на главной панели Main: Waveform, Spectral Frequency, Spectral
Pan или Spectral Phase Display — в режиме Edit; Timeline — в режиме Multitrack;
CD List — в режиме CD.
Строка меню и полосы прокрутки
С помощью команд строки меню в редакторе можно выполнить любые операции.
Щелкнув мышью на названии меню, можно раскрыть список его подменю и команд.
Список разворачивается вертикально. Команды могут содержать дополнительные ре-
жимы, а подменю (вложенные, подчиненные меню) — команды. Списки дополни-
тельных режимов или команд подменю раскрываются после щелчка на значке ►, рас-
положенном справа от команды или подменю.
В программе Adobe Audition 3.0 рабочее пространство Edit содержит следующий
набор меню: File (Файл), Edit (Правка), View (Просмотр), Effects (Эффекты),
110
Generate (Генерация), Favorites (Избранное), Options (Параметры), Window (Ок-
но) и Help (Справка).
Рабочее пространство Multitrack содержит дополнительные меню Clip (Клип) и
Insert (Вставка), но при этом меню Generate и Favorites в нем отсутствуют.
Команды меню или подменю могут быть выбраны с помощью мыши или комби-
нации быстрых клавиш, указанных возле некоторых команд меню. В пределах меню
для выделения команд и подменю могут использоваться клавиши управления кур-
сором, а для выбора команды — клавиша <Enter>.
Недоступные в данный момент команды затенены и не могут использоваться.
Полосы прокрутки
Вертикальная и горизонтальная полосы прокрутки позволяют просмотреть все
элементы окна или рабочей области, расширяя, таким образом, возможности про-
смотра графиков, содержимого папок и т.п.
Панель инструментов в режиме Edit(Правка)
Панель инструментов обеспечивает быстрый доступ к инструментальным средст-
вам и функциям программы в рабочих пространствах Edit, Multitrack и CD. По
умолчанию панель инструментов располагаются под строкой меню. Вместе с тем ею
можно манипулировать так же, как любой другой панелью. Для вывода панели инстру-
ментов на экран выберите команду меню Window(Окно) è Tools(Инструменты).
Панель инструментов позволяет выполнять такие общие задачи, как выбор, фрагмента
волновой формы или частотного спектра, редактирование фрагмента и т.д. Для выбо-
ра требуемого инструмента достаточно навести на него указатель мыши и щелкнуть
левой кнопкой мыши. Все кнопки панели инструментов снабжены всплывающими под-
сказками, появляющимися при наведении указателя мыши на кнопку и удержании его
над ней некоторое время. Всплывающие подсказки помогают новичку выбрать нуж-
ный рабочий инструмент.
В режиме Edit(Правка) на панели инструментов содержатся три именованные
кнопки выбора рабочих пространств, а также несколько других кнопок и элементов,
рассмотренных ниже.
■ Группа из четырех кнопок. Позволяет открыть на панели Main аудиофайл в
представлении волновой формы либо частотного, панорамного или фазового
спектра.
■ Список Workspace(Рабочее пространство). Позволяет выбрать один из
трех основных режимов работы программы или же именованное модифи-
цированное рабочее пространство, предназначенное для проведения от-
дельных работ. Доступны следующие варианты.
§ Frequency Space Editing (Редактирование частотного интервала). Ис-
пользуется рабочее пространство Edit, но на главной панели Main ото-
бражается спектральная диаграмма.
§ Mastering And Analysis (Мастеринг и анализ). В рабочем пространстве
Edit на главную панель Main выводятся панели анализа частоты и фазы.
§ Maximum Session (Dual Monitor) (Максимальная сессия (два монито-
ра)). Используется рабочее пространство Multitrack, настроенное для ра-
111
  боты с двумя мониторами. На первый монитор выводятся содержимое боты с двумя мониторами. На первый монитор выводятся содержимое
панели Main и органайзер, а на второй — остальные панели. Этот режим
обеспечивает максимальный обзор волновых форм треков на панели Main.
§ Maximum Waveform Editing (Dual Monitor) (Максимальная правка
волновой формы (Два монитора)). Используется рабочее пространство
Edit, настроенное для работы с двумя мониторами. На первый монитор вы-
водятся панель Main и органайзер, а на второй — остальные панели. Этот
режим обеспечивает максимальный обзор волновых форм на панели Main.
§ Session Mixing (Микширование сессии). Используется рабочее про-
странство Multitrack, в которое добавляется панель Mixer.
§ Video+Audio Session (Сессия видео+аудио). Используется рабочее про-
странство Multitrack, в которое добавляется панель Video.
Для того чтобы вернуть рабочему пространству вид принятый по
умолчанию, выберите в списке Workspace значение Reset Current Workspace.
Это очень важная команда, позволяющая вернуть экран редактора в ис-
ходное состояние.
■ Кнопка Time Selection Tool. После щелчка на ней отображается маркер выде-
ления. Если при нажатой левой кнопке мыши перетащить этот маркер по
волновой форме, то на шкале времени будет выделен фрагмент. Перетаски-
вая маркер, можно расширять или сужать выделенную область.
■ Кнопка Scrub tool. Термин scrubbing (захват) происходит от названия про-
цесса ручного прокручивания магнитофонной ленты при воспроизведении
аналогового аудио. При медленном перетаскивании этого инструмента впе-
ред или назад по захваченной волновой форме соответствующий фрагмент
медленно воспроизводится. Скорость воспроизведения при этом повышается
от очень низкой до нормальной. Воспроизведение завершится, как только
вы отпустите кнопку мыши.
■ При работе с аудиофайлом в представлении частотного спектра к отмеченным
выше инструментам добавляются следующие инструменты — Marquee Selection
Tool (Прямоугольное выделение), Lasso Selection Tool (Выделение лас-
со) и Effects Paintbrush (Эффект кисти), а также Spot Healing Brush
(Кисть для восстановления участка).
После щелчка на любой из первых трех кнопок включается механизм захвата облас-
ти, ограниченной как по частоте, так и по времени. Перетаскивая мышь маркер соот-
ветствующего инструмента, вы можете выделить относительно узкий или широкий,
прямоугольный или произвольный фрагмент аудиограммы.
Похожие по назначению инструменты имеются в графическом редак-
торе Adobe Photoshop.
Выделенная таким образом область может использоваться в различных целях -
для восстановления фонограммы, коррекции отдельных фрагментов, добавления эф-
фектов и использования в других клипах.
В частности, если выделен артефакт, представляющий помеху, или несколько час-
тот, на которых прослушиваются искажения, достаточно нажать клавишу <Del>, и
112
фрагмент будет удален. В данном случае имитируется работа режекторного фильтра,
с помощью которого удаляется фрагмент в очень узкой области частот.
На выделенную область распространяются все правила редактирования. Вы можете
воздействовать эффектом или применить к ней какую-либо типовую обработку. Выде-
ленный участок можно также скопировать в отдельный файл для последующей обра-
ботки.
Интересен также инструмент Spot Healing Brush (Кисть для восстановления уча-
стка). Это средство предназначено для коррекции очень незначительных по ширине
участков фонограммы, на которой вы обнаружили артефакты — щелчки, хлопки, за-
мирания и т.д.
После щелчка на кнопке Spot Healing Brush поместите маркер этого инструмента
на редактируемое место и просто щелкните на нем мышью. Место щелчка будет об-
работано по специальному алгоритму, учитывающему специфику графического ото-
бражения, соответствующего окружающему аудио. Корректируемое место заменяется
фрагментом с усредненными параметрами.
Панель инструментов в режиме Multitrack(Мультитрек)
На панели инструментов Multitrack, кроме кнопок инструментов Time Selection
tool и Scrub tool, содержатся следующие дополнительные инструменты.
■ Кнопка Hybrid Tool (Гибридный инструмент). С помощью этого инструмен-
та, как и с помощью Time Selection tool, можно выделять отдельные облас-
ти, а также изменять положение клипов.
■ Кнопка Move/copy Clip tool (Инструмент пересылки/копирования кли-
па). Этот универсальный инструмент действуем следующим образом. На-
ведите маркер инструмента на клип. После нажатия левой кнопки мыши клип
выделяется, а затем перетаскивается на любой трек. Если вы желаете раз-
множить клип, перетащите его правой кнопкой мыши в нужное место, и
всплывет контекстное меню с командами Copy Reference Here (Поместить
в это место ссылку на копию), Copy Unique Here (Поместить в это место
соответствующую копию), Move Clip Here (Изменить положение клипа)
и Cancel (Отменить действие).
Панель ярлыков
На панели ярлыков содержатся кнопки-значки, предназначенные для быстрого
доступа ко всем основным и часто используемым функциям и эффектам редактора.
Кнопки дублируют многие инструменты и команды меню и предназначены исклю-
чительно для повышения удобства и скорости работы с программой. Кнопки панели
ярлыков, как и кнопки панели инструментов, снабжены всплывающими подсказками,
для отображения которых достаточно на непродолжительное время поместить указа-
тель мыши на интересующую кнопку.
Для отображения панели ярлыков в окне программы выполните команду меню
View è Shortcut Bur è Show. Для помещения на панель ярлыков тех или иных
групп или отдельных кнопок выберите команду меню View è Shortcut Bur è Groups. В
нижней секции открывшегося меню представлены группы кнопок. С помощью кнопки
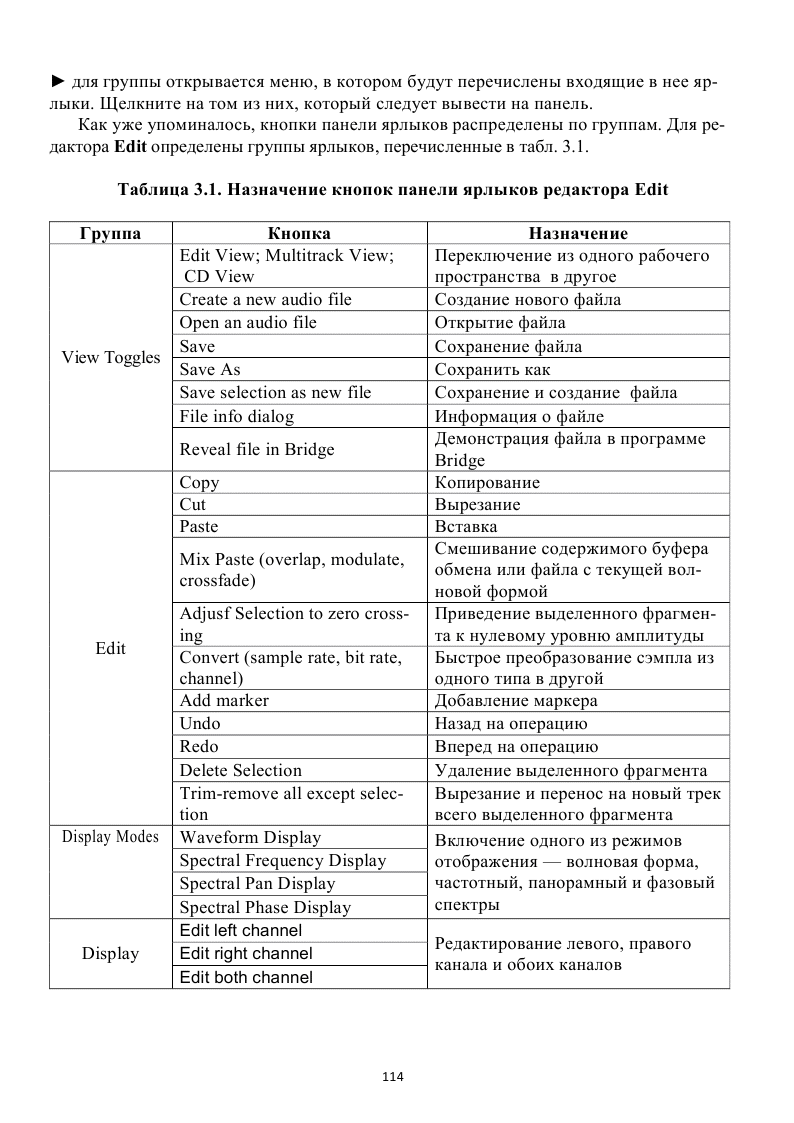
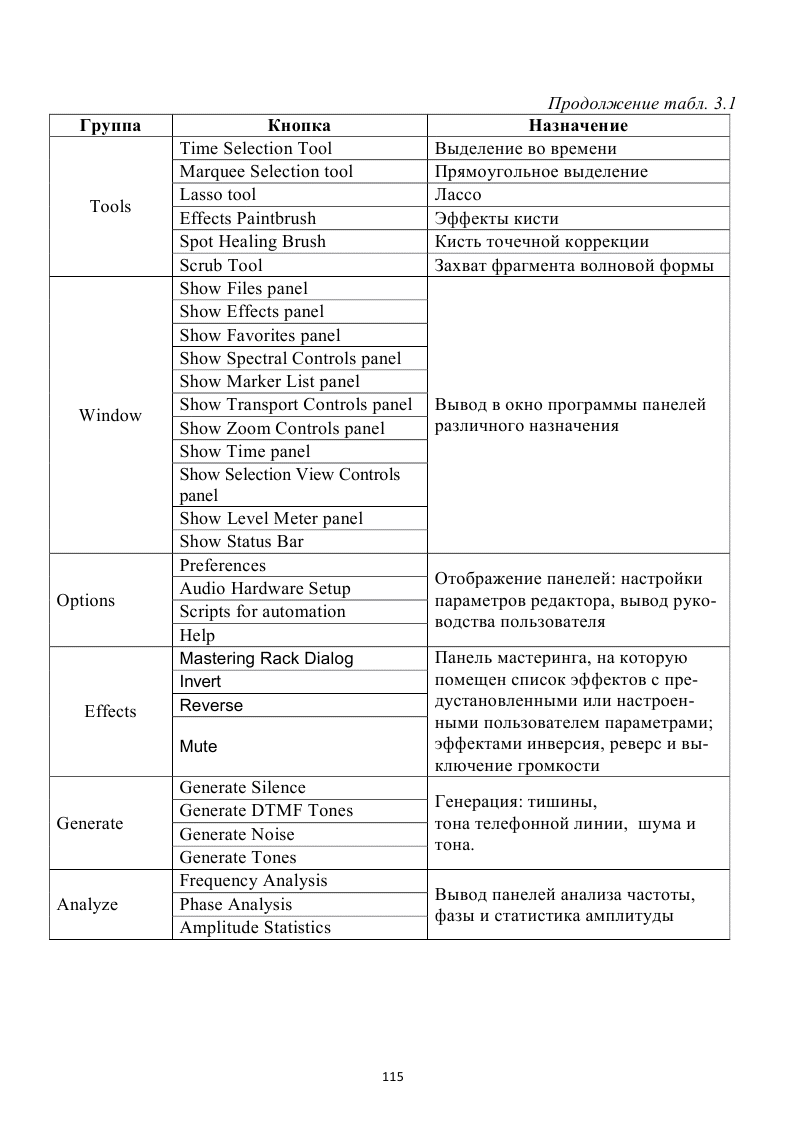
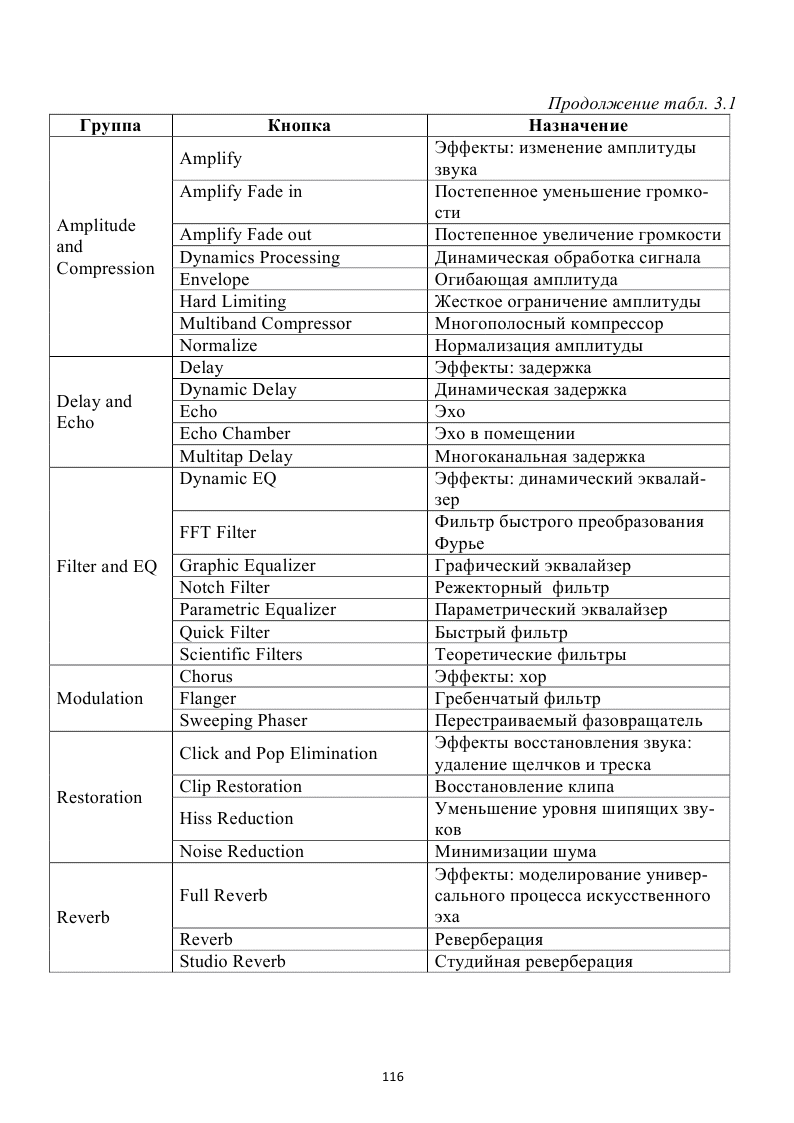
| 
