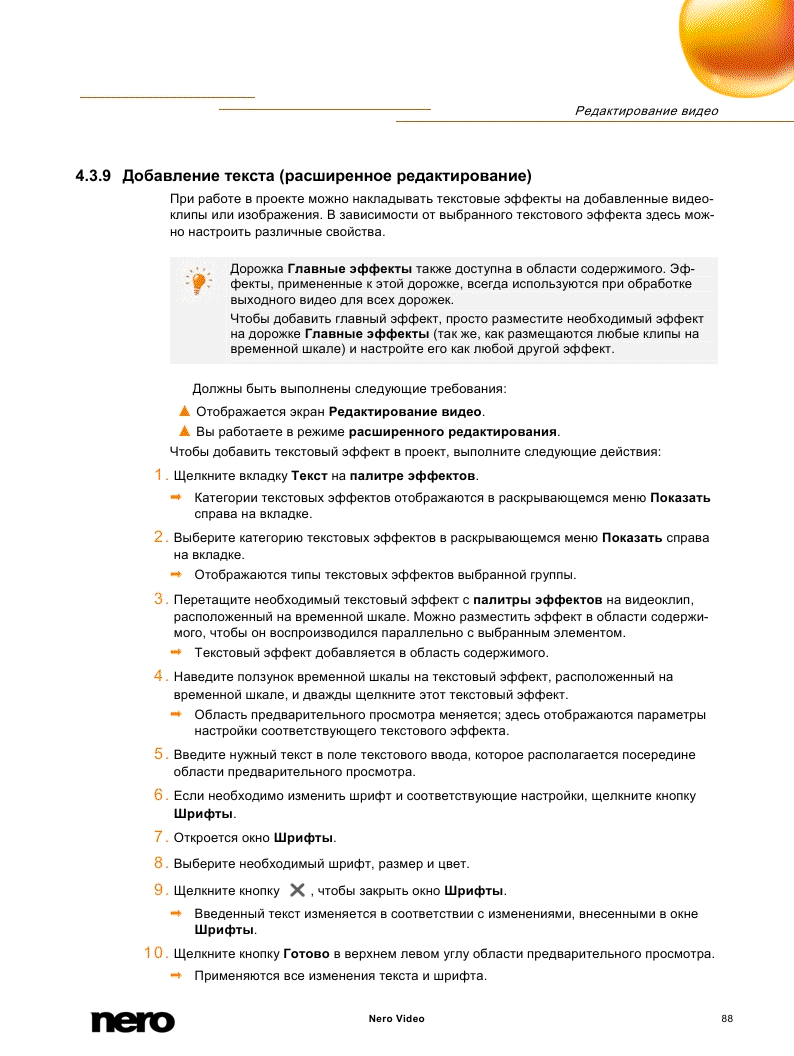
Создание разделов на временной шкале (расширенное редактирование
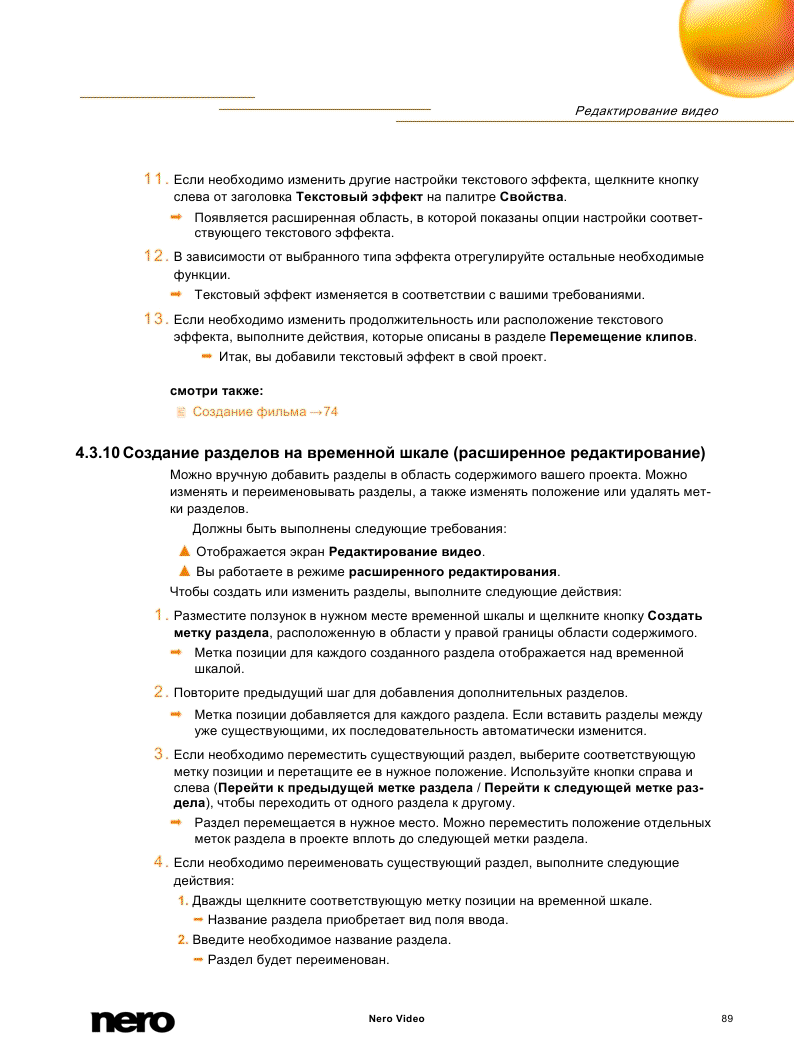
Редактирование фильма в экспресс-режиме редактирования
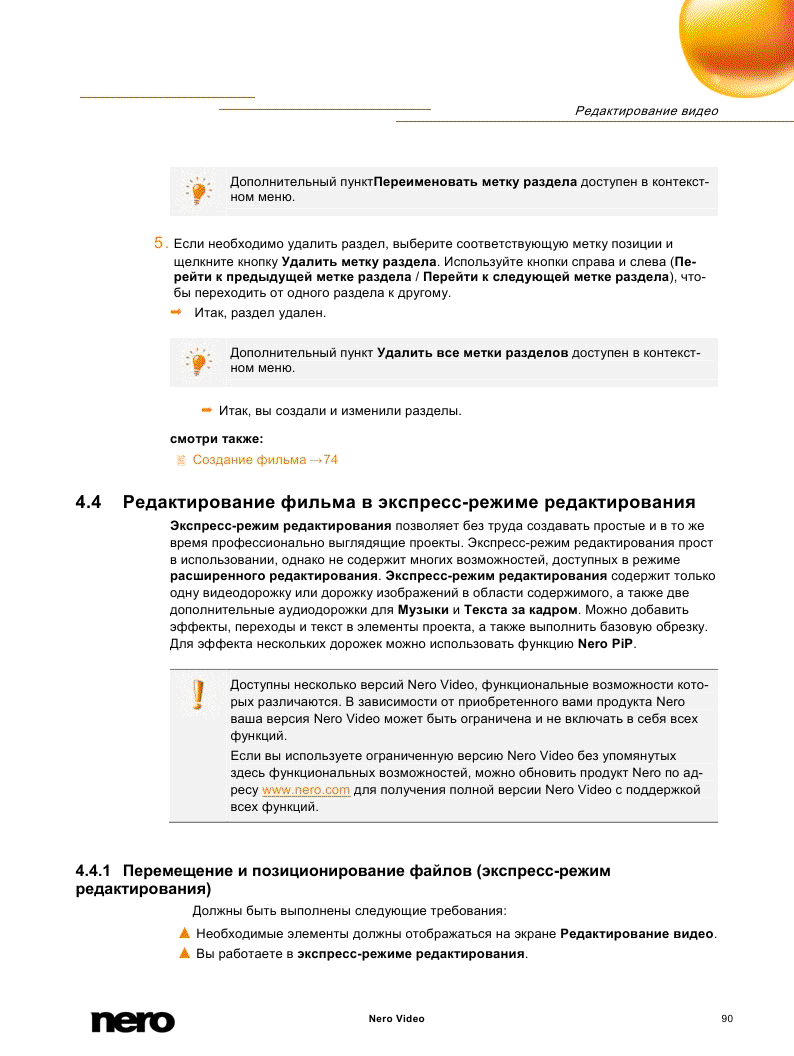
Корректировка продолжительности отображения изображений (экспресс-
режим редактирования
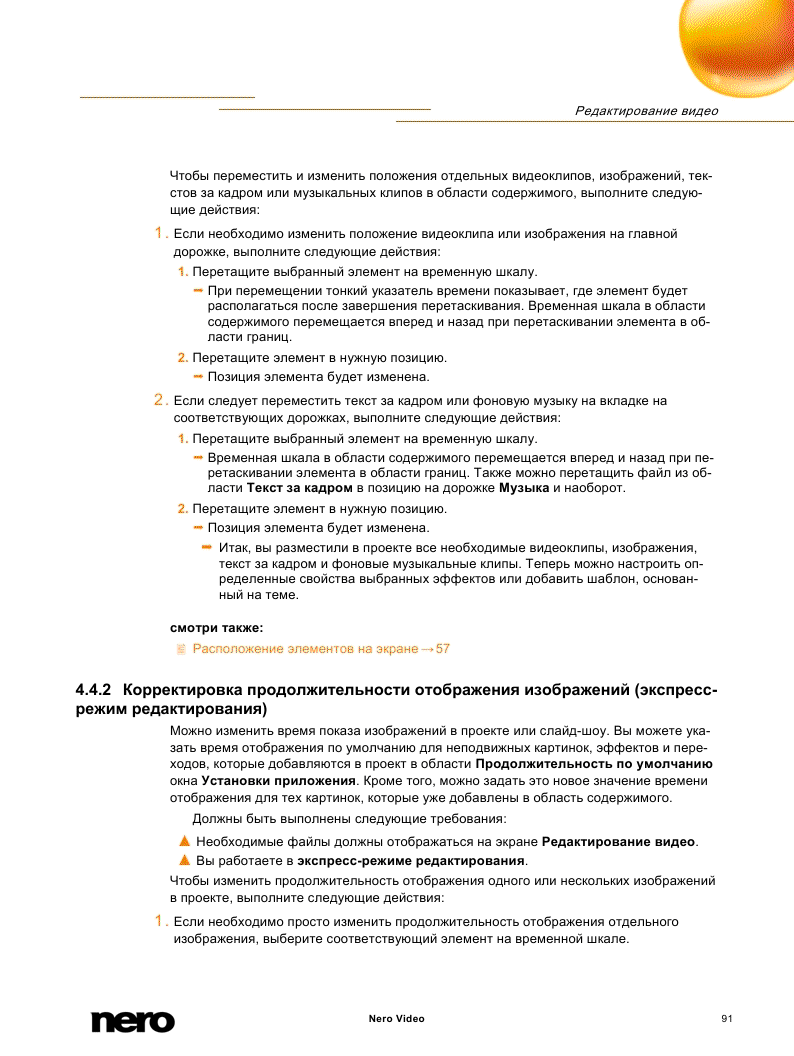
Вставка изображения Nero в шаблоны изображений (экспресс-режим
редактирования
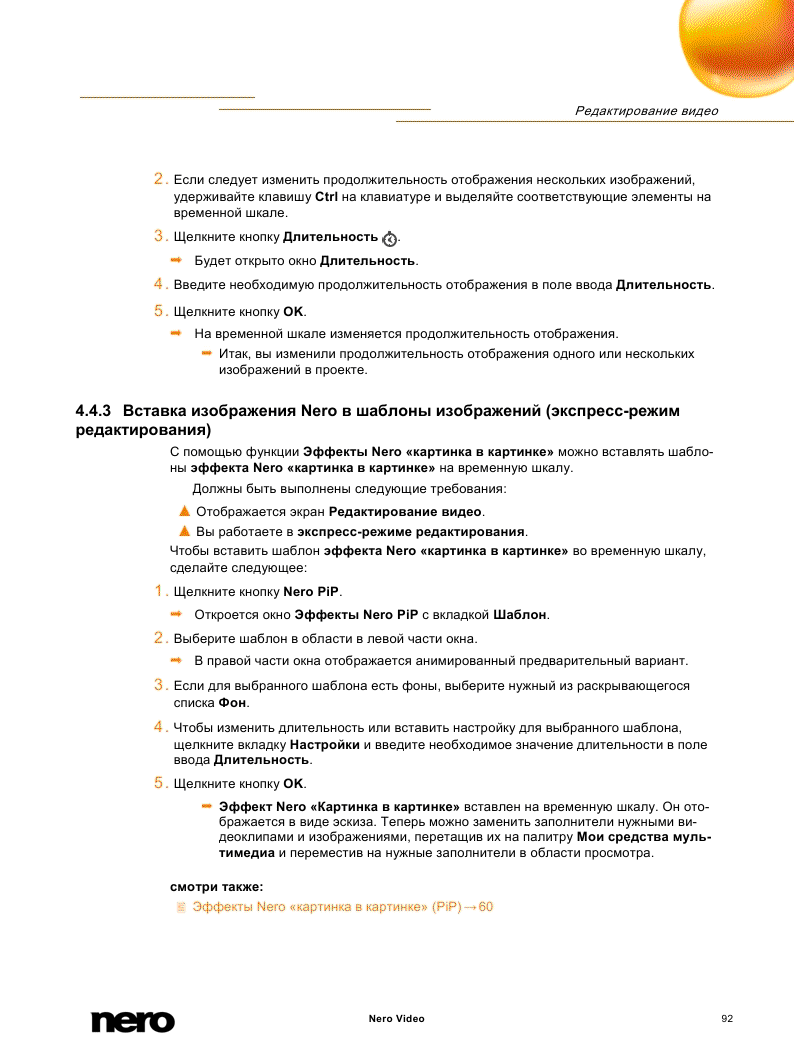
Вставка переходов (экспресс-режим редактирования)
Переходы используются для связи отдельных видеоклипов и изображений, которые
были добавлены в проект.
Должны быть выполнены следующие требования:
▲ Необходимые файлы должны отображаться на экране Редактирование видео.
▲ Вы работаете в экспресс-режиме редактирования.
Чтобы вставить переход, выполните следующие действия:
1. Щелкните вкладку Переход на палитре эффектов.
° Категории переходов отображаются в раскрывающемся меню Показать справа на
вкладке.
2. Выберите нужную категорию переходов в раскрывающемся меню Показать справа на
вкладке.
° Отображаются типы переходов выбранной группы.
3. Перетащите необходимый переход с палитры эффектов на соответствующий
заполнитель между двумя клипами.
° Элементы мультимедиа с переходами обозначаются в области содержимого цвет-
ным значком. Элементы без переходов отображаются в области содержимого се-
рыми значками.
² Итак, вы вставили переход.
4.4.5 Добавление эффекта (экспресс-режим редактирования)
При работе в проекте можно накладывать эффекты на добавленные видеоклипы, ау-
диоклипы или изображения.
Должны быть выполнены следующие требования:
▲ Необходимые элементы должны отображаться на экране Редактирование видео.
▲ Вы работаете в экспресс-режиме редактирования.
Чтобы добавить эффекты в проект, выполните следующие действия:
1. Перейдите на вкладку Видеоэффекты или Аудиоэффекты на палитре эффектов.
° Категории эффектов отображаются в раскрывающемся меню Показать справа на
вкладке.
2. Выберите категорию эффектов в раскрывающемся меню Показать справа на
вкладке.
° Отображаются типы эффектов выбранной группы.
3. Перетащите нужный эффект с палитры эффектов на соответствующий элемент на
временной шкале.
° Эффект добавляется к выбранному элементу в области содержимого.
² Итак, вы добавили эффекты в проект
Добавление текстового эффекта (экспресс-режим редактирования)
При работе в проекте можно накладывать текстовые эффекты на добавленные видео-
клипы или изображения. В зависимости от выбранного типа текстового эффекта до-
пускается индивидуально изменять различные свойства.
Должны быть выполнены следующие требования:
▲ Отображается экран Редактирование видео.
▲ Вы работаете в экспресс-режиме редактирования.
Чтобы добавить текстовый эффект в проект, выполните следующие действия:
1. Щелкните вкладку Текст на палитре эффектов.
° Категории текстовых эффектов отображаются в раскрывающемся меню Показать
справа на вкладке.
2. Выберите категорию текстовых эффектов в раскрывающемся меню Показать справа
на вкладке.
° Отображаются типы текстовых эффектов выбранной группы.
3. Перетащите необходимый текстовый эффект с палитры эффектов на пустое
текстовое поле, расположенное на главной дорожке.
° Текстовый эффект добавляется в область содержимого.
4. Щелкните кнопку справа от текстового поля в области содержимого.
° Область предварительного просмотра меняется; здесь отображаются параметры
настройки соответствующего текстового эффекта.
5. Введите нужный текст в поле текстового ввода, которое располагается посередине
области предварительного просмотра.
6. Если необходимо изменить шрифт и соответствующие настройки, щелкните кнопку
Шрифты.
° Откроется окно Шрифты.
7. Выберите необходимый шрифт, размер и цвет.
8. Щелкните кнопку , чтобы закрыть окно Шрифты.
° Введенный текст изменяется в соответствии с изменениями, внесенными в окне
Шрифты.
9. Щелкните кнопку Готово в верхнем левом углу области предварительного просмотра.
° Применяются все изменения текста и шрифта.
² Итак, вы добавили текстовый эффект в свой проект
| 
