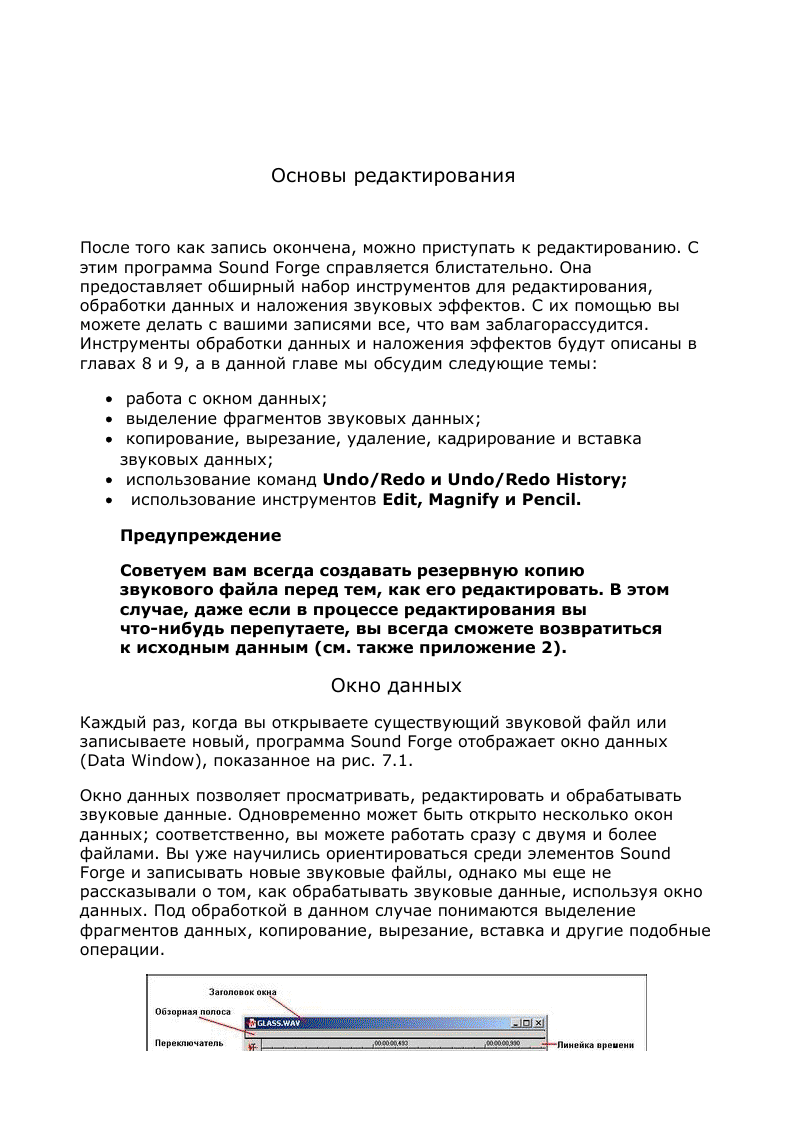
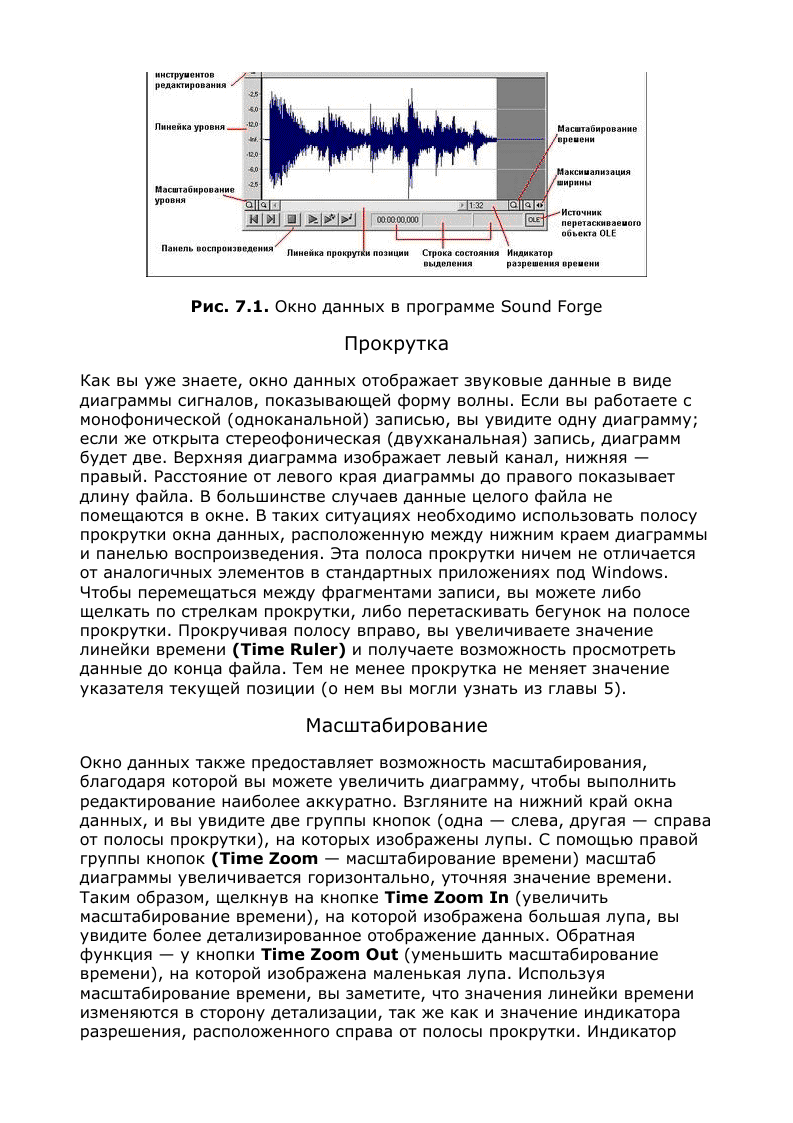
разрешения показывает текущую степень масштабирования в виде
коэффициента. Степень масштабирования 1:1 дает наибольшую
возможную детализацию диаграммы. Значение, дающее наименьшую
детализацию, зависит от длины диаграммы. По умолчанию степень
масштабирования равна 1:4,096.
Совет
Вы можете изменить значение степени масштабирования
по умолчанию. Для этого с помощью меню Options
откройте диалоговое окно Preferences, перейдите на
вкладку Display и выберите новую степень
масштабирования из раскрывающегося списка Normal
Zoom Ratio.
Группа кнопок слева от полосы прокрутки (Level Zoom —
масштабирование уровней) функционирует так же, как и кнопки
масштабирования времени, но масштаб диаграммы изменяется
вертикально. Нажатие на кнопку Level Zoom In (на ней изображена
большая лупа) приведет к увеличению масштаба отображения уровня
сигнала на диаграмме сигналов. Кнопка Level Zoom Out (та, на которой
изображена маленькая лупа) выполняет обратную операцию. Все ваши
манипуляции с этими кнопками отражаются на линейке уровней
(расположенной в левой части окна данных), масштаб которой
изменяется в зависимости от различных уровней сигнала, отображаемого
на диаграмме сигналов.
Совет
Линейка уровней может отображать уровни сигнала в дБ
(dB) или в процентах. Чтобы выбрать один из этих
вариантов, просто щелкните правой кнопкой мыши на
линейке уровней и выберите подходящий пункт — Label In
dB или Label In Percent.
Кроме самих кнопок масштабирования, обратите внимание на маленькую
вертикальную линейку, расположенную между двумя группами этих
кнопок. Путем перетаскивания ползунка этой линейки в ту или другую
сторону вы можете быстро изменить масштабирование уровней или
времени. Перетащите ползунок влево, чтобы уменьшить масштаб, или
вправо, чтобы увеличить его.
Совет
Для быстрого изменения значения масштабирования вы
можете воспользоваться командой меню View -> Zoom
Level and View -> Zoom Time.
Инструмент Magnify
В дополнение к кнопкам Time Zoom In и Time Zoom Out и меню Zoom
программа Sound Forge располагает инструментом Magnify. Он
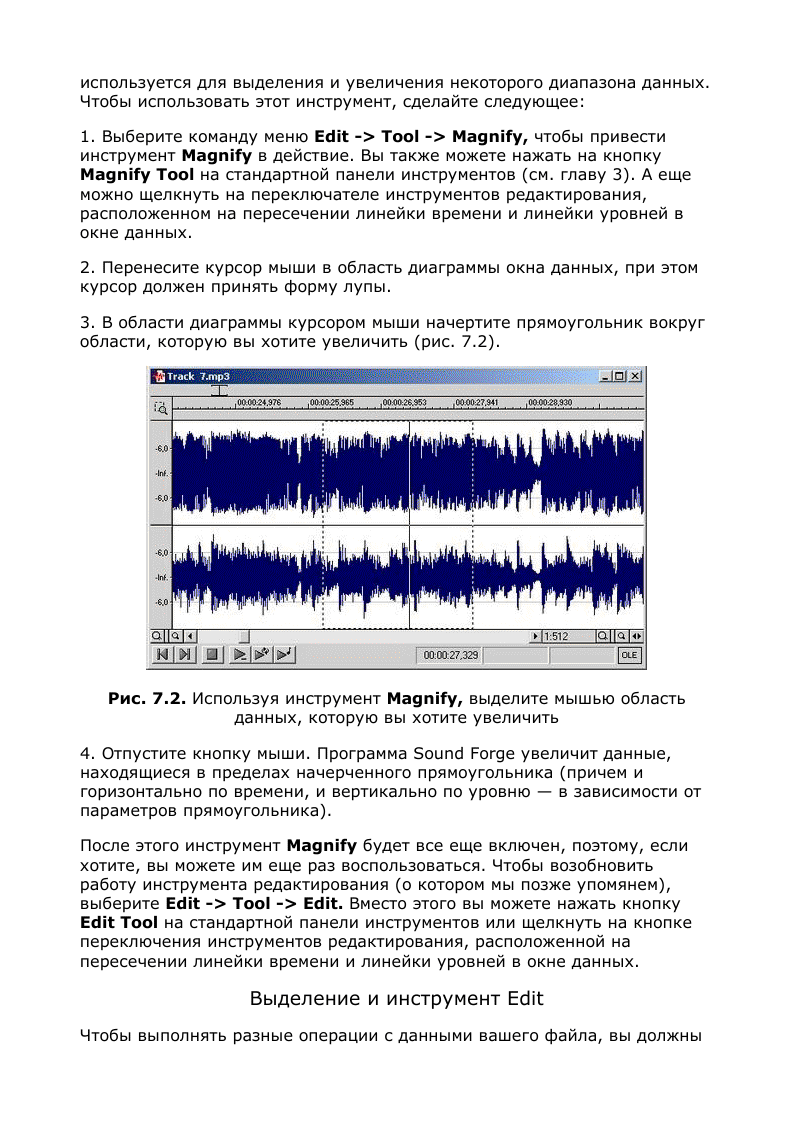
  иметь возможность эти данные выделять. В программе Sound Forge такая иметь возможность эти данные выделять. В программе Sound Forge такая
операция осуществляется несколькими способами. Самый
распространенный способ — простое передвижение курсора мыши в
пределах области диаграммы окна данных. Для этого включите
инструмент Edit (в программе Sound Forge он используется для
выделения данных), выбрав команду меню Edit -> Tool -> Edit. Вместо
этого вы можете нажать на кнопку Edit Tool на стандартной панели
инструментов или кнопку, расположенную на пересечении линейки
времени и линейки уровней в окне данных. Затем просто выделите часть
данных в области диаграммы окна данных.
Совет
Во время работы со стереофоническими записями вы
можете выделять данные по отдельности из левого и
правого каналов или же из обоих каналов сразу. Чтобы
выделить данные из обоих каналов, начертите
прямоугольник вокруг нужного сегмента данных в
средней (по горизонтали) части диаграммы. Чтобы
выделить данные только из левого канала, начертите
прямоугольник вокруг сегмента данных в верхней части
диаграммы. При этом обратите внимание на то, что к
курсору мыши присоединилась маленькая буква "L",
напоминающая, что вы работаете только с данными
левого канала. Чтобы выделить данные только из правого
канала, начертите прямоугольник вокруг сегмента данных
в нижней части диаграммы. Так же, как и в случае с
левым каналом, рядом с курсором мыши должна
появиться маленькая буква "R", говорящая о том, что
будет выделена только информация из правого канала.
Обратите внимание на то, что, когда вы выделяете часть данных в окне
данных, значения строки состояния выделения изменяются. Первое
значение показывает, где находится начало выделенной области, а
второе — указывает на ее конец. Третье же значение отображает длину
текущей выделенной области. Эти значения даются в том же формате, что
и значения линейки времени. Изменение формата для линейки времени
(для этого необходимо щелкнуть на линейке правой кнопкой мыши и
выбрать подходящий формат из контекстного меню) приведет и к
изменению формата для строки состояния выделения.
Существует несколько способов выделения данных, назовем два из них:
чтобы выделить все данные файла, выберите пункт Select All меню
Edit или нажмите комбинацию клавиш <Ctrl>+<A>;
чтобы отключить выделение и заново его включить, выберите пункт
Toggle Selection меню Special или нажмите клавишу <S>.
Диалоговое окно Set Selection
Чтобы более точно определить границы выделяемой области, вы
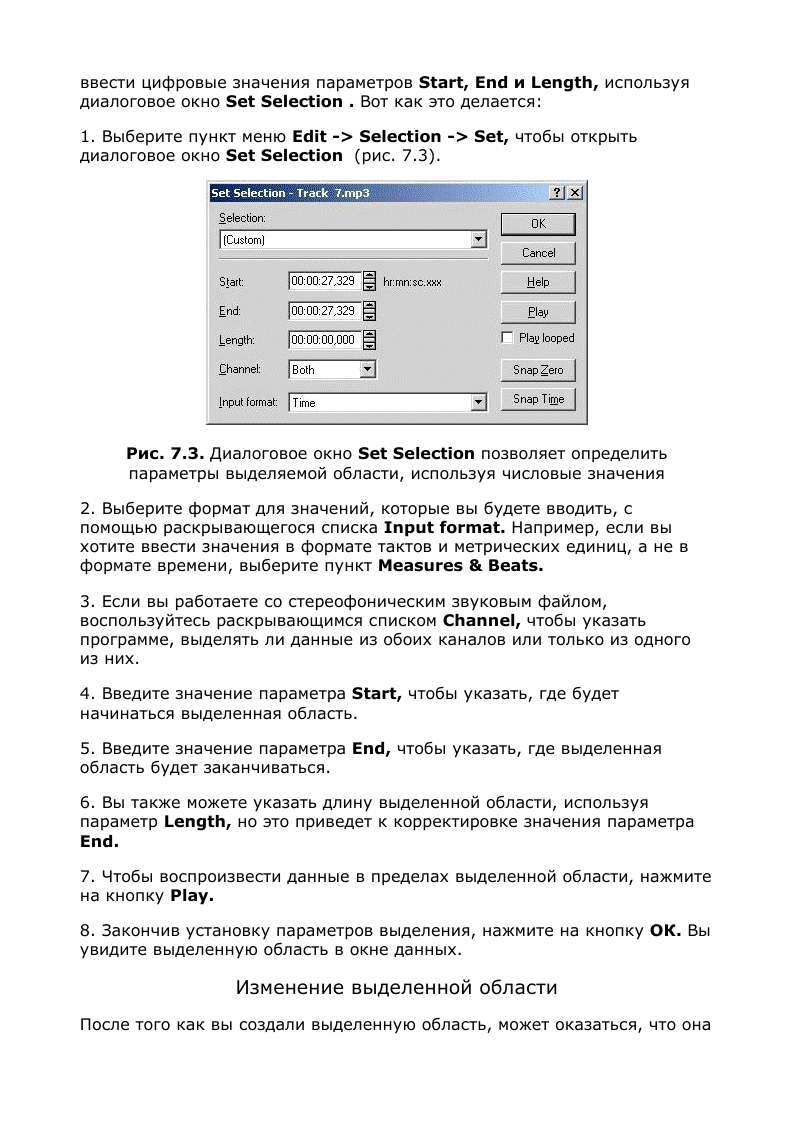
     нуждается в некоторой корректировке. Это может быть сделано с нуждается в некоторой корректировке. Это может быть сделано с
помощью простого перетаскивания мышью границы выделенной области.
Изменение выделенной области выполняется одним из следующих
способов.
Если вы хотите изменить значение начала или конца выделенной
области, переместите курсор мыши на соответствующую границу
области — курсор должен принять форму двунаправленной стрелки.
Теперь перетащите границу вправо или влево, чтобы сделать
выделенную область короче или длиннее.
Увеличить выделенную область можно следующим образом.
Нажмите и удерживайте клавишу <Shift> на вашей клавиатуре,
щелкая при этом мышью в области диаграммы за пределами
выделенной области. Щелкнув справа от области, вы увеличите
значение параметра End, а щелкнув слева — уменьшите значение
параметра Start.
Совет
Вы можете создавать и изменять выделенные области,
используя только клавиатуру. Существует 15 различных
комбинаций клавиш, соответствующих командам,
связанным с выделением. Чтобы посмотреть список этих
комбинаций, откройте файл справки программы Sound
Forge, выбрав пункт Contents and Index меню Help.
Зайдите в раздел Shortcuts, затем в подраздел Keyboard
Shortcuts. Выберите пункт Waveform Display Keyboard
Shortcuts, затем — Selecting Data. Список перед вами.
Подгонка выделенной области
Во многих случаях вам может понадобиться подогнать начало и (или)
конец выделенной области к определенному значению времени на
линейке времени. С помощью мыши это сделать достаточно сложно, но
программа Sound Forge располагает возможностями, полезными для
разрешения этой ситуации:
чтобы подогнать обе границы выделенной области к ближайшему
округленному значению времени на линейке времени, выберите
команду меню Edit -> Selection -> Snap To Time;
чтобы подогнать только начало выделенной области к ближайшему
округленному значению времени на линейке времени, установите
указатель текущего положения на начало области, переместив туда
курсор мыши (при этом курсор должен принять форму
двунаправленной стрелки) и щелкните левой кнопкой мыши. После
этого выберите команду меню Edit -> Selection -> Snap Edge To
Time;
чтобы подогнать только конец выделенной области к ближайшему
округленному значению времени на линейке времени, установите
указатель текущего положения на конец области, переместив туда
курсор мыши (при этом курсор должен принять форму двухсторонней
   стрелки) и щелкните левой кнопкой мыши. После этого выберите стрелки) и щелкните левой кнопкой мыши. После этого выберите
команду меню Edit -> Selection -> Snap Edge To Time.
Еще важнее бывает иметь возможность подогнать начало и (или) конец
выделенной области к нулевому уровню данных на диаграмме сигналов.
Замечание
Помните описание нулевой оси, приведенное в главе 6?
Любая точка на диаграмме сигналов, лежащая на нулевой
оси, называется нулевым уровнем. По мере того как
сигнал перемещается вверх и вниз, он пересекает
нулевую ось.
Почему так важно, чтобы ваши выделенные области были выровнены с
нулевым уровнем? Потому что нулевой уровень характеризуется
отсутствием какого бы то ни было звука, поэтому он очень удобен при
редактировании данных, например когда вы вырезаете и вставляете
отдельные части файла. Если, редактируя файл, вы не используете
нулевой уровень, существует возможность возникновения шумов в виде
слышимых щелчков и потрескиваний. Это может случиться по разным
причинам — например, если вы вырезаете отрезок данных,
начинающийся с точки, содержащей звук, а не тишину. Шумы также
могут возникнуть, когда вы сводите два отрезка данных — если эти
отрезки не ограничены нулевым уровнем, трудно гарантировать, что они
идеально сойдутся.
Чтобы подогнать выделенную область к нулевому уровню, сделайте
следующее:
чтобы подогнать начало и конец выделенной области к ближайшим
нулевым уровням, выберите команду меню Edit -> Selection ->
Snap To Zero;
чтобы подогнать только начало выделенной области к ближайшему
нулевому уровню, установите указатель текущего положения на
начало области, переместив туда курсор мыши (при этом курсор
должен принять форму двунаправленной стрелки), и щелкните левой
кнопкой мыши. После этого выберите команду меню Edit ->
Selection -> Snap Edge To Zero;
чтобы подогнать только конец выделенной области к ближайшему
нулевому уровню, установите указатель текущего положения на
конец области, переместив туда курсор мыши (при этом курсор
должен принять форму двунаправленной стрелки), и щелкните левой
кнопкой мыши. После этого выберите команду меню Edit ->
Selection -> Snap Edge To Zero.
Совет
Если вы хотите, чтобы ваши выделенные области
автоматически подгонялись к округленному значению
времени или к нулевому уровню, выберите пункты Auto
Snap To Time или Auto Snap To Zero меню Options.
| 
