     Копирование, вырезание, вставка данных и другие операции Копирование, вырезание, вставка данных и другие операции
После того как вы создали выделенную область, вы можете совершать
разные операции с данными из этой области. Наиболее распространенные
из возможных операций — копирование данных в буфер (область
временного хранения данных), вырезание и перемещение их из файла в
буфер, удаление, подгонка и кадрирование, а также вставка данных.
Выполнять эти действия следует таким образом:
чтобы удалить данные, выберите пункт Delete меню Edit или
нажмите клавишу <Delete>;
чтобы удалить из файла все данные, кроме выделенных, выберите
пункт Trim/Crop меню Edit или нажмите комбинацию клавиш
<Ctrl>+<T>;
чтобы скопировать данные в буфер, выберите пункт Сору меню
Edit. При этом сами данные в выделенной области остаются
нетронутыми, просто будет создана их копия;
чтобы вырезать данные из файла и поместить их в буфер, выберите
пункт Cut меню Edit , в результате чего выделенные данные будут
перенесены из файла в буфер. Это то же самое, что сначала
скопировать данные, а затем удалить их;
чтобы вставить данные из буфера в звуковой файл, установите
указатель текущей позиции туда, куда вы хотите вставить
необходимые данные. После этого выберите пункт Paste меню Edit .
Данные из буфера будут вставлены в файл, начиная с текущей
позиции. Если после текущей позиции имеются другие данные, они
будут "отодвинуты" вперед, чтобы освободить место для данных из
буфера.
Совет
Данные, скопированные или вырезанные из файла,
посылаются в буфер. Чтобы получить статистическую
информацию о данных, помещенных в буфер, выберите
команду меню View -> Clipboard -> Contents. Вы сможете
узнать о формате, свойствах, длине, количестве сэмплов и
размере (в байтах) звуковых данных, хранящихся в
буфере. Можно даже прослушать эти данные, выбрав
команду меню View -> Clipboard -> Play.
Специальные возможности вставки
У вас может возникнуть ситуация, когда вставка данных из буфера в
файл — это будет не совсем то, что вам нужно. Возможно, вы захотите
 использовать данные из буфера иначе, поэтому программа Sound Forge использовать данные из буфера иначе, поэтому программа Sound Forge
предоставляет пять специальных возможностей, связанных с вставкой
данных из буфера.
Перезапись
Функция перезаписи позволяет заменять выделенную область файла
данными из буфера. Например, если вы пытаетесь объединить несколько
файлов одного содержания, но разного качества, вы можете копировать
часть из одного файла и вставить в другой, заменив, таким образом,
некачественную запись более качественной. Вот как работает функция
перезаписи:
1. Выделите и скопируйте данные, которые вы хотите использовать для
перезаписи, поместив их в буфер.
2. Выделите данные, которые вы хотите перезаписать. Эти данные могут
находиться как в текущем, так и в другом файле.
3. Выберите команду меню Edit -> Paste Special -> Overwrite.
Программа Sound Forge заменит выделенную область данными из буфера.
Однако существуют две ситуации, когда дела будут обстоять не совсем
так. Во-первых, если выделенная область длиннее данных, находящихся
в буфере, будет перезаписана только часть этой области. Оставшиеся
данные останутся нетронутыми. Во-вторых, если выделенная область
короче данных, находящихся в буфере, область будет перезаписана
целиком, но в нее не поместится вся информация из буфера. В
большинстве случаев вам потребуется сделать так, чтобы выделенная
область и данные, содержащиеся в буфере, совпадали по длине.
Дублирование
Функция дублирования позволяет многократно вставлять данные в
выделенную область. Например, предположим, что у вас есть партия
ударных инструментов длиной в одну метрическую единицу и вы хотите
заполнить этой партией еще четыре единицы. В этом случае,
воспользовавшись функцией дублирования, вы легко справитесь с
задачей. Вот как работает эта функция:
1. Выделите и копируйте в буфер данные, которые вы хотите
использовать для дублирования.
2. Создайте новую выделенную область в текущем или новом файле и
убедитесь, что длина этой области является кратной длине данных,
которые вы собираетесь дублировать. Таким образом, если вы хотите
вставить данные, хранящиеся в буфере, четыре раза, новая выделенная
область должна быть в четыре раза длиннее этих данных.
3. Выберите команду меню Edit -> Paste Special -> Replicate, чтобы
открыть диалоговое окно Replicate
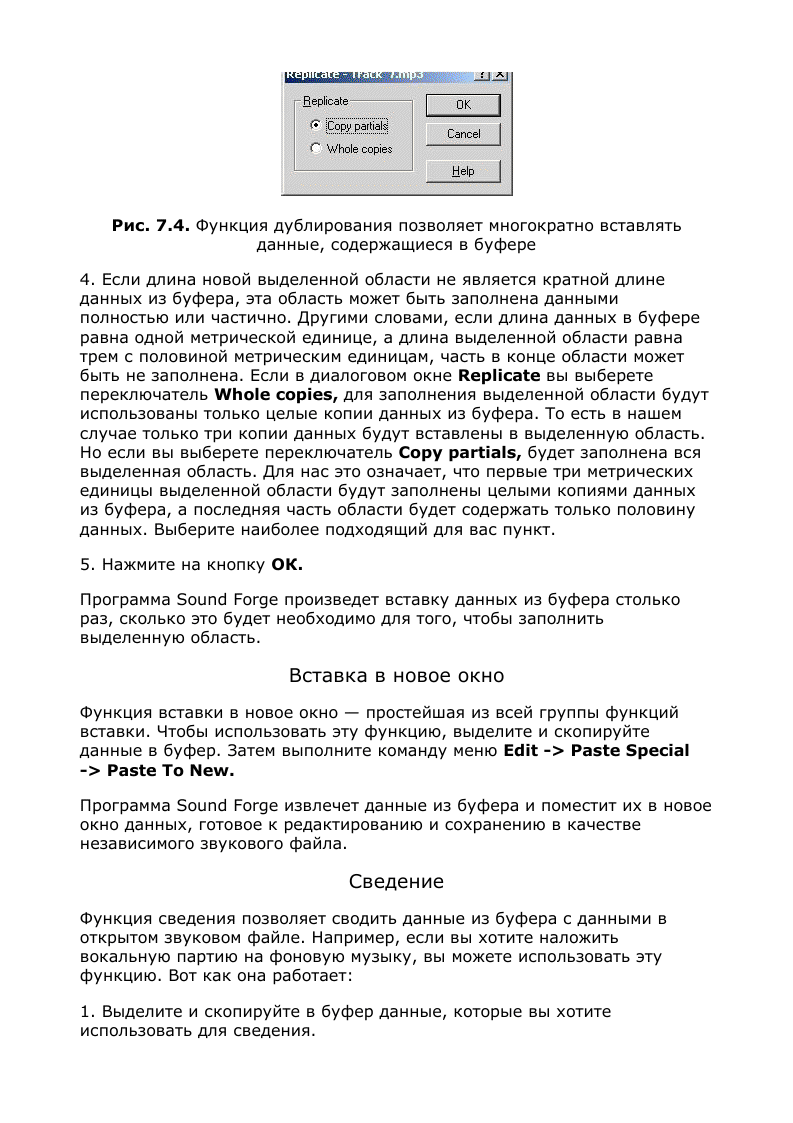
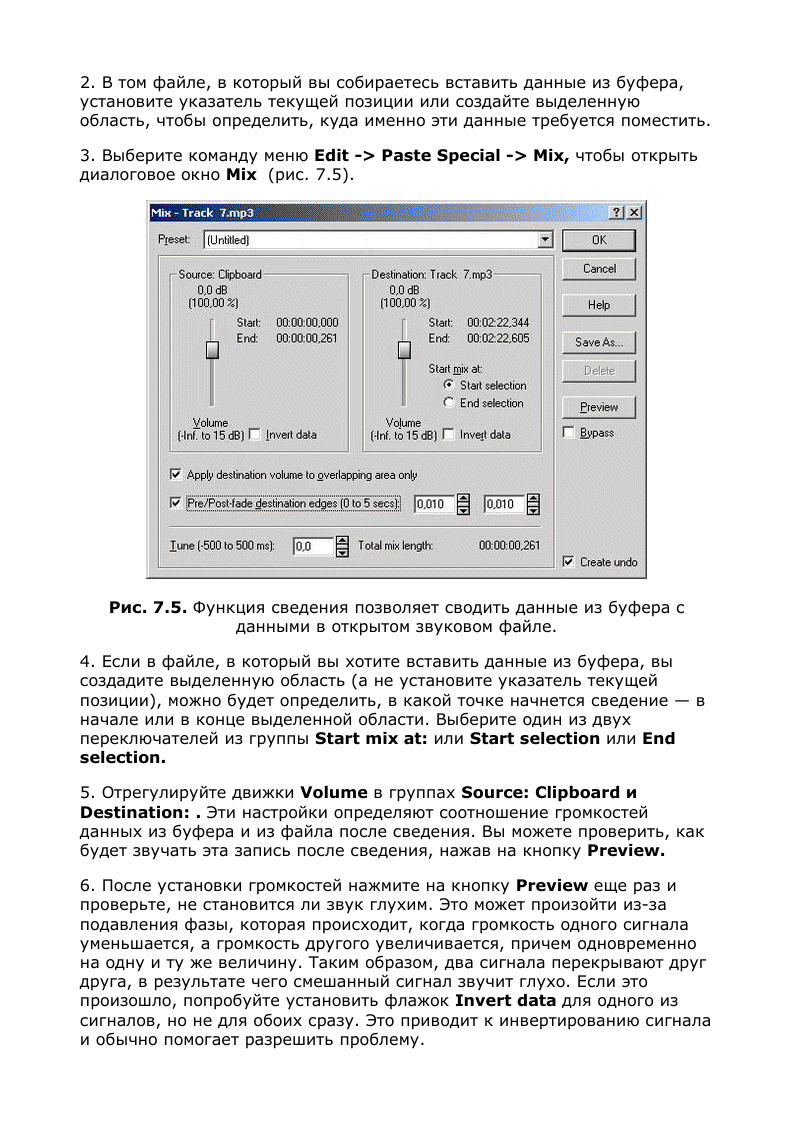
7. Если инвертирование сигнала не помогает, попробуйте использовать
параметр Tune (-500 to 500 ms). Он позволяет немного изменить
позицию начала сведения в файле. Это приведет к тому, что данные из
буфера будут наложены на данные из файла чуть дальше, после текущей
точки сведения или перед ней. В результате два сигнала не будут точно
выровнены и их громкости будут изменены не одновременно, а это
позволит избежать подавления фазы. Чтобы отрегулировать значение
параметра Tune (-500 to 500 ms), введите любое значение (в
миллисекундах) от —500 до +500. Используя кнопку Preview, проверьте,
как будет звучать сведенный вариант.
8. Если вы хотите, чтобы громкость данных файла изменилась только в
той его части, где произойдет сведение, задействуйте флажок Apply
destination volume to overlapping area only. В противном случае
значение громкости файла, которое вы установили с помощью ползунка
Volume в группе Destination:, будет применено для всего файла. В
большинстве случаев этот флажок стоит установить.
9. Если вы активизировали флажок Apply destination volume to
overlapping area only, можно также установить автоматическое плавное
изменение уровня сигнала перед сведенным участком данных и после
него. Эта возможность очень полезна при сведении вокальной партии и
фоновой музыки. Когда вокальная партия начинается, фон приглушается,
а когда она заканчивается, уровень громкости фона восстанавливается.
Чтобы воспользоваться функцией изменения уровня сигнала, установите
флажок Pre/Post-fade destination edges (0 to 5 sees). Затем укажите,
в течение какого времени звук должен затухать перед участком
микширования, а потом усиливаться по окончании этого участка.
Например, выберите пункт Fast Duck (-6 dB) из раскрывающегося
списка Name диалогового окна Mix.
Замечание
Изменение уровня сигнала бывает двух типов. Плавное
увеличение громкости обычно называется усилением
звука, а ее уменьшение — затуханием. В приведенном
выше примере затухание фоновой музыки в течение
участка микширования и ее усиление по окончании этого
участка обычно называется погружением.
10. Нажмите на кнопку ОК.
Программа Sound Forge сведет данные из буфера и из файла в
соответствии с произведенными установками.
Функция Paste Crossfade
Функция Paste Crossfade подобна функции Paste Mix в том, что она
позволяет вам смешивать данные из буфера обмена с данными открытого
аудиофайла. Однако функция Paste Crossfade несколько шире. Она
представляет собой специальный вид микширования, который может
оказаться удобным, в том случае, если вы хотите сделать плавный
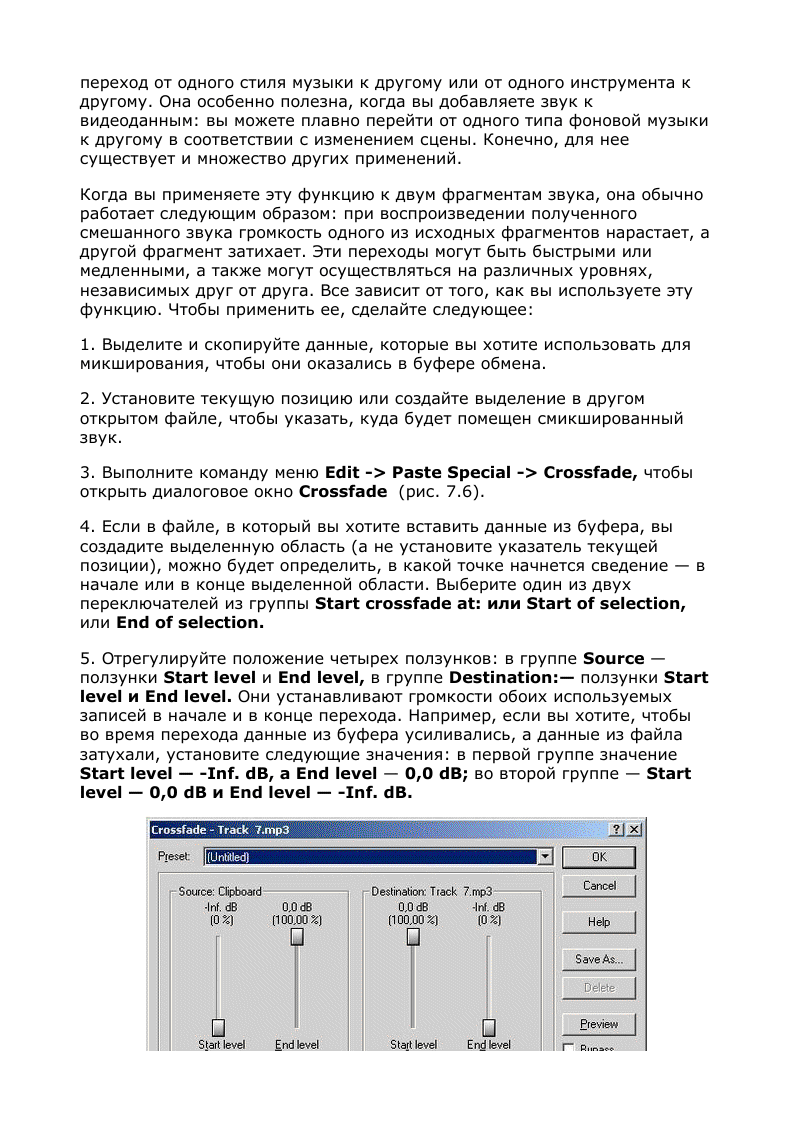
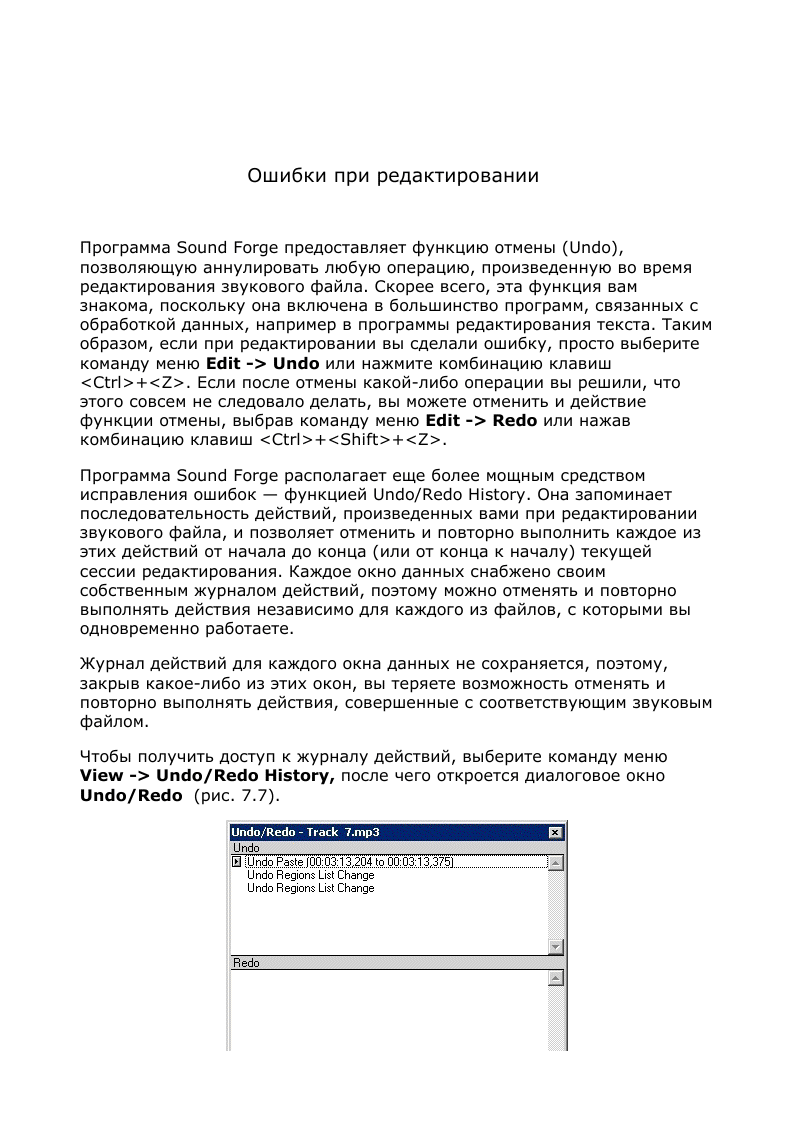 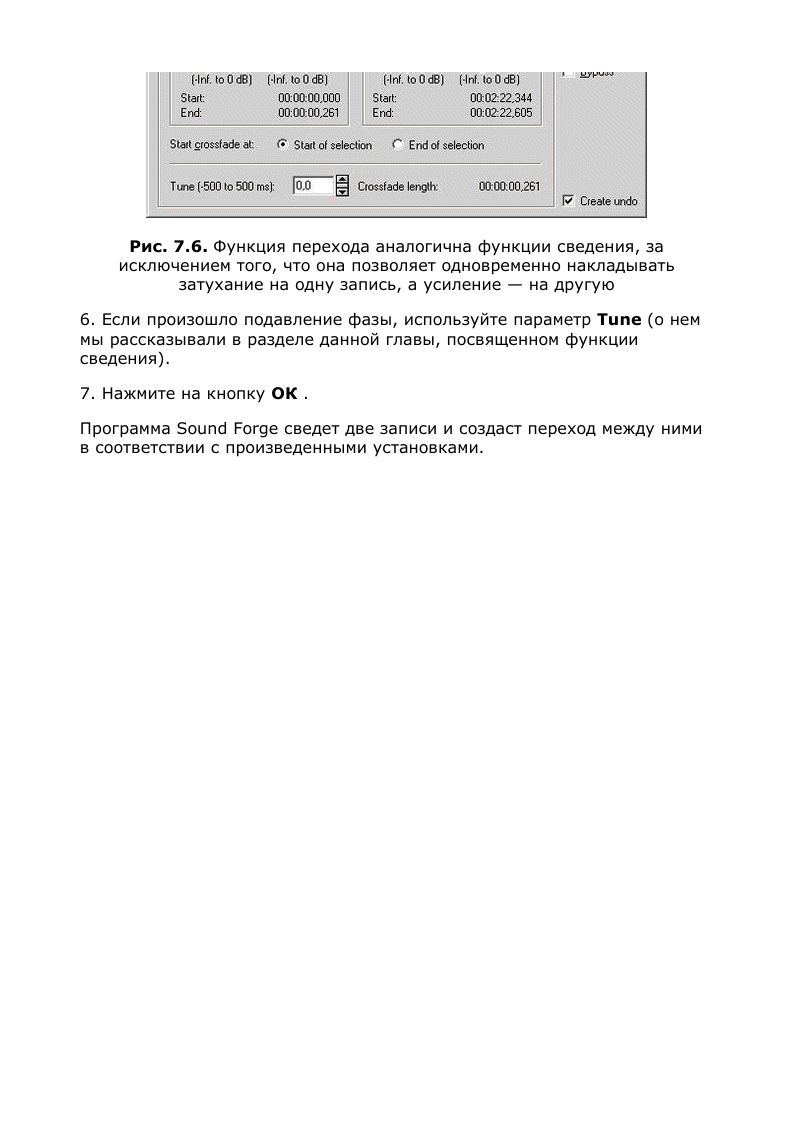
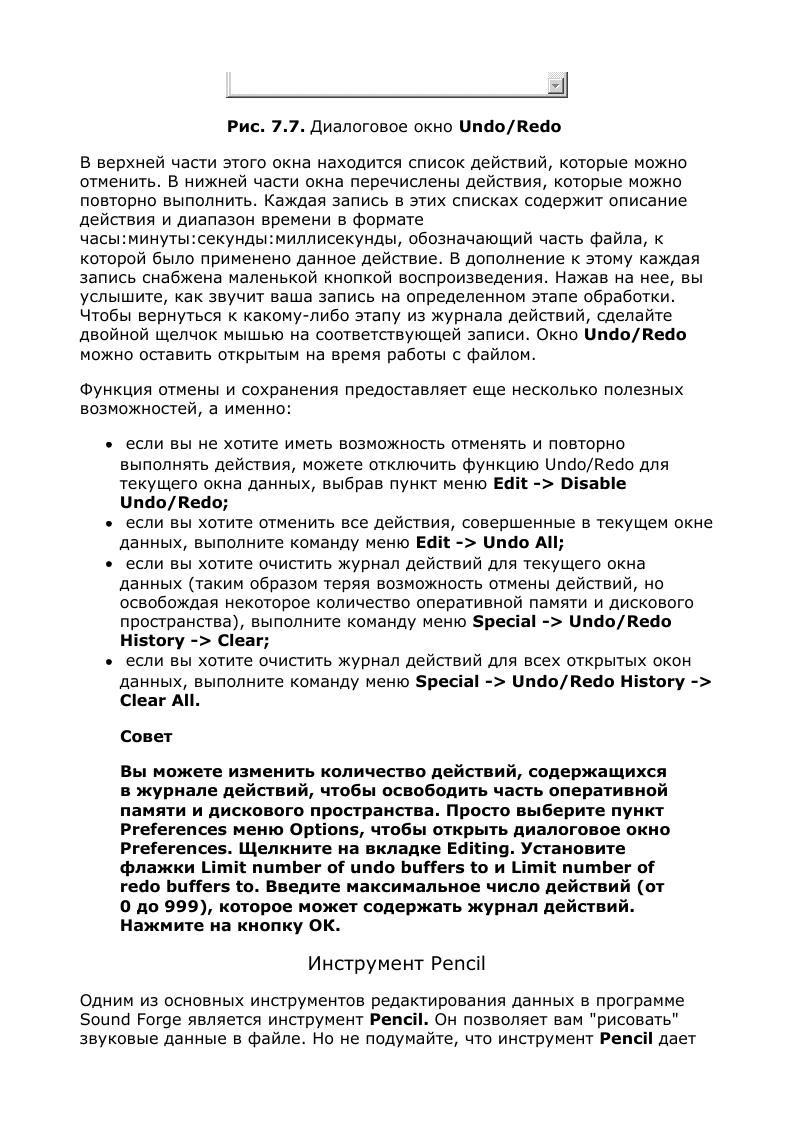
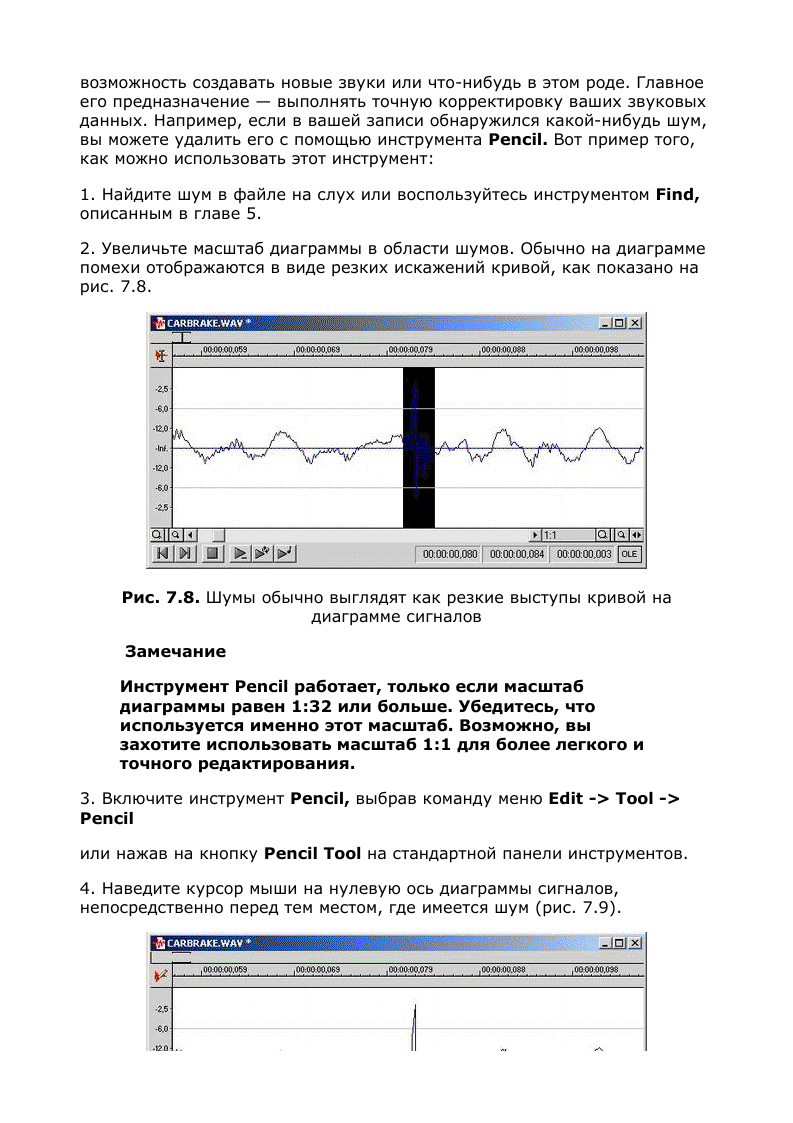
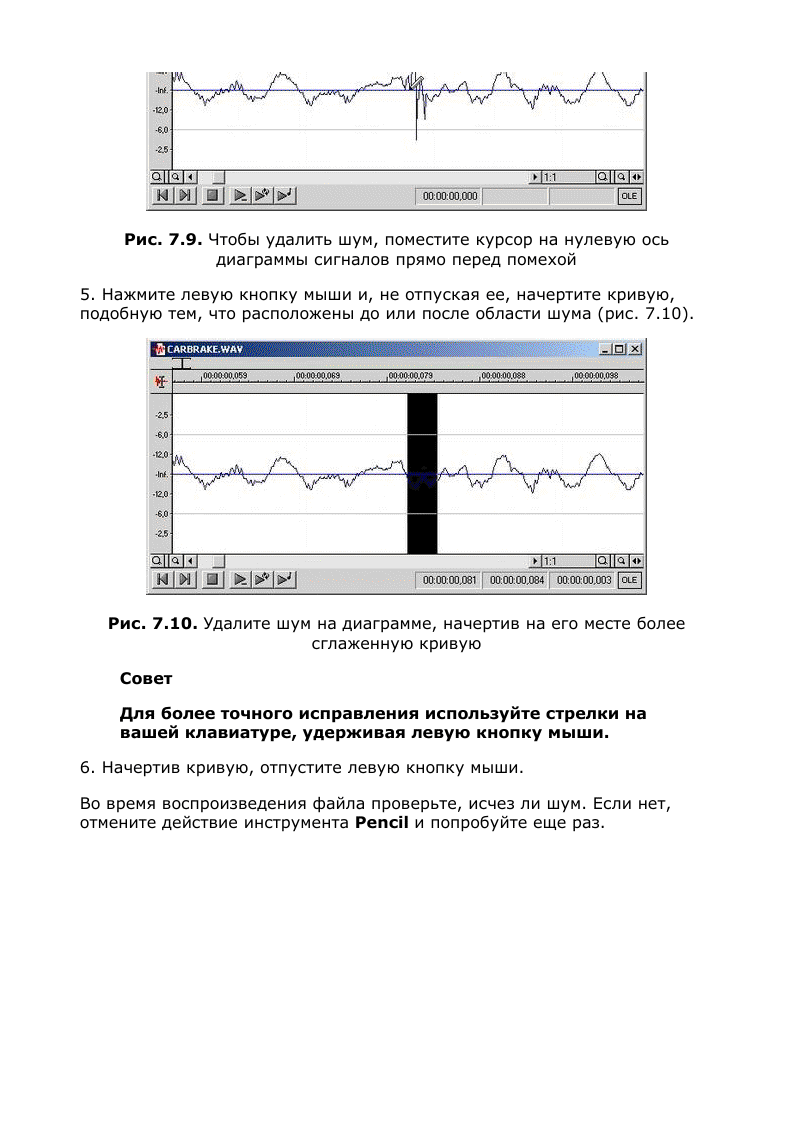
| 
