полупрофессиональном уровне. Основные возможности редактирования и
обработки звука в ней достаточно мощные, но отсутствуют такие
функции, как поддержка подключаемых модулей DirectX и
предварительный просмотр обработки. Количество функций обработки в
ней ограничено, например имеется только восемь эффектов (против
семнадцати в Sound Forge) и есть только графическая эквализация (в
отличие от графической, параметрической и параграфической в Sound
Forge).
Здесь мы только коснулись некоторых функций Sound Forge XP Studio в
сравнении с Sound Forge. Для подробного сравнения компания Sonic
Foundry выпустила полный список функций, имеющихся в каждом из этих
продуктов. Вы можете найти его на Web-сервере компании Sonic Foundry
http://www.sonicfoundry.com .
Одной из мощнейших функций, имеющихся в Sound Forge, является
спектральный анализ (Spectrum Analysis). Хотя функция спектрального
анализа может показаться сложной, на самом деле использовать ее
несложно. Имеет смысл потратить некоторое время на то, чтобы понять,
как она работает. Коротко говоря, функция спектрального анализа
позволяет вам исследовать ваши аудиоданные с помощью специальных
диаграмм, которые выводят амплитуду и частоты, обнаруженные в
данных. Это позволяет обрабатывать данные и реально "видеть" эффект
обработки. Это весьма мощная функция, так что о ней мы поговорим в
главе 10.
Настройка вашей системы для повышения
производительности
Компания Sonic Foundry указывает в качестве минимальных требований
для работы программы Sound Forge компьютер с процессором Pentium с
частотой 90 МГц и по крайней мере 16 Мбайт оперативной памяти.
Конечно, у вас должна быть также звуковая карта, которая
поддерживается операционной системой Windows. Если ваш компьютер
удовлетворяет этим требованиям, все, что вам потребуется — установить
программу на компьютер. Если же вы хотите добиться максимальной
производительности при работе с Sound Forge, вам нужно произвести
некоторую настройку компьютера.
Процессор
Из процессора выжать очень много вам вряд ли удастся, если не заменить
его на более новый и быстрый или вообще не купить новый компьютер.
Чем новее и быстрее ваш центральный процессор, тем выше будет
производительность компьютера и программы Sound Forge. По
производительности процессоры идут в следующем порядке: Pentium,
Pentium MMX, Pentium Pro, Pentium II, Celeron, Pentium III, Pentium IV (на
момент перевода книги). Можно также поставить процессор компании
AMD, однако в этом случае есть некоторая вероятность несовместимости
компьютера и звуковой карты. Некоторые звуковые карты не работают на
таких процессорах, так что обратите на это внимание перед покупкой.
Все сводится к тому, что программа Sound Forge обрабатывает звук
значительно быстрее, чем самый мощный процессор, поэтому наличие
быстрого процессора позволяет уменьшить период ожидания. Кроме того,
в случае мощного процессора программа Sound Forge работает более
ровно.
Если вы хотите проверить, как используется производительность вашего
процессора при выполнении разных задач, в составе операционной
системы Windows имеется программа System Monitor (Системный
монитор). Чтобы использовать ее, выполните следующие шаги:
1. Если программа System Monitor не установлена, откройте Windows
Control Panel (Панель управления). Сделайте двойной щелчок на значке
Add/Remove Programs (Установка и удаление программ) и выберите
вкладку Windows Setup (Установка Windows) в диалоговом окне
Add/Remove Programs Properties (Свойства: Установка и удаление
программ). Затем укажите в списке пункт Accessories (Служебные),
щелкните на кнопке Details (Состав), выберите в появившемся списке
элемент System Monitor (Системный монитор) и щелкните на кнопке ОК
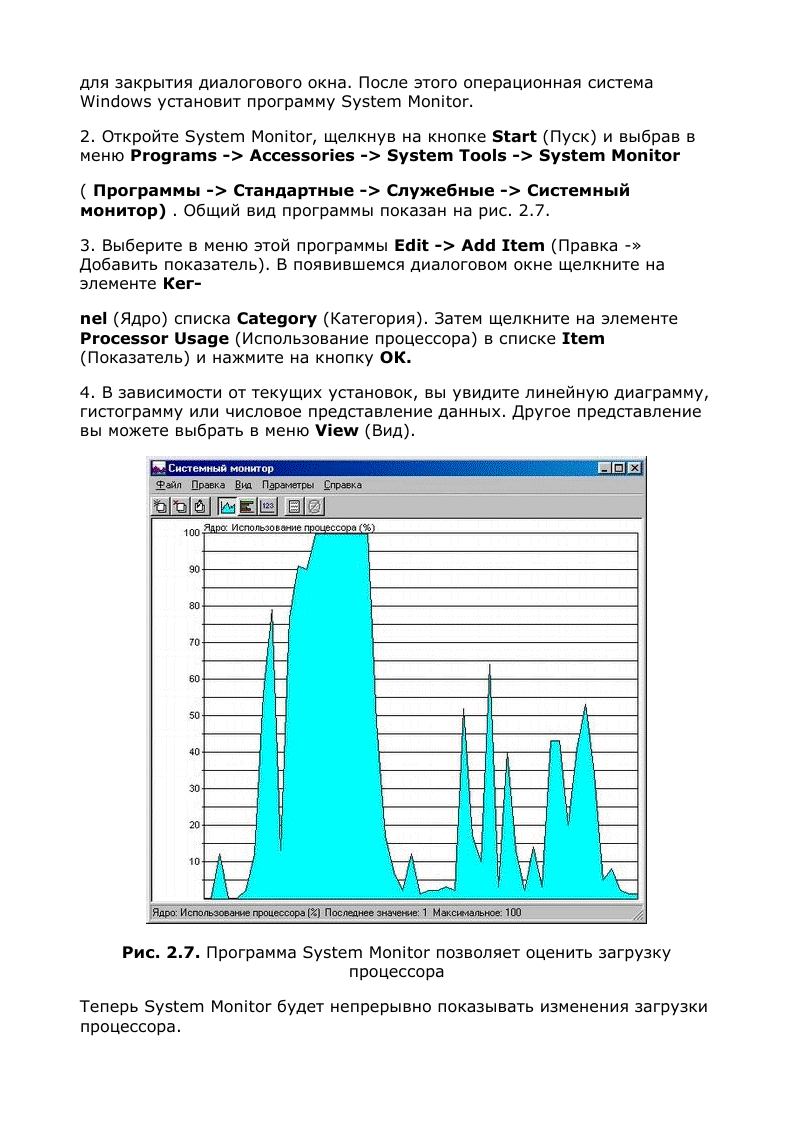
Оперативная память
Вы, вероятно, уже знаете, что чем больше оперативной памяти
установлено на компьютере, тем лучше. Это тем более верно для
сложных приложений, каким является Sound Forge. Хотя компания Sonic
Foundry и указывает в качестве минимальных требований 16 Мбайт
оперативной памяти, лучше иметь по меньшей мере 64 Мбайт. Это
позволяет значительно ускорить работу системы. При большем объеме
оперативной памяти меньше вероятность того, что операционной системе
Windows придется обращаться к виртуальной памяти.
Виртуальная память
Чтобы обмануть компьютер и заставить его думать, что установлено
больше памяти, чем есть на самом деле, Windows использует часть
жесткого диска в роли виртуальной памяти. Каждый раз при своем
запуске Windows создает на жестком диске файл подкачки под названием
win386.swp. Этот файл изменяет свой размер в зависимости от того,
какие задачи выполняются на компьютере. Когда вы пытаетесь
использовать больше памяти, чем установлено на компьютере, Windows
сохраняет избыточные данные в файле подкачки. Например, если на
компьютере установлено 32 Мбайт оперативной памяти, а вы запустили
одновременно четыре различных программы, каждой из которых
требуется 16 Мбайт, два из этих приложений, по идее, не могут быть
запущены. Однако Windows просто использует виртуальную память для
того, чтобы получить 32 Мбайт дополнительной памяти. Поскольку
виртуальная память использует для хранения данных жесткий диск,
скорость доступа к которому несравнимо ниже, чем к оперативной
памяти, работа с файлом подкачки резко замедляет работу компьютера.
Вот одна из причин, по которой компьютер с большим объемом
оперативной памяти работает быстрее.
Жесткий диск
Скорость вашего жесткого диска является одним из важнейших факторов,
влияющих на то, насколько быстро программа Sound Forge будет
выполнять задачи редактирования больших звуковых файлов. В
отношении производительности интерфейс SCSI лучше, чем IDE, но
хороший диск с интерфейсом E-IDE может быть столь же хорош, как и
диск SCSI. При выборе диска нужно обратить внимание на несколько
параметров. Среднее время поиска (average seek time) должно быть как
можно меньше, желательно, 9 мс или меньше. Скорость вращения
(rotation speed) должна быть больше, наиболее распространенными
скоростями сейчас являются 5400 и 7200 об./мин. Скорость передачи
данных большого объема (sustained data transfer speed) тоже должна
быть как можно больше, не меньше 5 Мбайт/сек. Другим важным
обстоятельством является способ подключения карты контроллера
жесткого диска внутри компьютера. Подключение через разъем PCI
предпочтительнее, чем через разъем ISA.
Между прочим, с помощью программы System Monitor можно
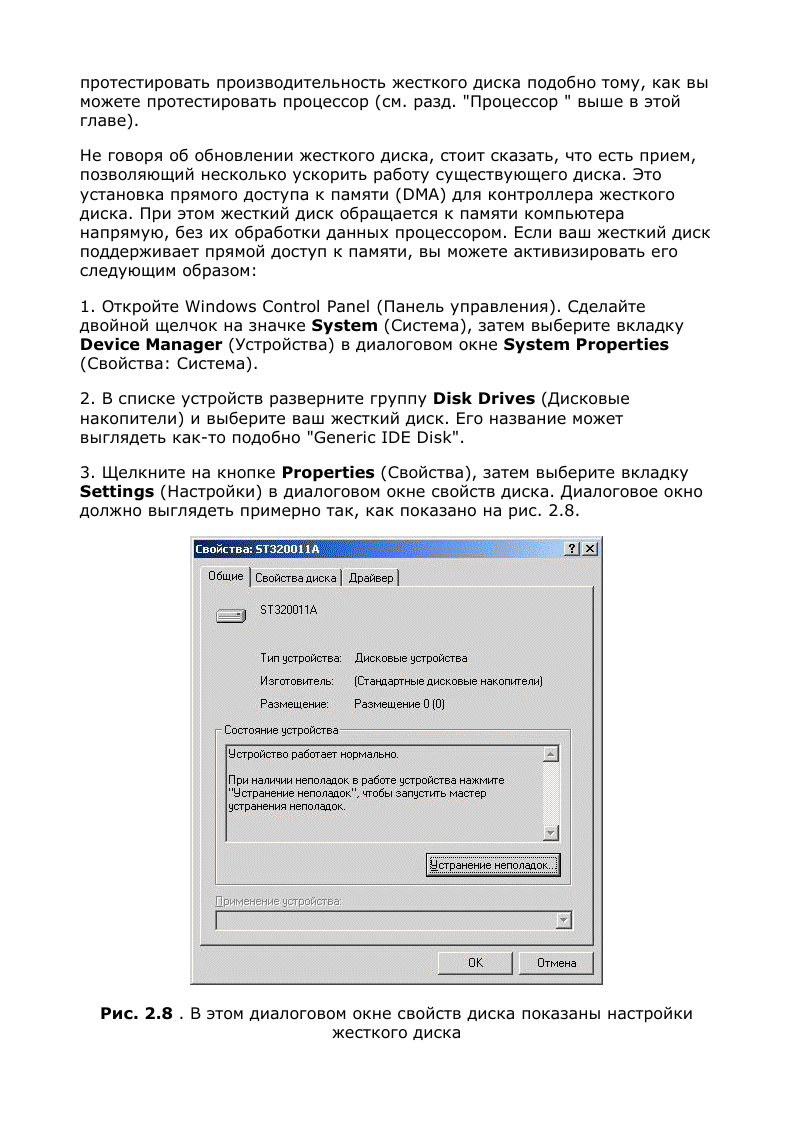
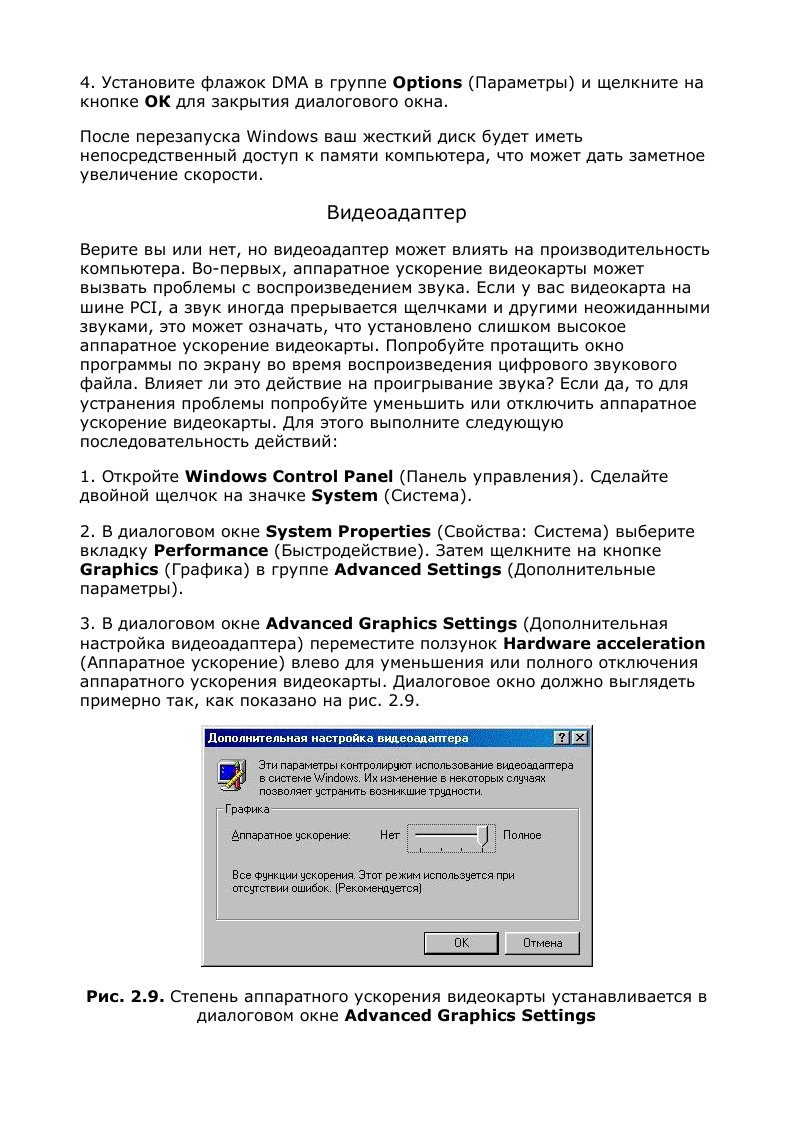
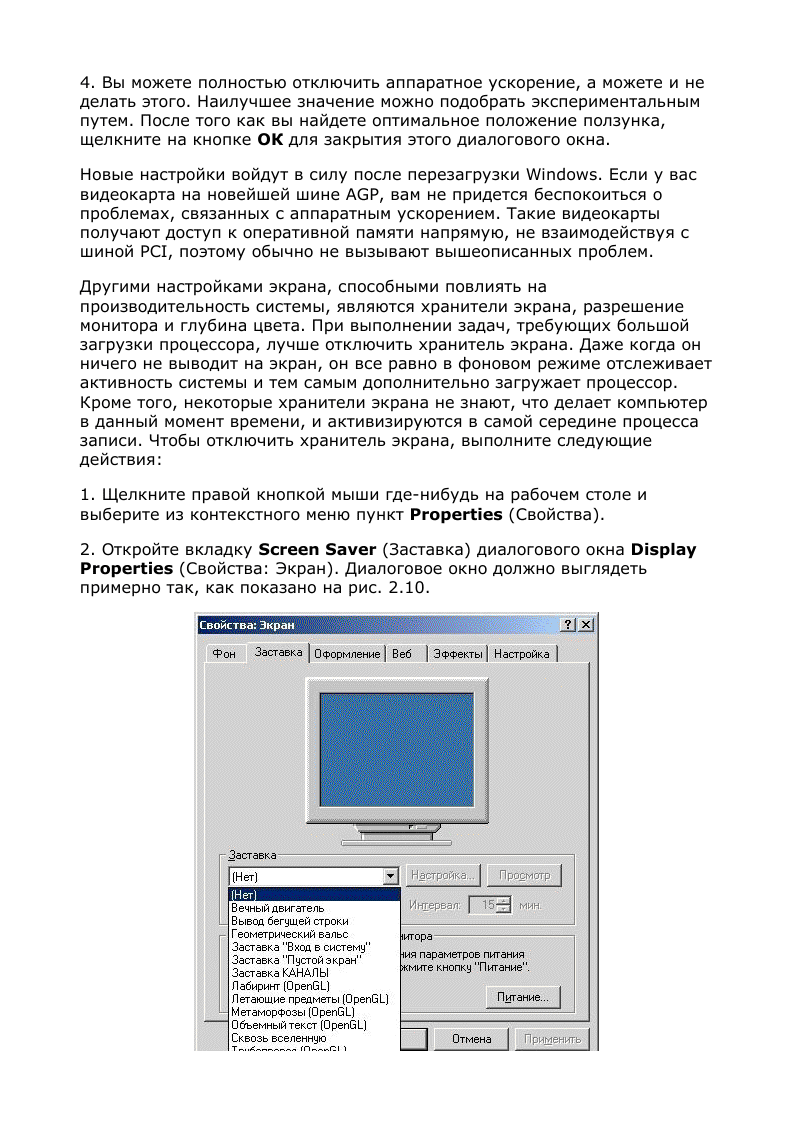
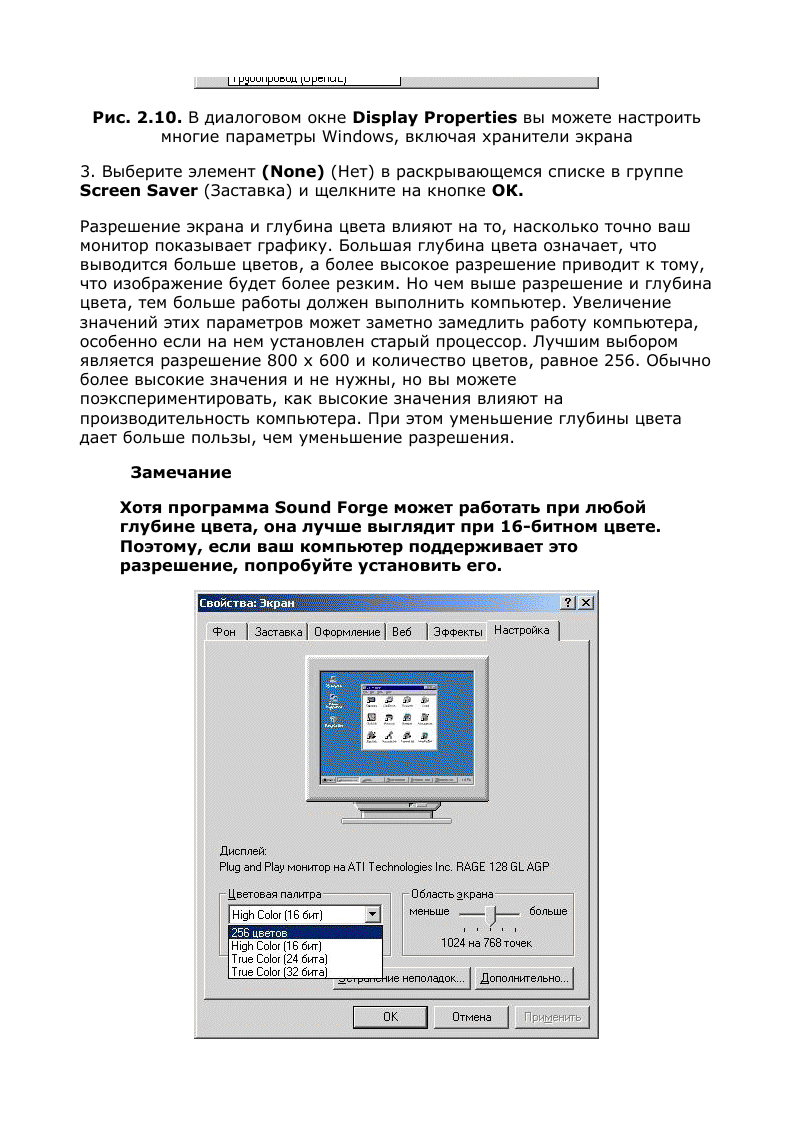
В диалоговом окне Display Properties
вы можете настроить многие параметры Windows, включая разрешение
экрана и глубину цвета
Для того чтобы изменить глубину цвета и разрешение, выполните
следующие действия:
1. Щелкните правой кнопкой мыши в любом месте рабочего стола и
выберите из контекстного меню пункт Properties (Свойства).
2. Откройте вкладку Settings (Настройки) диалогового окна Display
Properties (Свойства: Экран). Диалоговое окно должно выглядеть
примерно так, как показано на рис. 2.11.
3. Выберите в раскрывающемся списке в группе Colors (Цветовые
палитры) элемент 256 Colors (256 цветов). Затем перетащите ползунок в
группе Screen area (Область экрана) влево, пока разрешение не
достигнет значения 800 х 600. Затем щелкните на кнопке ОК.
После перезагрузки Windows ваш монитор будет работать с
установленным разрешением и глубиной цвета. Привыкание к новым
настройкам может занять некоторое время, если до этого вы постоянно
работали при более высоких значениях, но это не смертельно. Зато вы
заметите, насколько быстрее заработает Windows.
Сетевая карта
Если ваш компьютер подключен к сети, вы можете захотеть использовать
для редактирования и записи звука другой компьютер или отключить
сетевую карту на время работы с программой Sound Forge. Сетевая
активность дает большую нагрузку на процессор и может сильно
замедлить работу компьютера. Простейший способ отключить компьютер
от сети — просто вытащить сетевой кабель из сетевой карты. Однако еще
больше увеличить производительность можно, отключив сетевую карту
следующим образом:
1. Откройте Windows Control Panel (Панель управления). Сделайте
двойной щелчок на значке System (Система), затем скройте вкладку
Device Manager (Устройства) диалогового окна System Properties
(Свойства: Система).
2. В списке устройств разверните группу Network adapters (Сетевые
платы) и выберите вашу сетевую карту. Ее название обычно отражает
название продукта. Оно может выглядеть, например, как "EZ-Link USB
Adapter".
3. Щелкните на кнопке Properties (Свойства) для открытия диалогового
окна свойств сетевой платы. Диалоговое окно должно выглядеть
примерно так, как показано на рис. 2.12.
4. Установите флажок Disable in this hardware profile (Отключено в
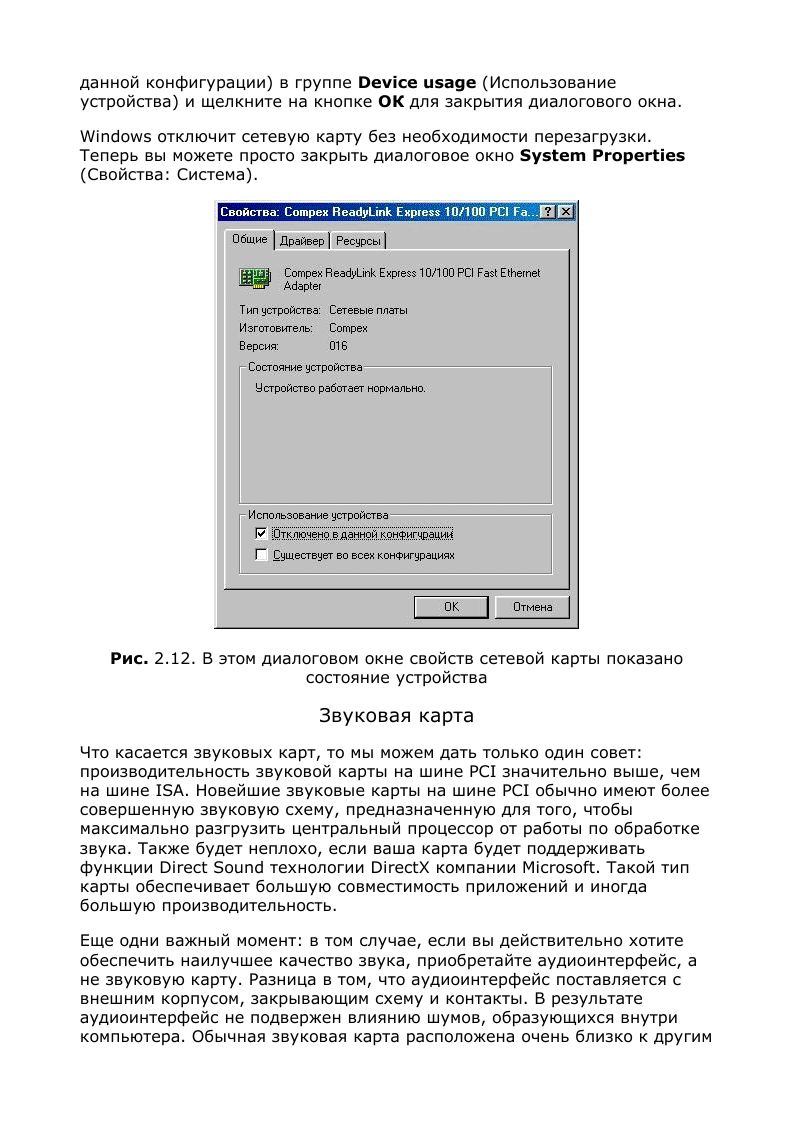
компьютерным схемам, дающим различные наводки. Конечно,
аудиоинтерфейс стоит значительно дороже, так что решайте сами, нужно
ли вам тратить лишние деньги.
Одним из самых распространенных читательских вопросов является
следующий: "Звуковую карту какой марки лучше всего покупать?" На
рынке есть столько различных звуковых карт, имеющих самые разные
возможности, что дать однозначный ответ просто невозможно. Однако мы
можем рассказать, на какие возможности следует обратить внимание,
чтобы сделать осмысленный выбор.
Мы уже упоминали, что вам нужно искать предназначенную для
персональных компьютеров звуковую карту, совместимую с технологией
DirectX. Вам также нужно разобраться в типах разъемов, имеющихся в
карте. Типичная звуковая карта имеет несколько различных входных и
выходных гнезд, включая линейный вход и выход, микрофонный вход и
выход на динамики. Линейный вход и выход предназначены для обмена
сигналами с кассетным магнитофоном, радиоприемником, электронной
клавиатурой и другими стандартными аудиоустройствами. Микрофоны
генерируют очень слабый электрических сигнал, поэтому для них
требуется отдельный вход, подключенный к внутреннему усилителю на
звуковой карте. Динамики тоже требуют отдельного гнезда со встроенным
усилителем для того, чтобы выдавать сигнал достаточной мощности.
Некоторые карты высокого класса имеют гнезда для цифрового входа и
выхода. Такие специальные разъемы позволяют подключать звуковую
карту непосредственно к совместимым устройствам, например
проигрывателям компакт-дисков и цифровых магнитофонов.
Использование этих разъемов дает звук максимально возможного
качества, поскольку не требуется преобразования звукового сигнала в
аналоговую форму. Кроме того, надо понимать, что разъемы могут иметь
разную форму. Дешевые звуковые карты обычно имеют одинаковые
гнезда диаметром 1/8 дюйма, используемые для микрофонов на
аудиоплеерах. Для обеспечения лучшего качества существуют гнезда
диаметром 1/4 дюйма, разъемы RCA и XLR. Разъемы могут быть также
сбалансированными или несбалансированными. Сбалансированные
разъемы обеспечивают экранирование от радиопомех, в то время как
несбалансированные разъемы такой защиты не дают.
Если вы хотите иметь возможность производить запись одновременно от
нескольких источников звука, вам потребуется карта с несколькими
аудио-разъемами. Большинство звуковых карт среднего класса
смешивает все входящие сигналы в один стереосигнал, но карты
высокого класса (которые, конечно же, стоят гораздо дороже) позволяют
записывать звук от каждого подключенного устройства в отдельный
стереоканал. Эта возможность очень полезна для студий звукозаписи, но
нужна она не каждому. Вы также можете поискать полнодуплексную
звуковую карту. Это означает, что карта может одновременно записывать
звук и воспроизводить его, в отличие от полудуплексной карты, которая в
каждый момент может выполнять только одну из этих задач.
Каждому хочется получить аудиосигнал высокого качества. В процессе
записи частота сэмплирования (о которой мы говорили в главе I) играет
ведущую роль в качестве записи. Чем выше частота сэмплирования, тем
лучше звук. Частота сэмплирования для записи с качеством
компакт-диска равна 44,1 кГц (44 100 сэмплов в секунду) и все
имеющиеся в настоящее время в продаже звуковые карты поддерживают
ее. Профессиональные карты могут поддерживать частоту сэмплирования
48 кГц и выше. Разрядность карты (которую мы тоже обсуждали в главе
Г) также влияет на качество звука. Чем она выше, тем выше качество
звука. Стандартом для записи с качеством компакт-диска является 16
бит, он поддерживается всеми звуковыми картами. Некоторые карты (в
основном дорогие) поддерживают разрядность до 20, 22 и даже 24 бит.
Другими числовыми характеристиками, на которые вам нужно обратить
внимание, являются отношение сигнала к шуму и частотная
характеристика. Как и для вышеупомянутых характеристик, чем больше
значение, тем лучше. Поскольку все электронные устройства генерируют
шум, отношение сигнала к шуму звуковой карты показывает, во сколько
раз сигнал сильнее, чем шум, производимый звуковой картой. Чем выше
значение, тем тише карта. Хорошее значение отношения сигнала к шуму
не ниже 90 дБ. Частотная характеристика представляет собой диапазон
чисел, основанный на возможностях человеческого слуха. Частотная
характеристика человеческого слуха составляет приблизительно от 20 Гц
до 20 кГц. Хорошая звуковая карта должна охватывать по крайней мере
этот диапазон, а лучше — более широкий.
Если вы хотите приобрести звуковую карту со встроенным синтезатором
MIDI, существует несколько дополнительных возможностей, о которых
вам нужно знать. На старых звуковых картах использовались
синтезаторы, основанные на методе частотной модуляции (frequency
modulation). К сожалению, этот метод недалеко ушел от тех звуков,
которые издает стандартный встроенный динамик персонального
компьютера. Хоть метод частотной модуляции хорошо работает со
звуками органа или колокольчиков, со звуками других инструментов
возникают проблемы. На сегодняшний день в звуковых картах
используется другая технология, именуемая волновым синтезом
(wavetable synthesis). Она позволяет создавать очень реалистичные
звуки. Эта технология основана на том, что для воспроизведения звука
используются заранее записанные звуки настоящих инструментов. Когда
синтезатор получает сообщение MIDI Note On, вместо создания звука "с
нуля" (как в случае метода частотной модуляции), он воспроизводит
маленькую цифровую запись, в качестве которой может выступать какой
угодно звук, от звука рояля до кваканья лягушек. Единственный
недостаток волнового синтеза заключается в том, что большое количество
сэмплов должно храниться в оперативной памяти или в ПЗУ. Достаточно
упомянуть, что чем больше объем оперативной памяти или ПЗУ на
звуковой карте, тем лучше.
Также нужно обратить внимание на степень контроля над
воспроизведением сэмплов из волновых таблиц, которую дает карта. Все
современные звуковые карты поддерживают стандарт General MIDI (GM),
представляющий набор из 128 заранее определенных звуков, которые
должны быть на любом совместимом с этим стандартом синтезаторе, и
расположение в памяти (или номера программ MIDI) данных звуков. Это
гарантирует, что если звуковая карта получит команду выполнить
программу номер 37, будет воспроизведен звук электрической
бас-гитары, а не звук саксофона. Однако, в отличие от
профессиональных синтезаторов, GM не поддерживает никакого
программирования параметров звука. Вот почему появились форматы GS
и XG. Формат GS компании Roland расширяет стандарт GM путем
предоставления дополнительных звуков и программного контроля над
некоторыми параметрами синтезатора. Формат XG компании Yamaha идет
еще дальше. Он требует наличия трех отдельных процессоров для
реализации эффектов, предлагает более десятка программируемых
параметров синтезатора (например, яркость звука) и более сотни наборов
из 128 звуков каждый. Поэтому ищите карту, поддерживающую хотя бы
один из форматов GS и XG.
Пользуясь этими рекомендациями и потратив некоторое время на
исследование рынка, вы сможете приобрести карту, отвечающую вашим
требованиям. Желаем вам удачи!
Настройка аппаратного профиля Sound Forge
Конечно, выполнение вышеупомянутых изменений на вашем компьютере
каждый раз перед началом работы с программой Sound Forge и
возвращение компьютера в прежнее состояние после работы с Sound
Forge — занятие малоосмысленное. К счастью, операционная система
Windows имеет удобную функцию, именуемую аппаратным профилем
(hardware profile). Вы можете рассматривать аппаратный профиль как
набор заранее заданных установок. С помощью аппаратных профилей вы
можете сохранить несколько различных настроек Windows под одним
именем, а в последующем вызывать эти настройки как единый набор.
Например, вы можете создать один профиль для обычной работы, другой
— для игр, третий — для редактирования и записи звука и т. д. Создание
аппаратного профиля не представляет сложностей. Выполните
следующие шаги:
1. Откройте Windows Control Panel (Панель управления). Сделайте
двойной щелчок на значке System (Система), затем выберите вкладку
Hardware Profiles (Профили оборудования) в диалоговом окне System
Properties (Свойства: Система). Диалоговое окно должно выглядеть
примерно так, как показано на рис. 2.13.
2. Скорее всего, в списке будет присутствовать единственный профиль по
умолчанию, который называется "Original Configuration". В этом профиле
хранятся текущие настройки системы. Щелкните на этом профиле.
3. Щелкните на кнопке Сору (Копировать) для создания копии исходного
профиля "Original Configuration".
4. В диалоговом окне Copy Profile (Копирование профиля) введите в
качестве имени нового профиля строку "Sound Forge Configuration". Затем
| 
