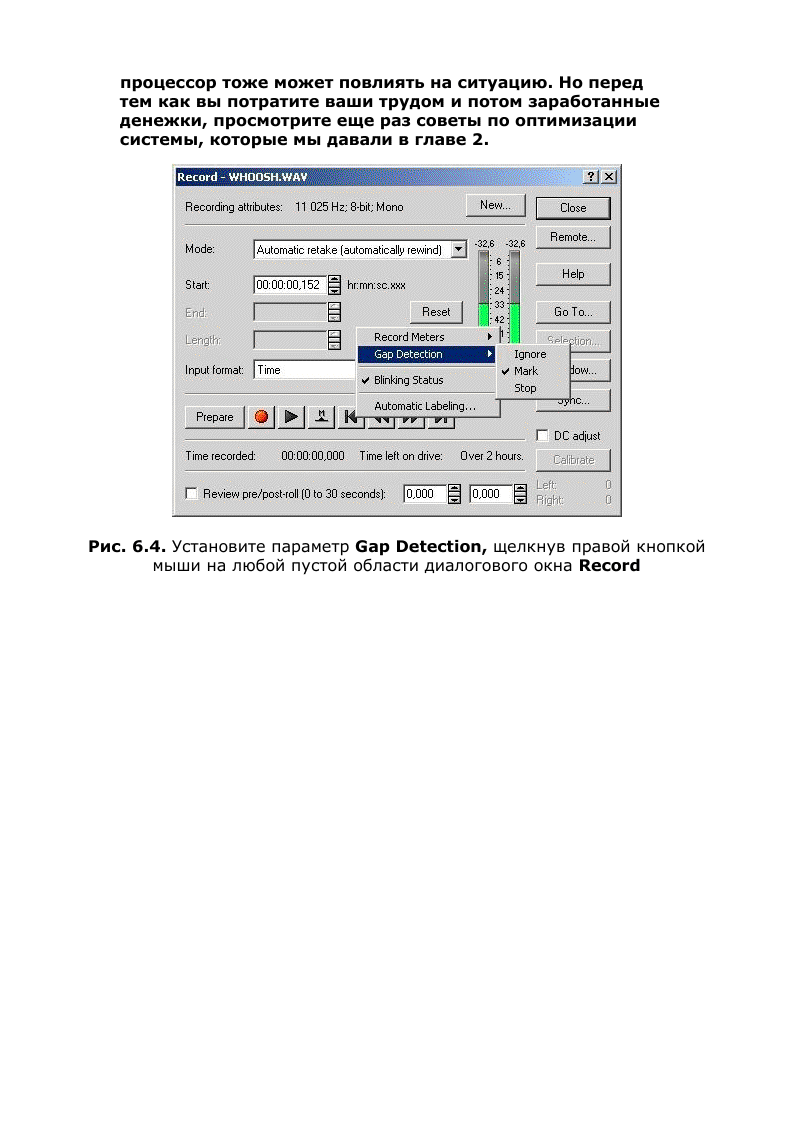
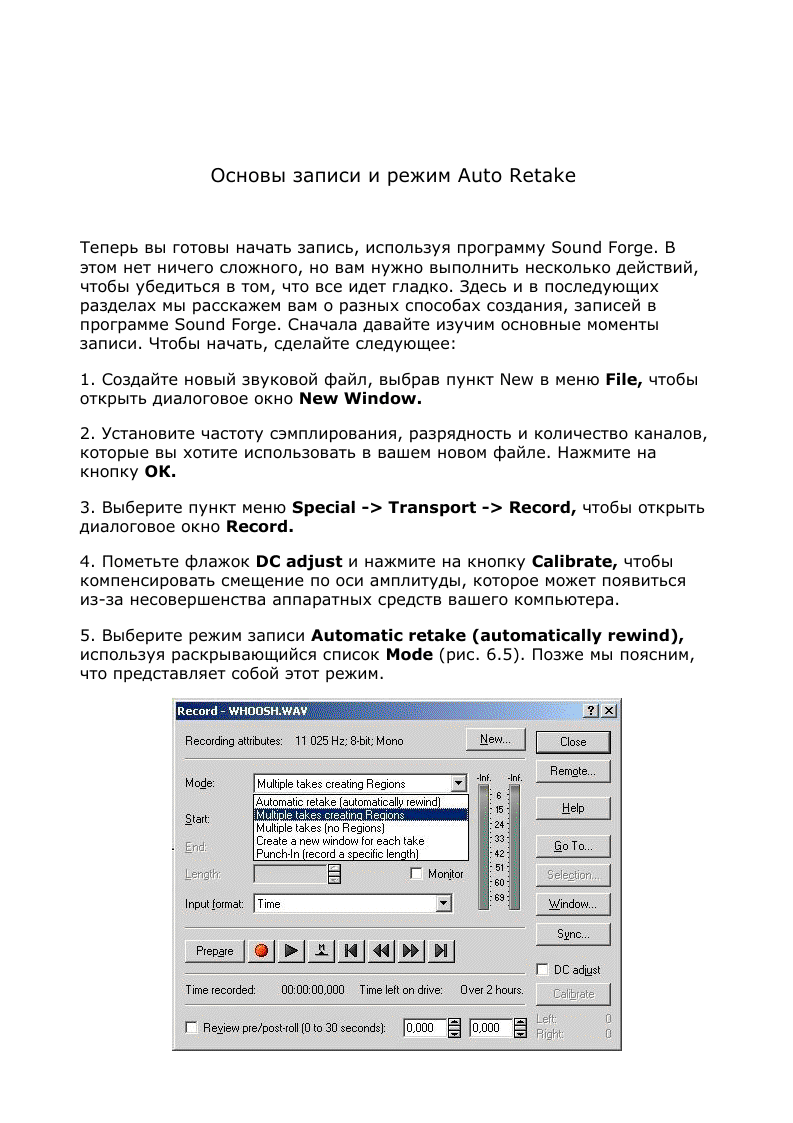
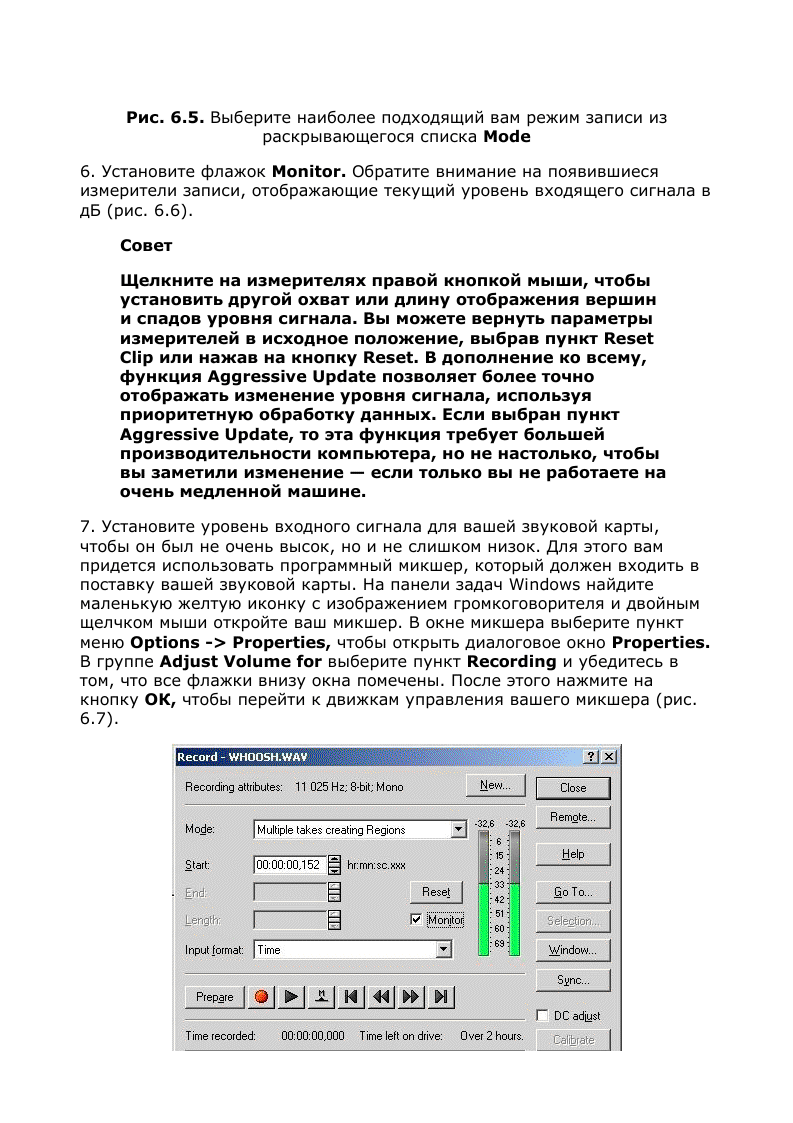
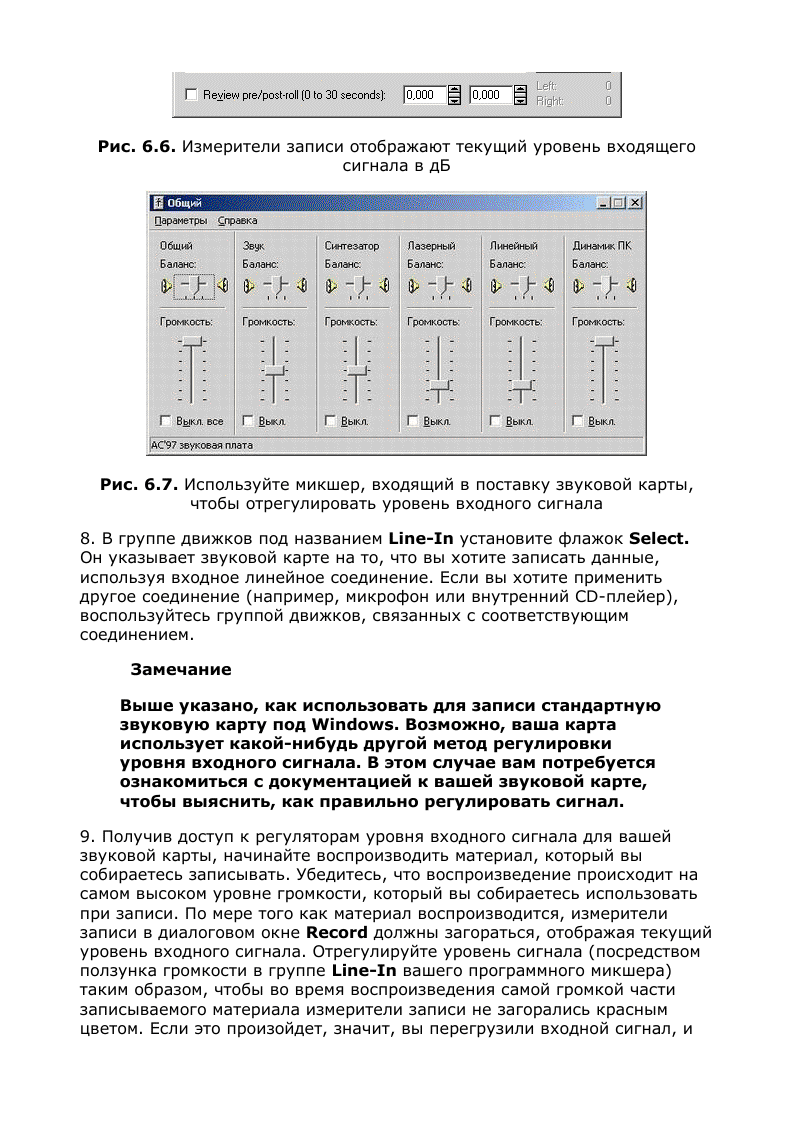
дальнейшая запись на этом уровне приведет к искажению материла. Если
измерители записи загораются на уровне примерно 6 дБ во время
воспроизведения самой громкой части материала, значит, вы правильно
произвели регулировку уровня входного сигнала.
10. Нажмите на кнопку Record (с изображением большой красной точки),
чтобы начать записывать.
Совет
Если между тем, как вы нажали кнопку Record, и
непосредственным началом записи прошло некоторое
время, значит, надо сначала нажать на кнопку Prepare. В
результате программа Sound Forge подготовит буферы
записи и звуковую карту к записи. Скорее всего, вам не
понадобится этого делать, но применение такой
возможности обеспечит более точные результаты при
использовании режима записи Punch-In. Об этом мы
поговорим позже.
11. Начните воспроизводить материал, который вы хотите записать. Во
время записи индикатор Time recorded показывает, сколько прошло
времени с начала записи; индикатор Time left on drive показывает,
сколько пространства осталось на вашем жестком диске, в формате часы
: минуты : секунды : миллисекунды. Вы можете изменить формат для
обоих индикаторов, выбрав другой пункт из раскрывающегося списка
Input format.
Совет
Посредством нажатия кнопки Marker (с изображением
буквы М) вы можете расставлять маркеры по файлу
прямо во время записи. Это может быть полезно, если вам
необходимо отследить расположение каких-либо мест в
записи или разделить файл на несколько секций.
Например, когда вы записываете собственные звуковые
эффекты, вам может понадобиться записать несколько
вариантов одного и того же звука, такого как удар по
мусорному ведру или имитация ударного инструмента.
Каждый раз после того, как вы стукнули по ведру, вы
сможете приостановить запись и создать маркер, чтобы
обозначить очередной удар. После того как запись
закончена, вы можете с легкостью разбить файл на
несколько более мелких (в каждом из которых будет
содержаться один вариант), используя функцию Markers
to Regions. Для этого просто выберите команду меню
Special -Ь Regions List -> Markers To Regions. Эту функцию
мы рассматривали в главе 5.
12. Закончив, нажмите на кнопку Stop (на ней изображен большой
черный квадрат), чтобы остановить запись. Кнопка Stop на самом деле
находится в том же месте, что и кнопка Record. Когда запись отключена
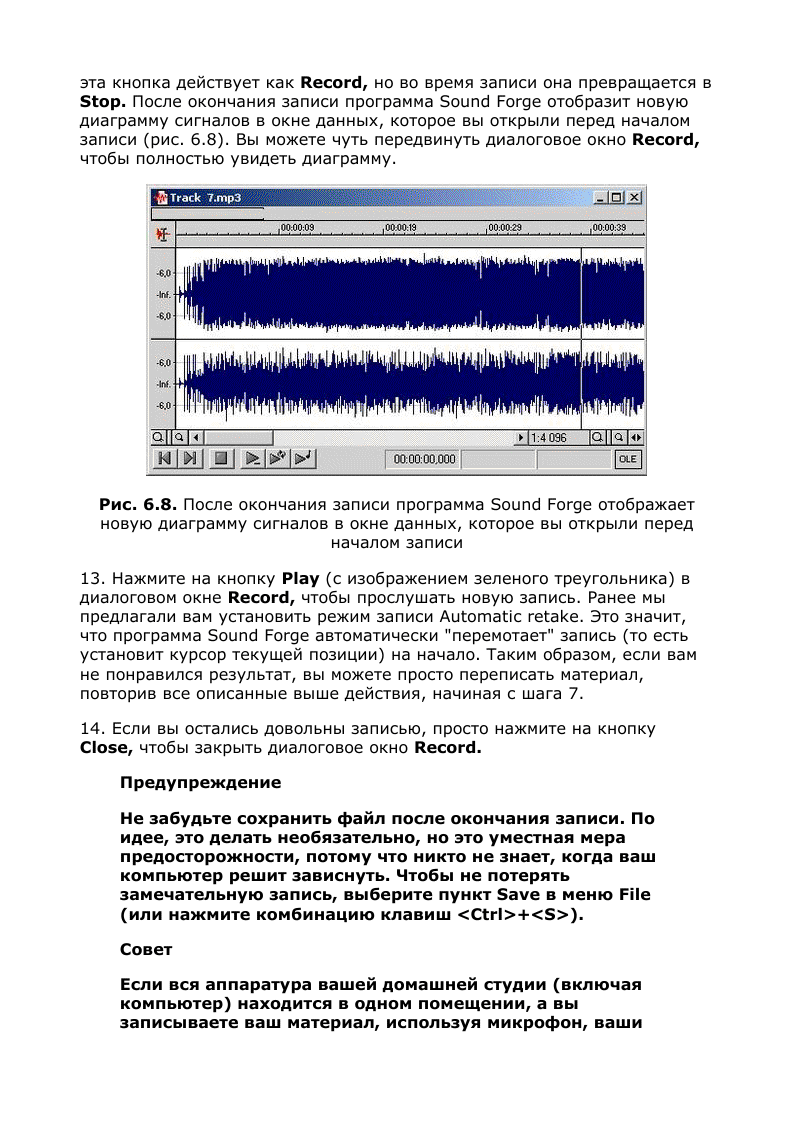
записи будут содержать шум, создаваемый аппаратурой
(включая вентилятор внутри вашего компьютера). Чтобы
выйти из этой неприятной ситуации, вам, возможно,
захочется установить микрофон и один из ваших
инструментов MIDI в другом помещении, соединив их с
компьютером посредством длинных кабелей. После этого
вы сможете установить несколько MIDI-триггеров (о них
мы рассказывали в главе 3), чтобы иметь возможность
удаленной работы с программой Sound Forge. В этом
случае ваш микрофон не запишет посторонних шумов.
Режим Multiple
Используя режим записи Automatic Retake, вы имеете возможность без
труда переписать ваш материал, потому что программа Sound Forge
автоматически "перематывает" файл на начало. Однако в этом случае,
переписывая, вы уничтожите предыдущий вариант. Что если вы хотите
сохранить все записанные версии, а потом выбрать лучшую из них? Вы
можете сделать это, используя одну из трех существующих
разновидностей режима записи Multiple-Take.
Режим Multiple takes creating Regions
Режим записи Multiple takes creating Regions позволяет вам создавать
множество вариантов записи, расположенных один за другим и
сохраняемых в одном звуковом файле, разделенном на области. О таких
областях речь уже шла в главе 5. Чтобы использовать этот режим записи,
сделайте следующее:
1. Создайте новый звуковой файл, выбрав команду меню File -> New ,
чтобы открыть диалоговое окно New Window.
2. Установите частоту сэмплирования, разрядность и количество каналов
для нового файла. Затем нажмите на кнопку ОК.
3. Выберите команду меню Special -> Transport -> Record, чтобы
открыть диалоговое окно Record.
4. Пометьте флажок DC adjust и нажмите на кнопку Calibrate, чтобы
компенсировать смещение по оси амплитуды, которое может появиться
из-за несовершенства аппаратных средств вашего компьютера.
5. Выберите из раскрывающегося списка Mode режим записи Multiple
takes creating Regions.
6. Установите флажок Monitor. Обратите внимание на появившиеся
индикаторы записи, отображающие текущий уровень входящего сигнала
в дБ.
7. Установите уровень входного сигнала для вашей звуковой карты,
чтобы он был не очень высоким, но и не слишком низким. Для того чтобы
сделать это, вам придется использовать программный микшер, входящий
в поставку вашей звуковой карты. На панели задач Windows найдите
маленький желтый значок с изображением громкоговорителя и двойным
щелчком мыши откройте ваш микшер. В окне микшера выберите команду
меню Options -> Properties, чтобы открыть диалоговое окно Properties.
В группе Adjust Volume for установите переключатель Recording и
убедитесь в том, что все флажки внизу окна помечены. После этого
нажмите на кнопку ОК , чтобы вывести элементы управления записью
микшера вашей звуковой карты.
8. В группе элементов управления под названием Line-In установите
флажок Select . Он указывает звуковой карте на то, что вы хотите
записать данные, используя входное линейное соединение. Если вы
хотите применить другое соединение (например, микрофон или
внутренний дисковод для компакт-дисков), используйте группу элементов
управления, связанную с соответствующим соединением.
Замечание
Выше указано, как использовать для записи стандартную
звуковую карту для Windows. Возможно, ваша карта
применяет какой-нибудь другой метод регулировки
уровня входного сигнала. В этом случае вам потребуется
ознакомиться с документацией к вашей звуковой карте,
чтобы выяснить, как правильно регулировать сигнал.
9. Получив доступ к регуляторам уровня входного сигнала для вашей
звуковой карты, начните воспроизводить материал, который вы
собираетесь записывать. Убедитесь, что воспроизведение происходит на
высшем уровне громкости, который вы собираетесь использовать при
записи. По мере того как материал воспроизводится, индикаторы записи в
диалоговом окне Record должны загораться, отображая текущий уровень
входного сигнала. Отрегулируйте уровень сигнала (посредством ползунка
управления громкостью в группе Line-In вашего программного микшера)
таким образом, чтобы во время воспроизведения самой громкой части
записываемого материала индикаторы записи не загорались красным
цветом. Если это произойдет, значит, вы перегрузили входной сигнал и
дальнейшая запись на этом уровне приведет к искажению материала.
Если индикаторы записи загораются на уровне примерно 6 дБ во время
воспроизведения самой громкой части материала, значит, вы правильно
произвели регулировку уровня входного сигнала.
10. Нажмите на кнопку Record (с изображением большой красной точки),
чтобы начать запись.
Совет
Если между тем, как вы нажали на кнопку Record, и
непосредственным началом записи прошло некоторое
время, значит, надо сначала нажать на кнопку Prepare. В
результате этого программа Sound Forge подготовит к
записи буферы записи и звуковую карту. Скорее всего,
вам не понадобится это делать, но использование такой
возможности обеспечит более точные результаты при
использовании режима записи Punch-In. Об этом мы
поговорим позже.
11. Начните воспроизводить материал, который вы хотите записать. Во
время записи индикатор Time recorded показывает, сколько прошло
времени с начала записи; индикатор Time left on drive показывает,
сколько пространства осталось на вашем жестком диске, в формате
часы:минуты:секунды:миллисекунды. Вы можете изменить формат для
обоих индикаторов, выбрав другой вариант из раскрывающегося списка
Input format.
12. Закончив, нажмите кнопку Stop (на ней изображен большой черный
квадрат), чтобы остановить запись. Кнопка Stop на самом деле находится
в том же месте, что и кнопка Record. Когда запись отключена, эта кнопка
действует как Record , но во время записи она превращается в Stop.
После окончания записи программа Sound Forge отобразит новую
диаграмму сигналов в окне данных, которое вы открыли перед началом
записи. Вы можете чуть передвинуть диалоговое окно Record, чтобы
полностью увидеть диаграмму.
13. Поскольку используется режим записи Multiple takes creating Regions,
программа Sound Forge не станет перемещать указатель текущей позиции
с конца текущей записи. Таким образом, чтобы записать еще один
вариант (область), повторите описанные выше действия, начиная с шага
10.
14. По окончании записи всех вариантов нажмите на кнопку Close, чтобы
закрыть диалоговое окно Record.
Теперь ваш звуковой файл будет содержать все записанные варианты,
каждый из которых будет занимать отдельную область. Если вы хотите
выделить каждую область в отдельный файл, используйте функцию
Extract Regions (о ней мы говорили в главе 5).
Предупреждение
Не забудьте сохранить файл после окончания записи. По
идее, это делать необязательно, но это уместная мера
предосторожности, потому что никто не знает, когда ваш
компьютер решит зависнуть. Чтобы не потерять
замечательную запись, выберите пункт Save меню File
(или нажмите <Ctrl>+<S> на вашей клавиатуре) и спите
спокойно.
Режим Multiple takes (no Regions)
Режим записи Multiple takes (no Regions) аналогичен режиму Multiple
takes creating Regions, за исключением того, что он не создает областей
для каждого варианта записи. Вместо этого вам предоставляется
возможность либо пометить каждый вариант вручную, используя
маркеры, либо использовать отрезки тишины между вариантами в
качестве разделителей. Чтобы использовать режим записи Multiple takes
(no Regions), выполните те же действия, что и в случае с режимом
Multiple takes creating Regions. Единственная разница заключается лишь в
том, что, выполняя шаг 5, вам надо будет выбрать из выпадающего
списка Mode режим Multiple takes (no Regions).
Создание нового окна
Режим записи Create a new window for each take аналогичен двум
предыдущим режимам, за исключением того, что он помещает каждый
новый вариант записи в новое окно данных. Чтобы использовать режим
записи Create a new window for each take, выполните те же действия, что
и в случае с режимом Multiple takes creating regions. Единственная
разница состоит лишь в том, что, выполняя шаг 5, вам надо будет
выбрать из выпадающего списка Mode режим Create a new window for
each take.
| 
