Подготовка файлов для Интернета
Мы уже рассказывали о том, как сохранять звуковые файлы в форматах
RealAudio, MP3 и Windows Media (см. главу 4). Но мы ничего не говорили
о том, как обрабатывать файлы перед сохранением их в этих форматах.
Поскольку все названные форматы — и RealAudio, и МРЗ, и Windows
Media — используют сжатие данных для уменьшения размера файла,
чтобы его было легче скачивать из Интернета, то иногда такое сжатие
может повлиять на качество звука. Вы можете свести к минимуму потери
качества, проделав несколько процедур по обработке файла, прежде чем
преобразовывать его в тот или иной из перечисленных форматов.
Удаление смещения по оси амплитуды
В главе 8 мы говорили о том, что каждый раз перед обработкой файла
нужно удалять смещение по оси амплитуды, которое может
присутствовать в вашем файле. В противном случае в файле могут
появиться нежелательные изменения. Чтобы удалить смещение по оси
амплитуды, сделайте следующее:
1. Выделите все данные в вашем звуковом файле, выбрав команду меню
Edit -> Select All.
2. Выполните команду меню Process -> DC Offset, чтобы открыть
диалоговое окно DC Offset.
3. Выберите в раскрывающемся списке Name пункт Remove DC offset
(scan entire sound file).
4. Нажмите на кнопку ОК.
Применение выравнивания
Выровняйте ваш файл, имея в виду, что большая часть высокочастотного
и особо низкочастотного содержания может быть потеряна при
сохранении файла в одном из форматов, использующих сжатие данных.
Нужно будет поэкспериментировать, но лучше всего начать с обрезания
высоких (ниже 60 Гц) и низких (выше 10 кГц) частот. Это поможет
избежать деформаций звука, которая может произойти при сжатии
данных. Чтобы возместить убытки от урезания частот, вы можете
повысить значения нетронутых низких частот до 200 Гц. Также можно
повысить средние частоты до 2,5 кГц. Этим вы выведете на первый план
более важное содержимое вашей записи, например вокал (если он есть).
Замечательно, что программа Sound Forge позволяет совершить
выравнивание в один заход. Вот как это делается:
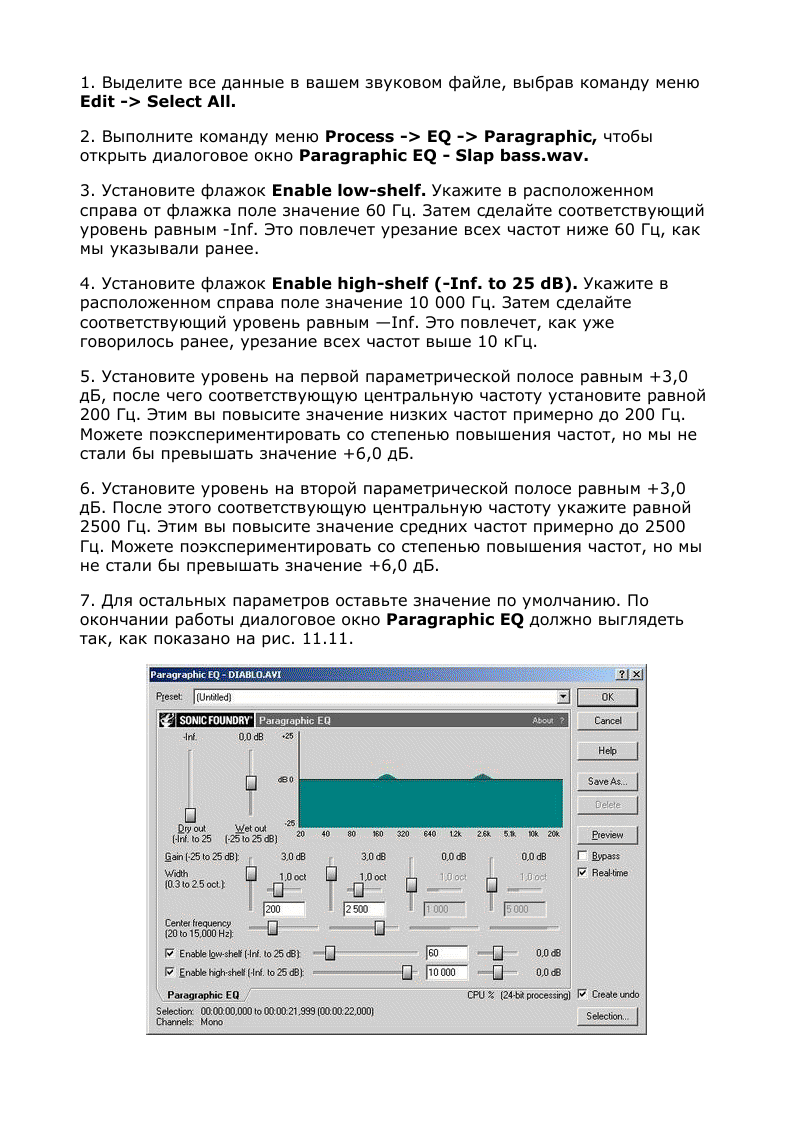
Рис. 11.11. Для выравнивания файла используйте функцию Paragraphic
EQ
8. Нажмите на кнопку Preview, чтобы проверить результат перед тем,
как утвердить сделанные изменения. Если вы услышите какие-либо шумы
и искажения, попробуйте снизить уровень на одной или обеих
параметрических полосах.
9. Нажмите на кнопку ОК.
Применение динамической обработки
Преобразование файла в формат RealAudio, MP3 или Windows Media
может повлечь за собой не только изменение некоторых частот, но и
сужение динамического (амплитудного) диапазона, что создаст
впечатление плоского, тусклого звука. Применение динамической
обработки перед преобразованием даст вам возможность контролировать
конечные уровни сигнала, а не оставлять их на произвол судьбы. Для
выполнения динамической обработки вам нужно будет использовать
функцию Graphic Dynamics программы Sound Forge:
1. Выделите все данные в вашем файле, выбрав команду меню Edit ->
Select All.
2. Выполните команду меню Effects -> Dynamics -> Graphic, чтобы
открыть диалоговое окно Graphic Dynamics.
3. Выберите из раскрывающегося списка Preset набор настроек 2:1
Compression Starting At -18 dB. Если желаете, можете
поэкспериментировать с параметром Ratio. Обычно значение
коэффициента находится между 2:1 и 4:1, но может варьироваться в
зависимости от материала, так что вам придется решать самим. Однако
будьте осторожны: излишняя динамическая обработка может привести к
появлению нежелательных помех, в результате чего звук станет тусклым
и безжизненным.
4. Нажмите на кнопку Preview, чтобы проверить результат перед тем,
как утвердить сделанные изменения. Если вы услышите какие-либо шумы
и искажения, попробуйте уменьшить значение параметра Output gain.
5. Нажмите на кнопку ОК.
Нормализация
Последнее, что нужно сделать перед сохранением файла в одном из
форматов, использующих сжатие данных, — нормализовать его. В главе 8
мы уже рассказывали о том, что нормализация повышает громкость
звукового сигнала настолько, насколько это возможно сделать, не вызвав
появление шумов и искажений. Это гарантирует, что в вашем файле
будут использоваться наивысшие возможные значения цифрового
разрешения и амплитуды. Также обеспечивается использование
наибольшей громкости при преобразовании файла, поскольку это
помогает скрыть шум на уровне низких частот и возможные последствия
сжатия данных. Чтобы произвести нормализацию, используйте функцию
Normalize программы Sound Forge:
1. Выделите все данные в вашем файле, выбрав команду меню Edit ->
Select All.
2. Выполните команду меню Process -> Normalize, чтобы открыть
диалоговое окно Normalize.
3. Выберите из раскрывающегося списка Preset набор настроек
Maximize Peak Value.
4. Нажмите на кнопку Scan Levels, чтобы определить наивысший
уровень сигнала вашего файла.
5. Установите значение параметра Normalize To между -0,50 и -1 дБ.
Таким образом, вы сможете избежать нормализации до 0 дБ (или 100%),
потому что процессы преобразования в форматы RealAudio, MP3 и
Windows Media не всегда справляются с сигналами, равными 0 дБ. Иногда
они "задыхаются", сталкиваясь с таким высоким сигналом, поэтому лучше
всего оставить немного динамического пространства, чтобы
преобразование прошло успешно.
6. Нажмите на кнопку Preview, чтобы проверить результат перед тем,
как вы утвердите сделанные изменения. Если вы услышите какие-либо
шумы и искажения, попробуйте уменьшить значение параметра
Normalize To.
7. Нажмите на кнопку ОК.
8. Теперь ваш файл полностью подготовлен к преобразованию в форматы
RealAudio, MP3 и Windows Media.
Работа с компакт-диском в программе Sound Forge
Разумеется, вы захотите распространять ваши записи не только через
Интернет. Возможно, вам понадобится переносить записи на
компакт-диск еще чаще, чем загружать их на Web-сервер. Программа
Sound Forge располагает двумя функциями, позволяющими записывать
звуковые данные на компакт-диск и считывать их с него.
Функция Create CD
Функция Create CD позволяет записывать звуковые файлы на
компакт-диск — по одному файлу за раз. Это очень простая функция, и
она, в отличие от многих других программ записи на компакт-диск, не
снабжена никакими дополнительными возможностями. Вот как она
работает:
1. Удостоверьтесь в том, что частота сэмплирования и разрядность вашего
файла равны 44,1 кГц и 16 бит соответственно. Если это не так,
используйте функцию Dither или Resample, как указано в главе 8.
2. Вставьте в дисковод пустой компакт-диск.
3. Выберите команду меню Tools -> Create CD, чтобы открыть
диалоговое окно Create CD . В нем содержится информация о том,
сколько места на компакт-диске требуется для записи данного файла и
сколько на этом диске осталось свободного времени.
4. Нажмите на кнопку Add Audio. Программа Sound Forge запишет ваш
файл на компакт-диск.
5. Если вы хотите переписать еще один файл, нажмите на кнопку Cancel.
Откройте другой файл и повторите шаги с 1 по 3.
6. Закончив копировать файлы на компакт-диск, нажмите на кнопку
Close Disc. В результате диск окончательно "запечатается", и теперь его
можно будет воспроизводить на любом проигрывателе компакт-дисков.
Замечание
Если вы хотите в будущем добавлять на этот диск новые
записи, вам не следует его закрывать. Оставив его
открытым, вы сможете продолжить запись файлов на него
в следующий раз. Тем не менее, открытый диск не может
быть воспроизведен на стандартном проигрывателе
компакт-дисков. Для этого вам необходимо его закрыть.
Извлечение звуковых данных с компакт-диск а
Программа Sound Forge также позволяет считывать звуковые данные с
существующего аналогового компакт-диска. Эта возможность может
пригодиться, если у вас есть диск, на котором записан ваш старый
материал, для которого вы хотите произвести ремастеринг. Другой
пример — если у вас есть аналоговый диск с записью звуковых
эффектов, которые вы хотите использовать в вашем текущем проекте.
Чтобы извлечь звуковые данные с компакт-диска, используйте функцию
Extract Audio From CD. Вот как с ней обращаться:
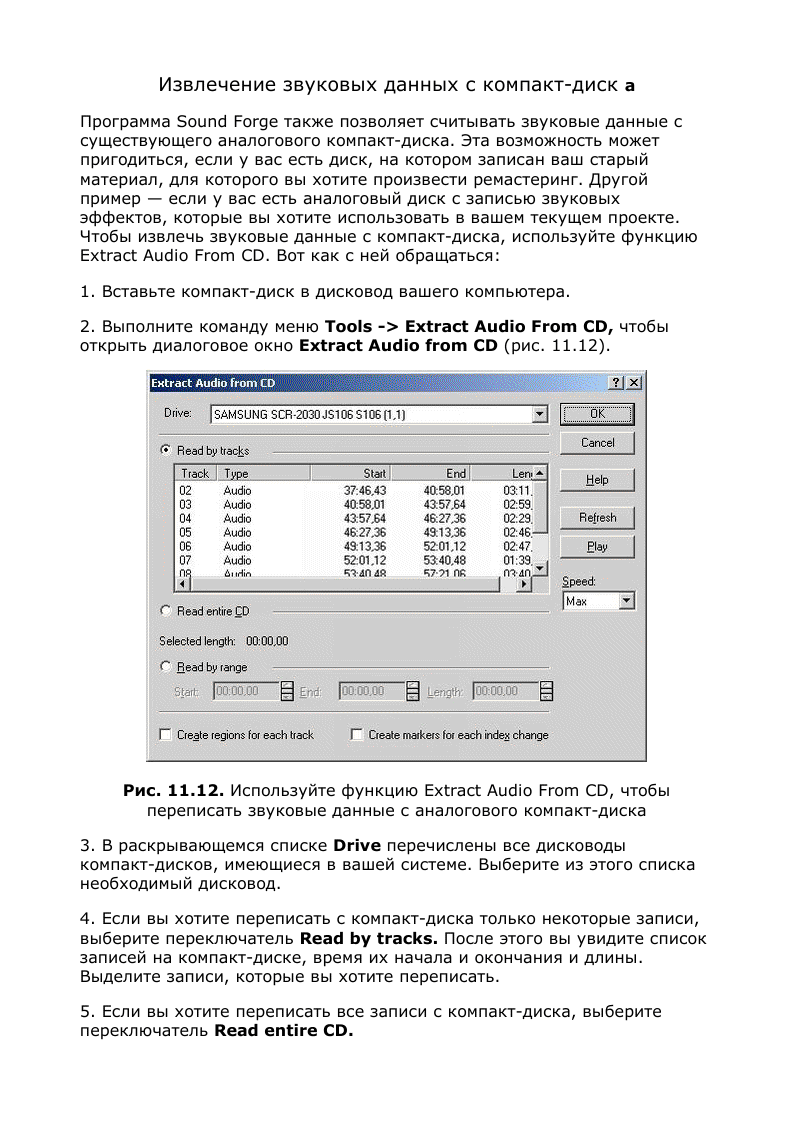
6. Если вы хотите переписать определенный временной отрезок записи на
компакт-диске, выберите переключатель Read by range. Установите
значения параметров Start и End для отрезка, который собираетесь
переписать. Вы можете корректировать длину отрезка с помощью
параметра Length.
7. Если вы хотите, чтобы программа Sound Forge автоматически создавала
области для каждой переписанной с диска записи, установите флажок
Create regions for each track.
8. Если вы хотите, чтобы программа Sound Forge автоматически создавала
маркеры в начале каждой переписанной с диска записи, установите
флажок Create markers for each index change.
9. Выберите значение параметра Speed, который определяет скорость
чтения информации с компакт-диска. В большинстве случаев следует
указать пункт Мах.
10. Нажмите на кнопку Play, чтобы прослушать выбранные записи,
которые вы собираетесь переписать с компакт-диска.
11. Нажмите на кнопку ОК.
Если вы при этом активизируете переключатель Read by tracks,
программа Sound Forge извлечет выделенные записи, поместив каждую
из них в отдельное окно данных. Если вы активизируете переключатель
Read entire CD, программа Sound Forge перепишет все данные с
компакт-диска в одно окно данных. А если вы при этом активизируете
переключатель Read by range, программа Sound Forge перепишет только
определенный отрезок данных с диска, также поместив его в одно окно
данных.
Совет
Дополнительная информация об извлечении звуковых
данных с компакт-диска содержится в приложении 2.
| 
