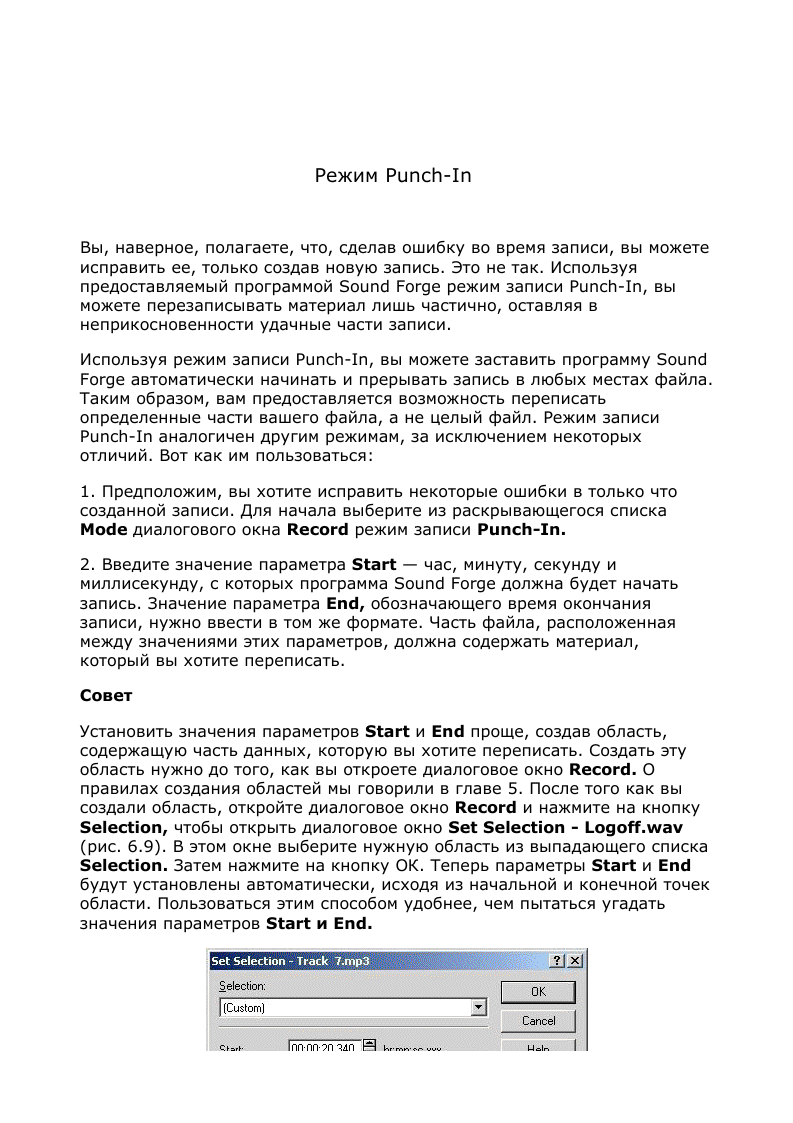
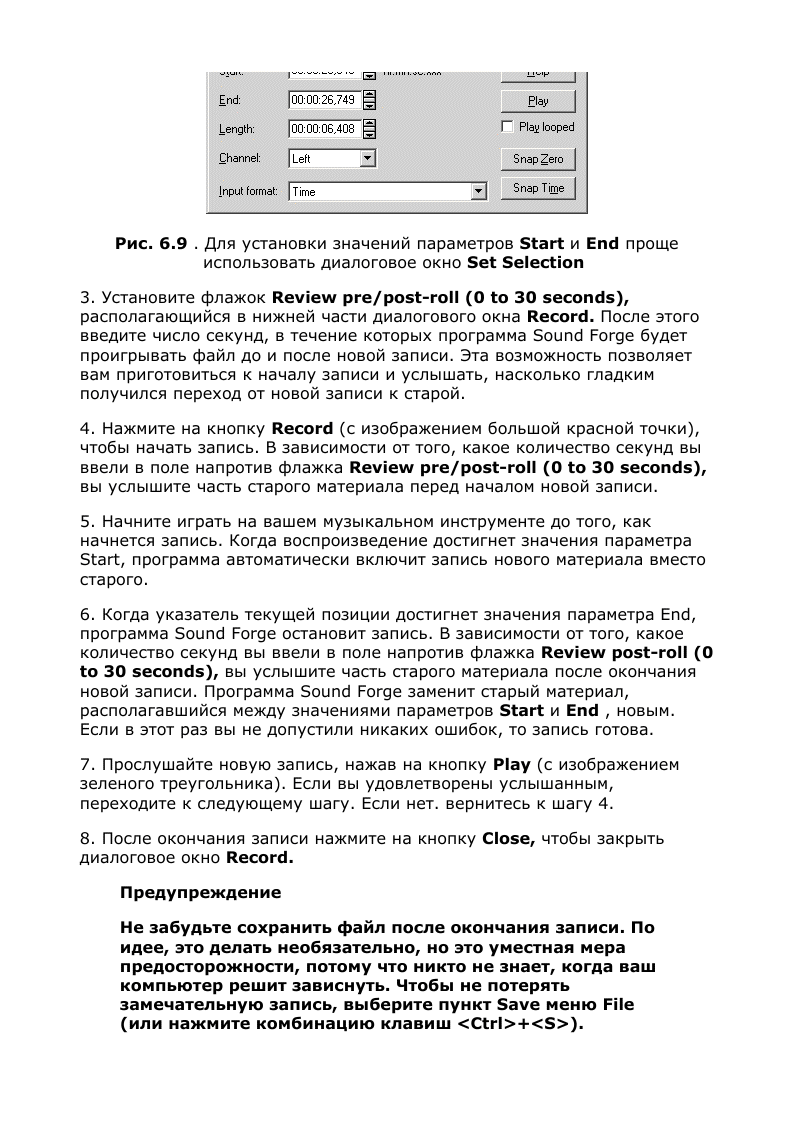
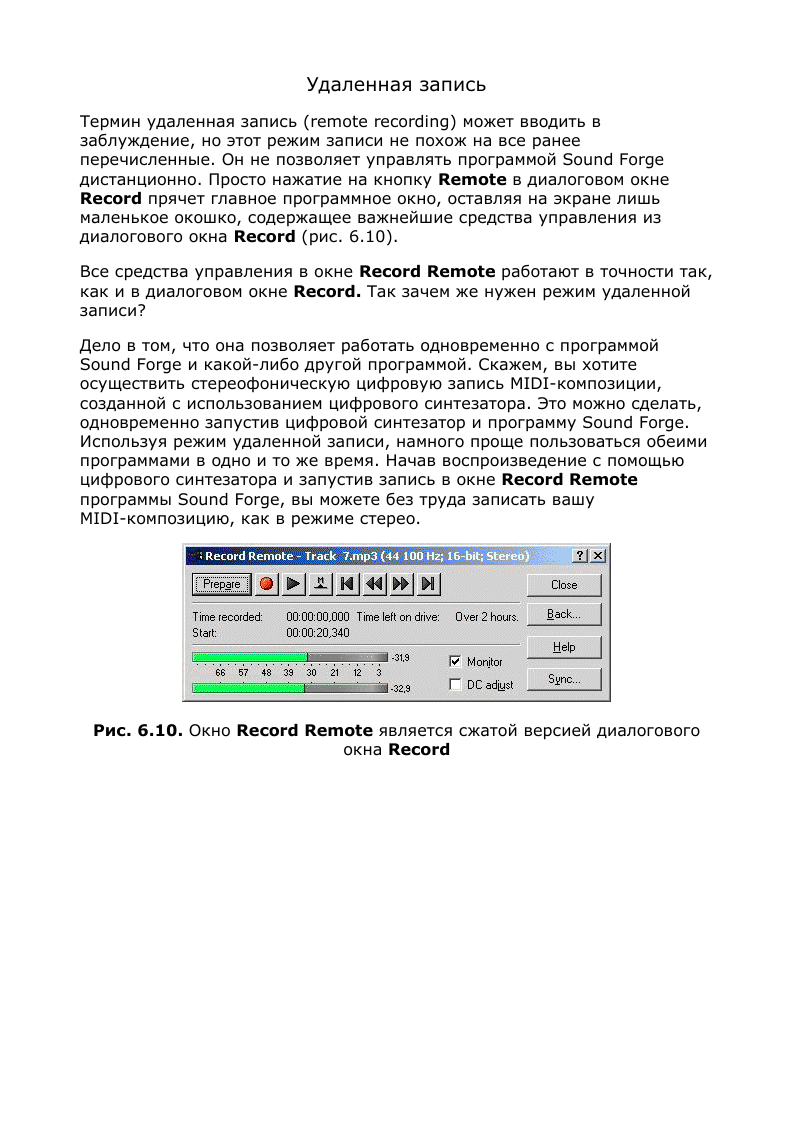
Синхронизация
Еще один момент, касающийся записи, о котором вам нужно знать, — это
синхронизация. Это очень сложная тема, немного выходящая за рамки
нашего предмета, но вам синхронизация может понадобиться в некоторых
ситуациях. Мы попытаемся объяснить основы этой темы и опишем, как
использовать синхронизацию, когда программа Sound Forge
синхронизируется с внешним устройством и наоборот.
Основные положения
Музыка основывается на времени. Без времени ее не существует. Чтобы
записать или воспроизвести звуковые данные, программе Sound Forge
требуется следить за временем. Программа использует информацию о
времени, чтобы отслеживать положение указателя текущей позиции во
время записи и воспроизведения. Когда программа Sound Forge работает
самостоятельно, она использует для получения информации о времени
встроенные в звуковую карту часы. Таким образом, именно встроенные
часы обеспечивают расчет времени, необходимый для функционирования
текущей позиции, во время записи и воспроизведения. Это называется
внутренней синхронизацией.
Однако иногда вам может потребоваться синхронизировать программу
Sound Forge с каким-либо внешним устройством. Например, если у вас
есть видеопленка, содержащая материал, к которому вы хотите добавить
текст или музыку, вы можете использовать программу Sound Forge,
синхронизировав ее с видеопленкой. В этой ситуации видеомагнитофон
будет выступать как первичное устройство, а программа Sound Forge —
как вторичное. Первичное устройство будет посылать сообщения
вторичному, указывая, когда начинать и заканчивать работу, а также,
какое измерение времени использовать, чтобы эти два устройства были
синхронизированы друг с другом. Для этого нужно использовать так
называемый временной код SMPTE/MIDI.
Временной код SMPTE/MIDI
Мы рассказывали о SMPTE в главе 5, и вы знаете, что это система отсчета
времени, использующая часы, минуты, секунды и кадры (как на
видеопленке). Но как именно функционирует эта система, мы пока не
объясняли.
Замечание
Временной код SMPTE/MIDI часто используется для
синхронизации не только с видеоносителями, но и с
внешними многодорожечными магнитофонами, которые
известны как деки DAT (Digital Audio Tape — цифровая
аудиопленка). Процедура синхронизации с этими
устройствами аналогична приведенной ниже.
SMPTE — это сложный звуковой сигнал, записанный на одну дорожку
пленки (в случае с видео он записан на одну из стереофонических
звуковых дорожек) с использованием генератора временного кода. Такой
сигнал содержит информацию об абсолютном времени звучания пленки в
часах, минутах, секундах и кадрах. Программа (например, Sound Forge),
считывающая этот код, может быть синхронизирована с любой отметкой
времени на пленке. В нашем примере с видео видеомагнитофон —
первичное устройство, а программа Sound Forge — вторичное. Во время
воспроизведения пленки в видеомагнитофоне программа Sound Forge
запишет нужные звуковые данные до определенной временной точки в
часах, минутах, секундах и кадрах.
Прочтение временного кода с пленки возможно только с использованием
преобразователя SMPTE, который переводит код SMPTE в формат МТС
(MIDI Time Code — временной код MIDI). Временной код MIDI
прочитывается интерфейсом MIDI и посылается в программу Sound Forge
при помощи порта ввода MIDI, настройка которого описывается в главе 3.
Временной код MIDI эквивалентен коду SMPTE, за исключением того, что
он существует в виде специальных сообщений MIDI, а не как звуковой
сигнал. Когда программа Sound Forge получает временной код MIDI, она
подсчитывает текущую позицию, соответствующую точному отсчету
времени. Это значит, что вы можете начать воспроизведение в любом
месте пленки, и программа Sound Forge начнет запись именно в том же
месте файла.
Синхронизация с использованием SMPTE (запись)
Предположим, вы хотите добавить к видеоряду текст. Видеозапись может
быть вашей или может принадлежать вашему заказчику. Чтобы
синхронизировать программу Sound Forge с видеозаписью, вам нужно
сделать следующее:
1. Если вы работаете с вашей собственной видеозаписью, в нее
необходимо добавить временной код SMPTE, используя генератор SMPTE.
Этот процесс называется нанесением дорожки, и мы не будем вдаваться в
подробности. Вам всего лишь нужно приобрести генератор SMPTE и найти
в руководстве инструкции, объясняющие, как нанести временной код на
пленку. Если вы работаете с пленкой заказчика, то, возможно, он нанес
на пленку код прежде, чем выслать ее вам.
Совет
Для чтения временного кода с пленки вам также
понадобится преобразователь SMPTE. Если у вас
установлен профессиональный MIDI-интерфейс, то он,
возможно, предоставляет функции преобразования и
генерирования временного кода SMPTE. Посмотрите
руководство по эксплуатации MIDI-интерфейса, чтобы
проверить, так ли это. В этом случае вы можете
сэкономить немного денег. Мы используем интерфейс
Music Quest 8Port/SE, укомплектованный множеством
MIDI-портов и имеющий возможность преобразования и
генерирования временного кода SMPTE. К сожалению,
этот интерфейс больше не продается, но на сайте
компании Midiman (www.midiman.com) можно найти
похожую модель.
2. Создайте новый звуковой файл, выбрав пункт меню File -> New, чтобы
открыть диалоговое окно New Window.
3. Установите частоту сэмплирования, разрядность и количество канатов
для нового файла. Затем нажмите на кнопку ОК.
4. Выберите команду меню Options -> Preferences, чтобы открыть
диалоговое окно Preferences. Перейдите на вкладку MIDI/Sync.
Выберите из раскрывающегося списка Input подходящий порт ввода
MIDI. Об установке параметров MIDI мы подробно рассказывали в главе
3.
5. Выберите пункт меню Special -> Transport -> Record, чтобы открыть
диалоговое окно Record.
6. Установите флажок DC adjust и нажмите на кнопку Calibrate, чтобы
компенсировать смещение по оси амплитуды, которое может появиться
из-за несовершенства аппаратных средств вашего компьютера.
7. Выберите из выпадающего списка Mode режим записи Automatic
retake (automatically rewind).
8. Установите флажок Monitor. Обратите внимание на появившиеся
индикаторы записи, отображающие текущий уровень входящего сигнала
в децибеллах.
9. Установите уровень входного сигнала для вашей звуковой карты,
чтобы он был не очень высоким, но и не слишком низким. Чтобы сделать
это, вам придется использовать программный микшер, который должен
входить в поставку вашей звуковой карты. На панели задач Windows
найдите маленький желтый значок с изображением громкоговорителя и
двойным щелчком мыши откройте ваш микшер. В окне микшера выберите
команду меню Options -> Properties, чтобы открыть диалоговое окно
Properties. В группе Adjust Volume for выберите переключатель
Recording и убедитесь в том, что все флажки внизу окна помечены.
После этого нажмите на кнопку ОК, чтобы вывести элементы управления
вашего микшера.
10. В группе элементов управления под названием Line-In установите
флажок Select . Он указывает звуковой карте на то, что вы хотите
записать данные, используя входное линейное соединение. Если вы
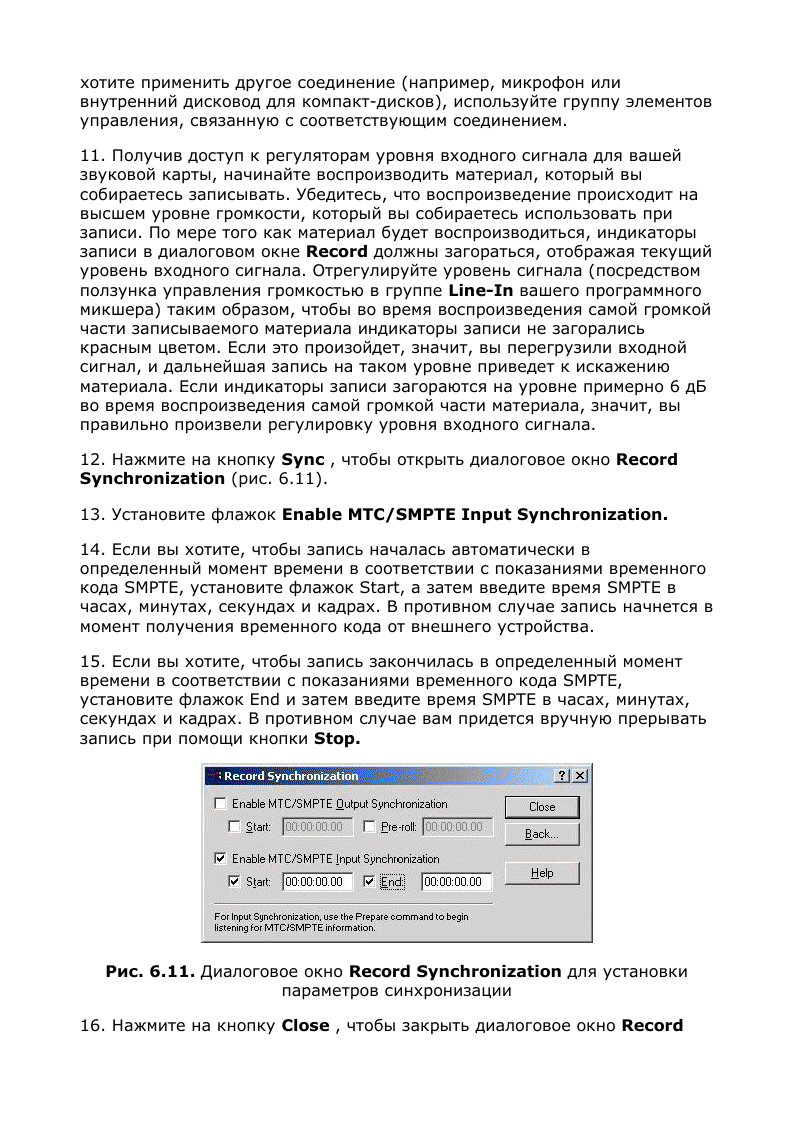
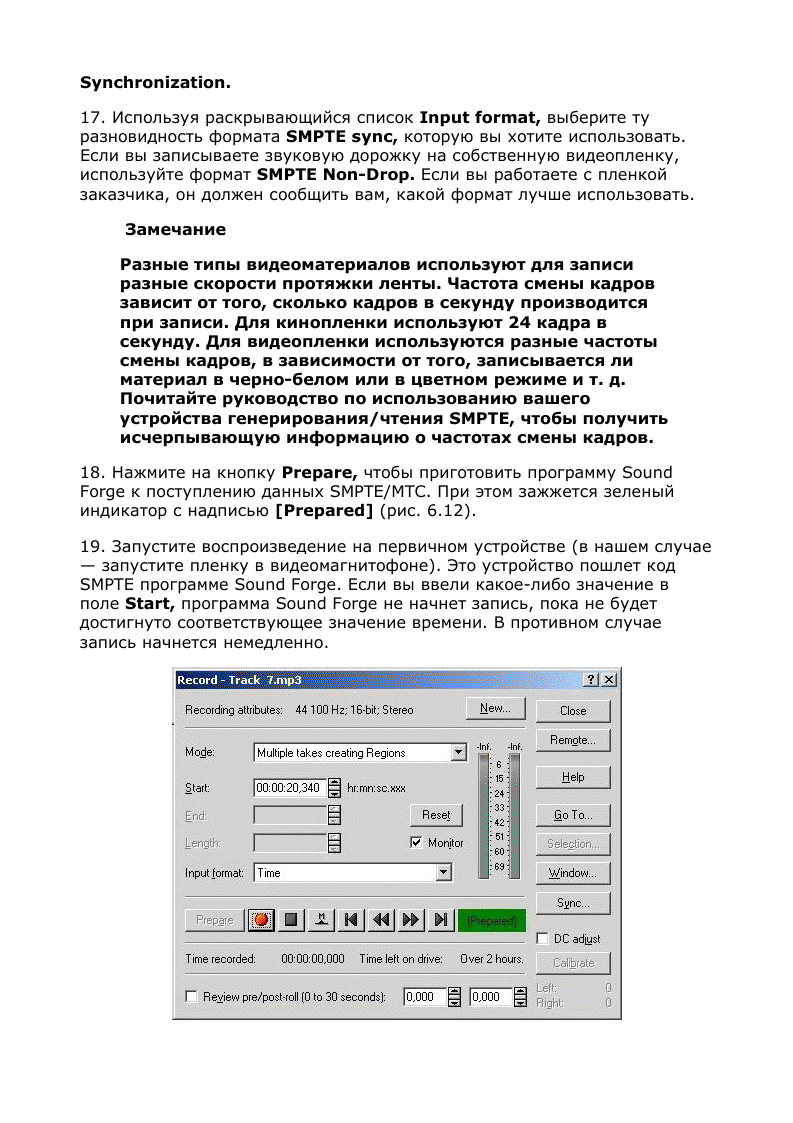
После того как вы нажмете кнопку Prepare, зажжется
зеленый индикатор, сообщающий о том, что программа готова к
поступлению данных SMPTE/MTC
20. Если вы ввели какое-либо значение в поле End, программа Sound
Forge автоматически прервет запись по достижении соответствующего
значения времени. Если вы не ввели никакого значения, вам придется
нажать на кнопку Stop там, где вы хотите прервать запись. После
окончания записи не забудьте остановить воспроизведение на первичном
устройстве.
21. По окончании записи нажмите на кнопку Close, чтобы закрыть
диалоговое окно Record.
Синхронизация с использованием SMPTE (воспроизведение)
Вы можете также столкнуться с ситуацией, когда будет необходимо
синхронизировать внешнее устройство с файлом в программе Sound Forge
при воспроизведении. В этом случае требуется сделать следующее:
1. Откройте файл в программе Sound Forge.
2. Выберите команду меню Options -> Preferences, чтобы открыть
диалоговое окно Preferences. Перейдите на вкладку MIDI/Sync.
Выберите из раскрывающегося списка Output подходящий порт ввода
MIDI. Это должен быть порт, к которому подключено ваше внешнее
устройство. Об установке параметров MIDI мы подробно рассказывали в
главе 3.
3. Выберите пункт меню Options -> MIDI Output Sync, чтобы включить
выход МТС из программы Sound Forge.
4. Настройте ваше внешнее устройство так, чтобы оно могло принимать
сигналы SMPTE/MTC. Вам придется обратиться к руководству по
эксплуатации вашего внешнего устройства, чтобы узнать, как это
сделать.
5. Возможно, вам понадобится ввести значение смещения SMPTE/MTC в
часах, минутах, секундах и кадрах. Например, если вы синхронизируете
кассетную деку с программой Sound Forge, а запись на кассете
начинается не с самого начала, вам, скорее всего, необходимо будет
настроить программу Sound Forge так, чтобы код SMPTE/MTC был отослан
внешнему устройству (значение смещения по умолчанию равно
00:00:00:00) не сразу, а через некоторое время. Чтобы установить
смещение воспроизведения выберите команду меню Options ->
Preferences. Перейдите на вкладку MIDI/Sync. Установите флажок
Enable SMPTE Playback Offset и введите значение времени в часах,
минутах, секундах и кадрах.
6. Запустите воспроизведение на внешнем устройстве. Вместо
воспроизведения оно должно дождаться входящего сигнала SMPTE/MTC.
7. В программе Sound Forge выберите пункт меню Special -> Transport
-> Play, чтобы запустить воспроизведение текущего звукового файла.
Программа Sound Forge начнет воспроизведение и одновременно пошлет
сигнал SMPTE/MTC внешнему устройству, которое, в свою очередь, тоже
должно начать воспроизведение, синхронизированное с файлом в
программе.
Запутались? Действительно, мы уже говорили о том, что синхронизация —
сложная тема. Вы можете найти дополнительную информацию в
руководстве по программе Sound Forge и в справочном файле этой
программы, но, возможно, то, что там написано, вам будет трудно понять.
Лучший способ это сделать — как можно больше экспериментировать с
синхронизацией или прочитать книгу по звукозаписи для начинающих.
Вам все-таки стоит изучить синхронизацию, если вы постоянно
сталкиваетесь с необходимостью ее использования.
                  Глава 7. Основы редактирования Глава 7. Основы редактирования
Основы редактирования
Окно данных
Прокрутка
Масштабирование
Инструмент Magnify
Выделение и инструмент Edit
Диалоговое окно Set Selection
Изменение выделенной области
Подгонка выделенной области
Копирование, вырезание, вставка данных и другие операции
Специальные возможности вставки
Перезапись
Дублирование
Вставка в новое окно
Сведение
Функция Paste Crossfade
Ошибки при редактировании
Инструмент Pencil
| 
