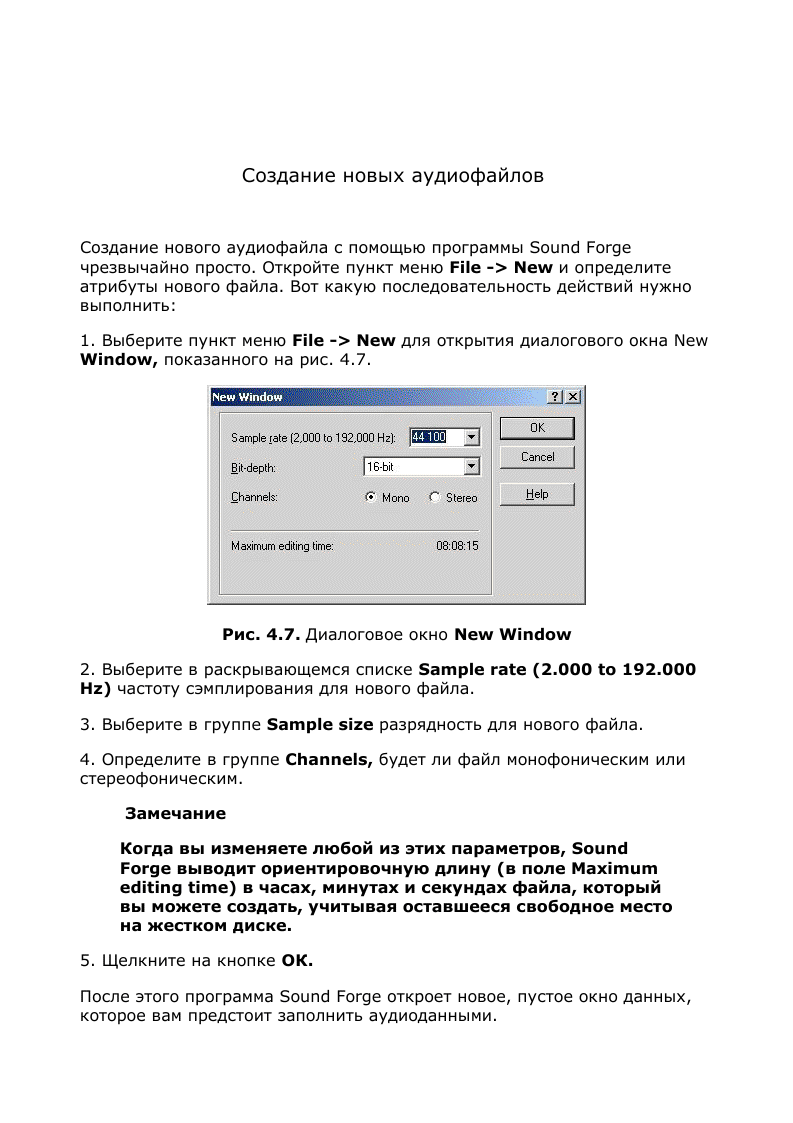
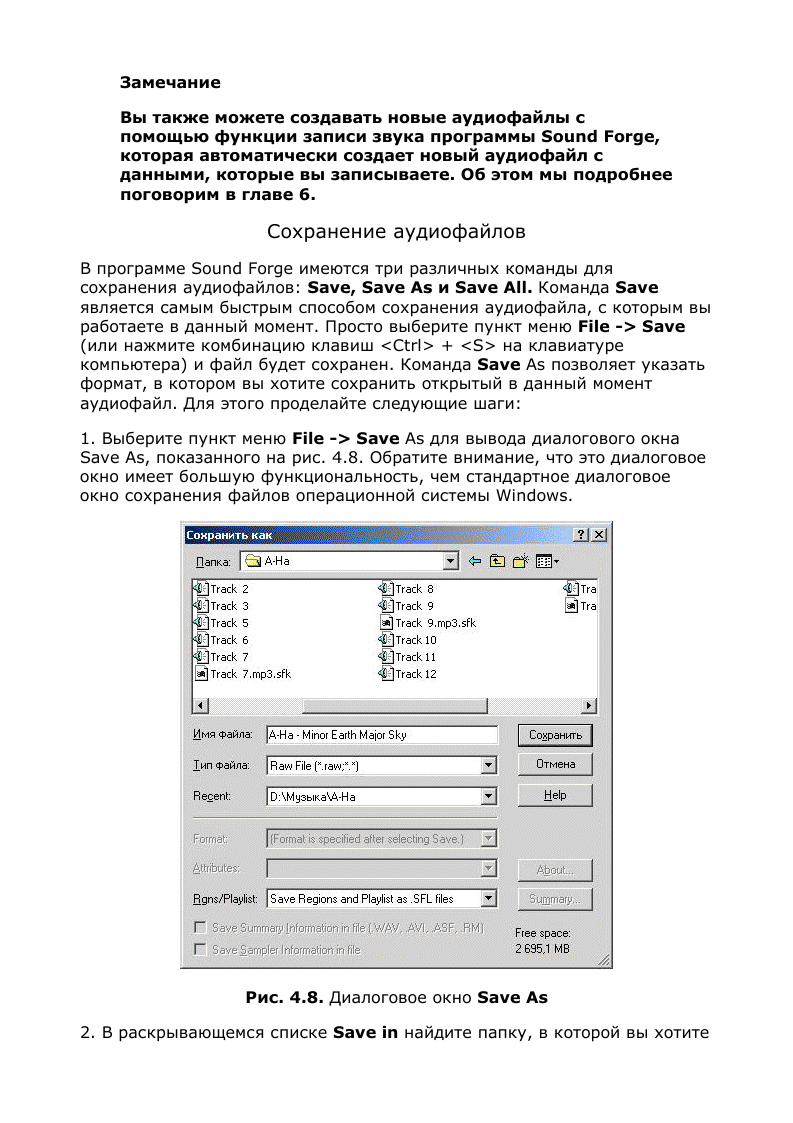
сохранить файл, или в раскрывающемся списке Recent выберите одну из
недавно использовавшихся папок.
3. Введите имя аудиофайла (если оно еще отсутствует) в поле File name.
4. Выберите в раскрывающемся списке Save as type тип сохраняемого
аудиофайла.
5. В раскрывающемся списке Format выберите формат (РСМ, ADPCM и т.
п.) сохранения аудиоданных.
6. Выберите в раскрывающемся списке Attributes те атрибуты (частоту
сэмплирования, разрядность, моно или стерео), которые вы хотели бы
использовать при сохранении аудиоданных.
Совет
Частота сэмплирования для файла всегда устанавливается
равной текущей частоте сэмплирования файла. Вы не
можете изменить этот атрибут при сохранении файла.
Чтобы изменить частоту сэмплирования, вы должны
обработать файл с помощью функции Process -> Resample
до сохранения. Об этой функции мы еще поговорим в
главе 8.
7. Если вы уже создали области или список воспроизведения для вашего
аудиофайла (об этих функциях мы поговорим в главах 5 и 6), вы можете
сохранить эту информацию несколькими способами с помощью списка
Rgns/Playlist. Если вы не хотите сохранять эту информацию, выберите
из списка пункт Do Not Save Regions or Playlist. Если вы хотите
оставить эти данные внедренными в файл (что возможно только для
типов файлов Wave и AVI), выберите пункт Save Regions and Playlist in
.WAV/.AVI files. Вы можете также сохранить информацию в отдельном
файле в специальном формате внешнего списка воспроизведения (файл с
расширением sfl) программы Sound Forge, в формате Session 8 (файл с
расширением prm — для использования с продуктом Digidesign Session 8)
или в формате Windows Media Script (файл с расширением txt — для
использования с файлами Windows Media).
8. Если вы сохраняете ваш файл как Microsoft Wave (расширение wav),
Windows Media (расширение asf), Video For Windows (расширение avi),
RealMedia (расширение rm), RealNetworks G2 (также расширение rm) или
MPEG Audio (расширение трЗ), вы можете внедрить в файл итоговую
информацию. Для этого установите флажок Save Summary Information
in file (.WAV, .AVI, .ASF, .RM).
9. Чтобы отредактировать или просмотреть итоговую информацию для
файла, щелкните на кнопке Summary, после чего откроется диалоговое
окно Properties, показанное на рис. 4.9.
10. Отредактируйте поля Title, Subject, Engineer, Copyright и
Comments.
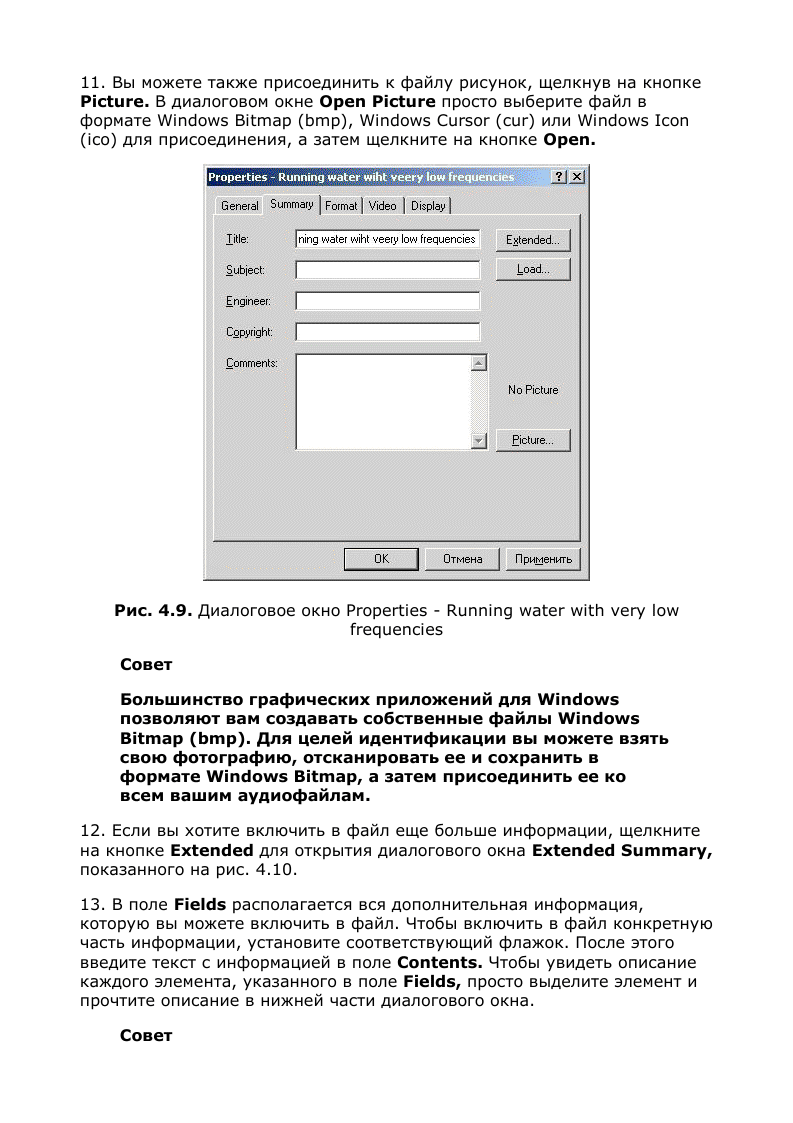
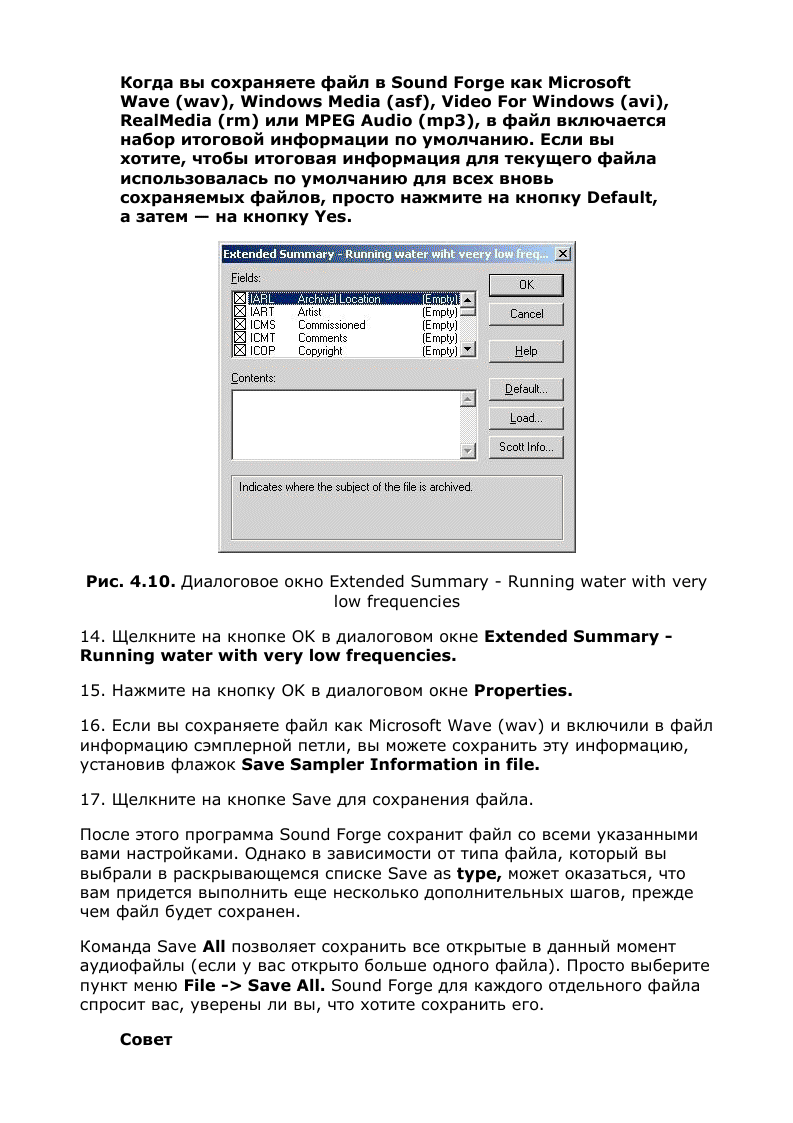
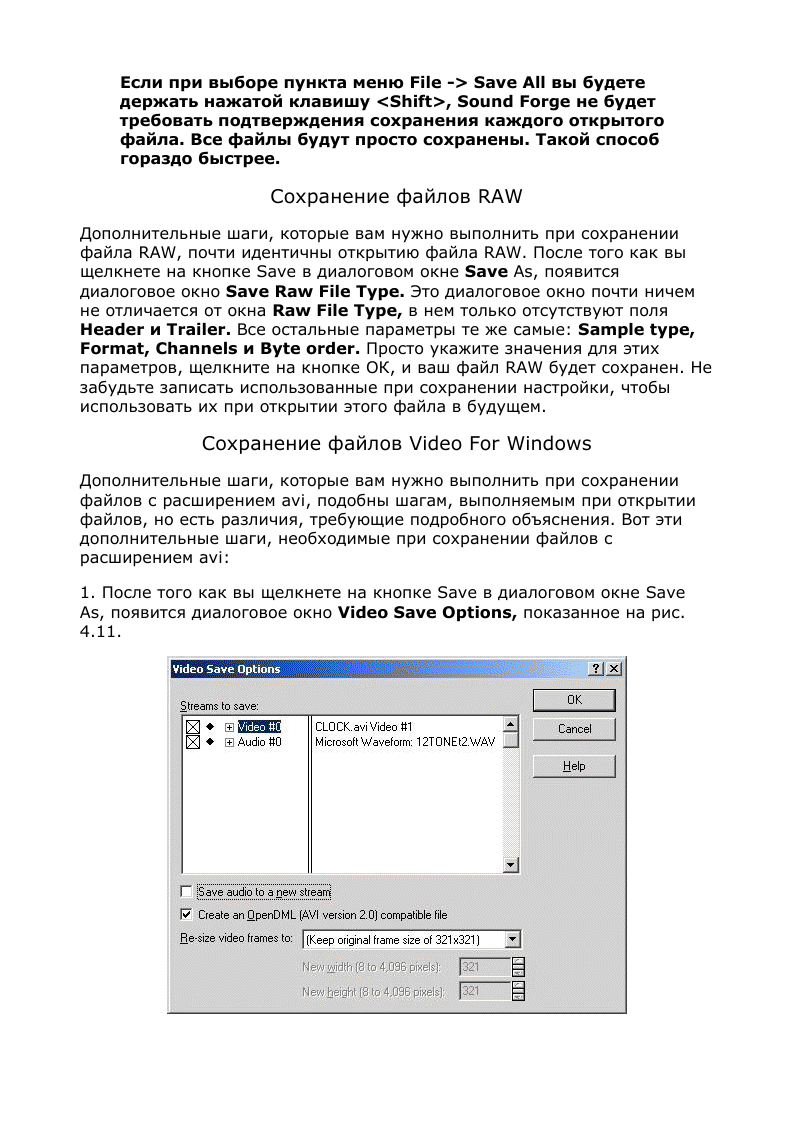
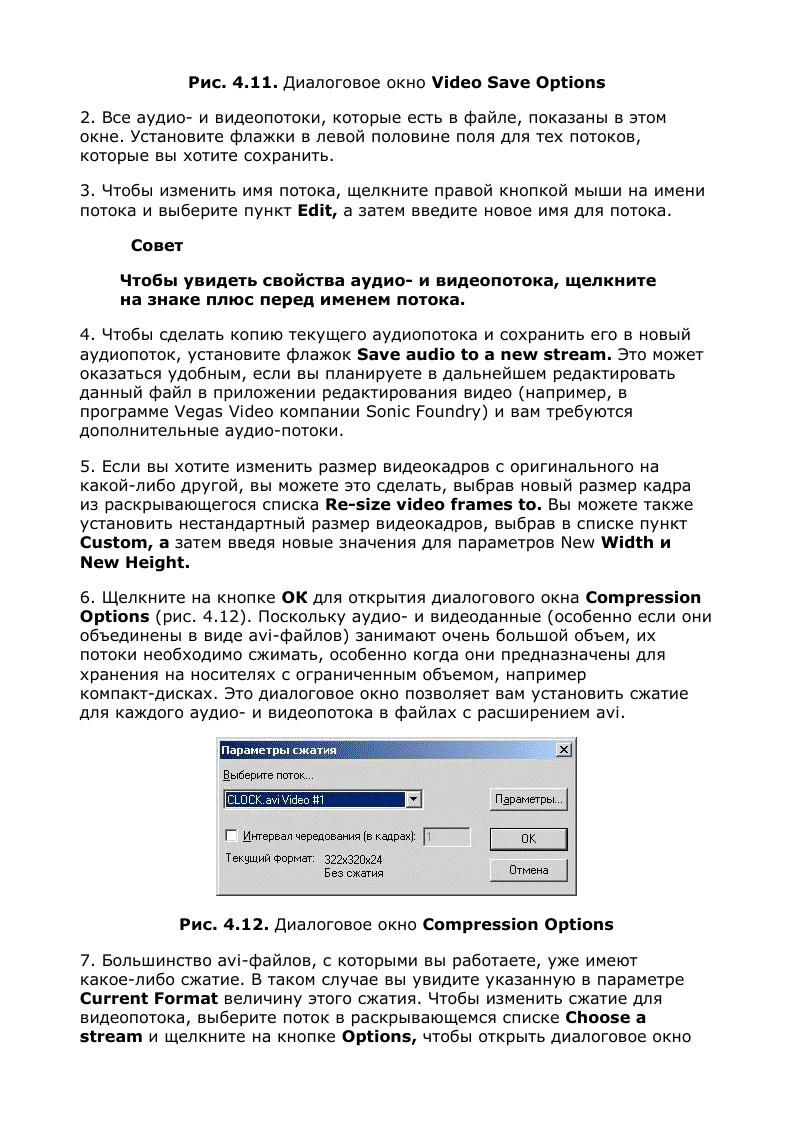
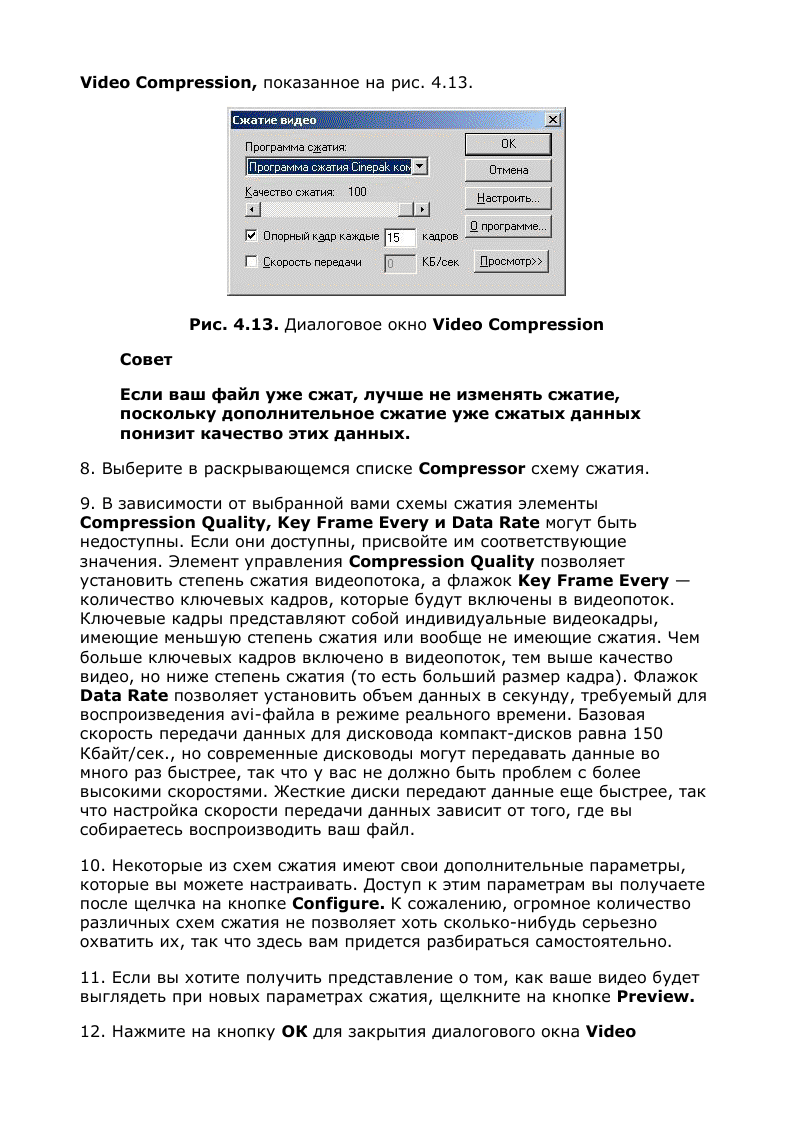
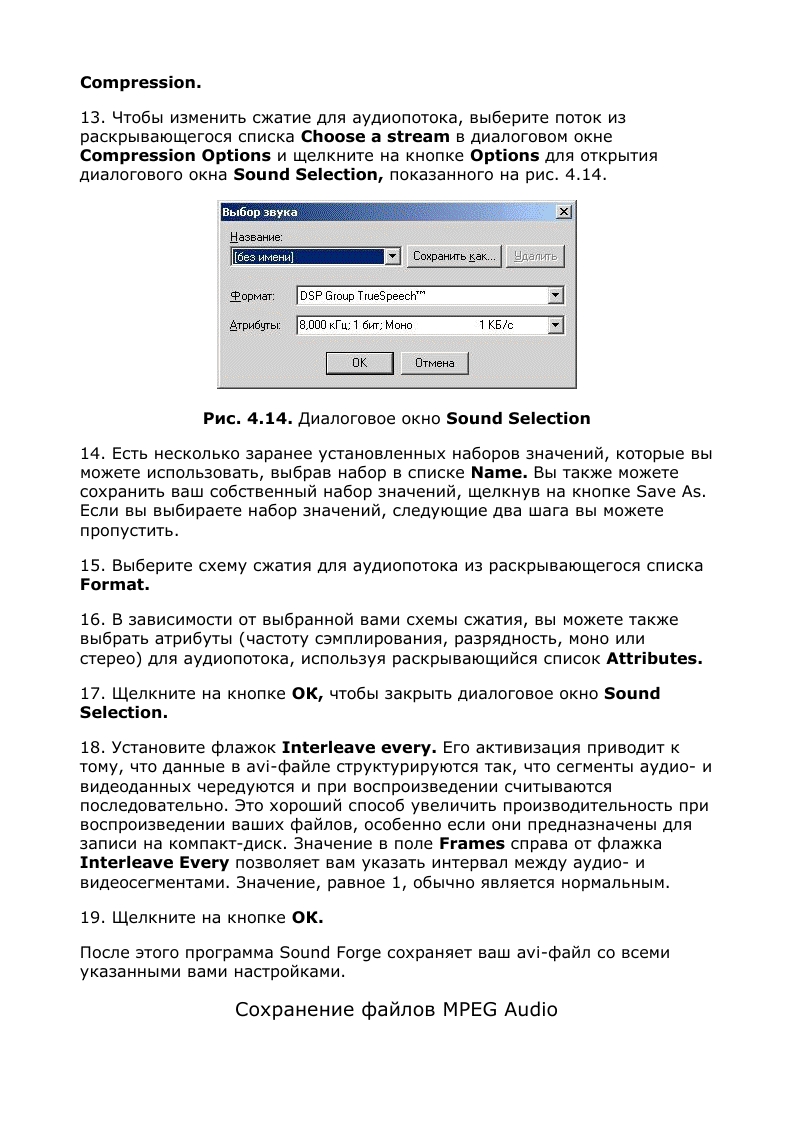
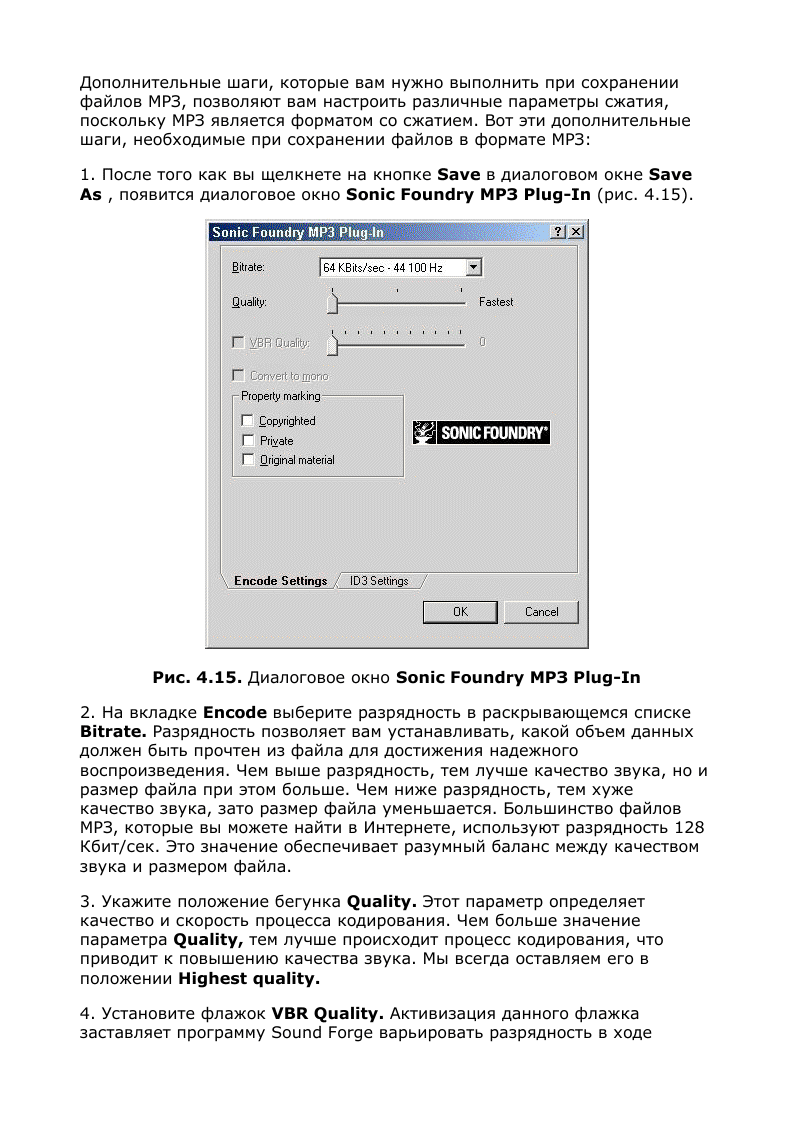
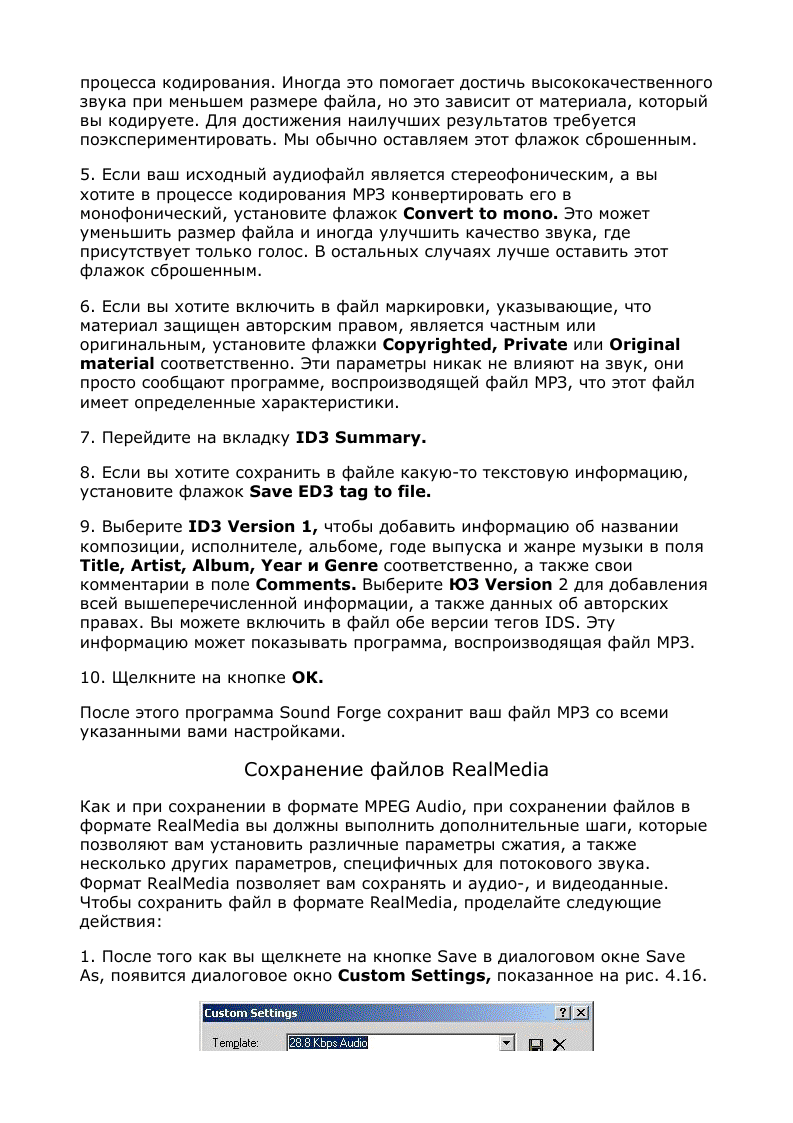
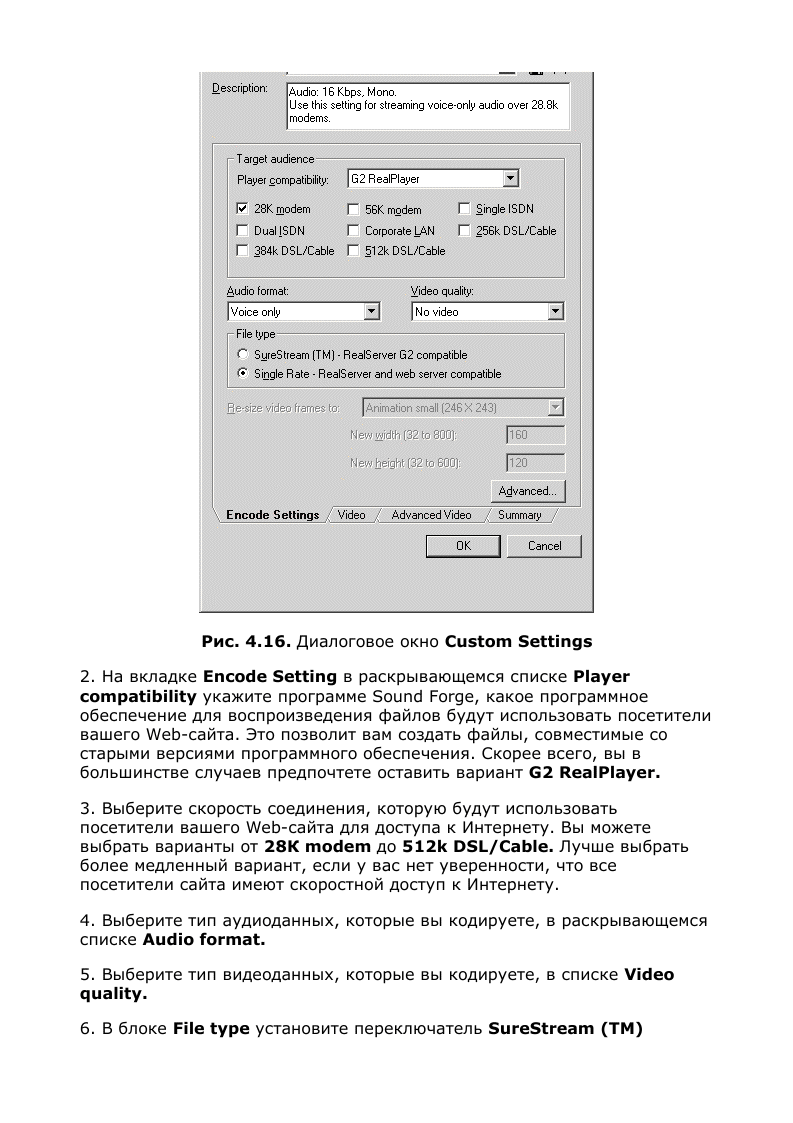
RealServer G2 compatible, если вы будете использовать для передачи
файла через Интернет программное обеспечение RealServer. Если же вы
будете использовать для передачи файла через Интернет обычный
Web-сервер, установите переключатель Single Rate - RealServer and
web server compatible.
7. Если вы хотите изменить размер видеокадров с оригинального на
какой-либо другой, вы можете это сделать, выбрав новый размер кадра
из списка Re-size video frames to. Вы можете также установить
нестандартный размер видеокадров, выбрав в раскрывающемся списке
элемент Custom, а затем введя новые значения для параметров New
width (32 to 800) и New height (32 to 600).
8. Если вы хотите настроить еще более специфические параметры для
управления кодированием ваших данных, щелкните на кнопке Advanced.
Однако вам нечасто придется иметь дело с этими настройками.
9. На вкладке Video установите флажок Enable 2-Pass Encoding. Это
заставляет программу Sound Forge тратить больше времени на
исследование данных, в результате чего достигается лучшее качество.
Так что, если вы не боитесь потратить чуть больше времени на
кодирование вашего файла, пометьте этот флажок.
10. Установите флажок Enable Variable Bit Rate Encoding. Этот
параметр также улучшает качество звука, но может приводить к
появлению небольшой паузы перед началом воспроизведения.
11. Установите флажок Enable Loss Protection. Эта функция внедряет в
ваши данные специальные коды, которые помогут избежать потери
данных при воспроизведении через плохое соединение с Интернетом.
Этот флажок тоже имеет смысл пометить.
12. На вкладке Advanced Video оставьте все значения по умолчанию.
13. На вкладке Summary установите флажок Enable Perfect Play. Если
этот флажок установлен, программа воспроизведения G2 загрузит весь
файл до того, как начнется воспроизведение. Таким образом, файл будет
воспроизводиться с жесткого диска пользователя, что даст более высокое
качество, чем при потоковом воспроизведении через Интернет.
14. Установите флажок Allow Mobile Play. Если этот флажок установлен,
слушатели смогут загружать ваш файл и прослушивать его на
аудио-плейере. Этот параметр применим только к аудиофайлам G2.
15. Установите флажок Allow Recording. Если этот флажок помечен,
слушатели вашего потокового звука через Интернет смогут записать его
на жесткий диск.
16. Введите любую текстовую информацию, которую вы хотите внедрить
в файл, включая название (Title), автора (Author), авторские права
(Copyright) и комментарии (Comments).
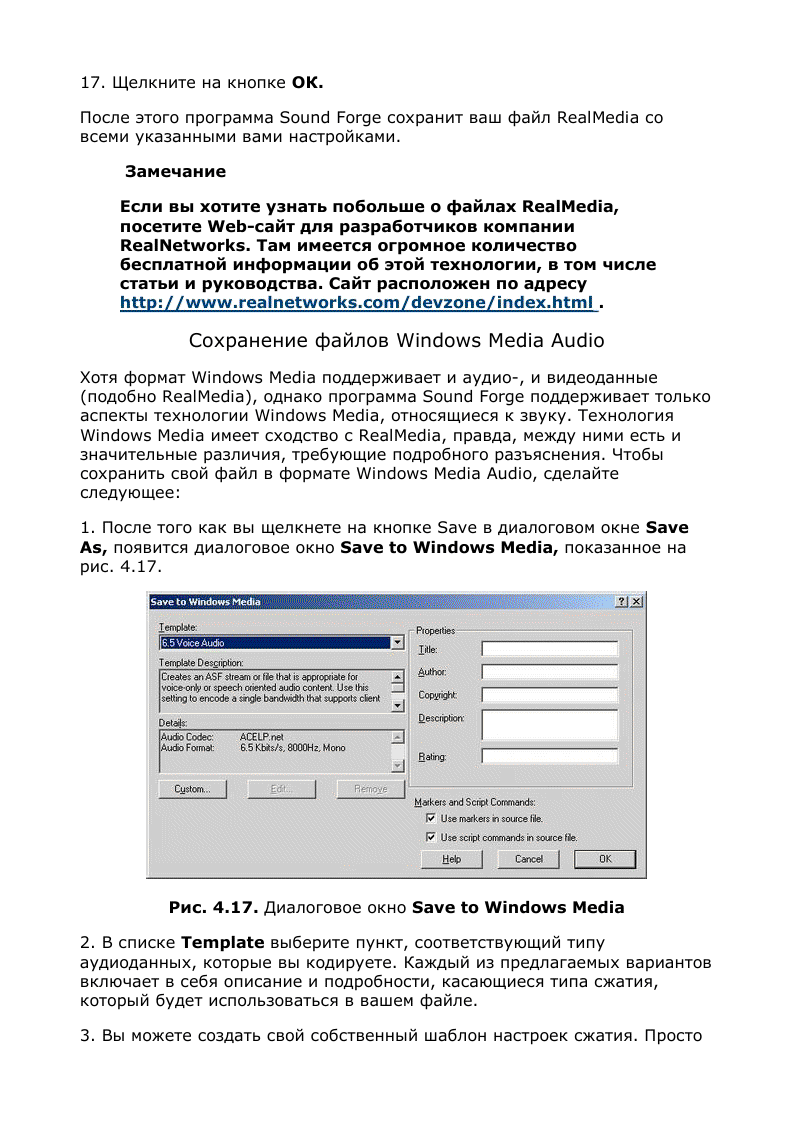
щелкните на кнопке Custom и следуйте инструкциям, которые содержит
Мастер создания шаблонов Template Wizard. Когда вы закончите, новый
шаблон будет находиться в списке Template диалогового окна Save to
Windows Media.
4. Используйте блок Properties для ввода произвольной текстовой
информации, которую вы хотите внедрить в файл. Эта информация
включает сведения о названии композиции (Title), авторе (Author),
авторских правах (Copyright), описание (Description) и рейтинг
(Rating).
5. Установите флажки Use markers in source file и Use script
commands in source file, если вы хотите внедрить в файл Windows
Media Audio специальные события, используя маркеры (Markers)
программы Sound Forge (о маркерах см. главу 5). Эти специальные
события могут включать дополнительную информацию для
идентификации файла, URL-адреса Web-сайта и даже компьютерные
программы-сценарии. Подробности в замечании, находящемся в конце
этого раздела.
6. Щелкните на кнопке ОК.
После этого программа Sound Forge сохранит ваш файл Windows Media
Audio со всеми указанными вами настройками.
Замечание
Если вы хотите узнать побольше о создании файлов
Windows Media, посетите Web-сайт Windows Media. Там
имеется огромное количество бесплатной информации об
этой технологии, в том числе статьи и руководства. Сайт
расположен по адресу
http://vww.microsoft.coin/wtadowsmedia/ .
                                         Глава 5. Работа в Sound Forge Глава 5. Работа в Sound Forge
Работа в Sound Forge
Текущая позиция
Показ текущего положения
Указатель текущего положения
Установка текущей позиции
В цифровом виде
В графическом виде
Область просмотра
Меню Transport
Функция Go To Start
Функция Rewind
Функция Forward
Функция Go To End
Маркеры
Создание маркеров
Редактирование маркеров
Изменение имени и триггера
Изменение времени
Копирование маркера
Удаление маркера
Управление маркерами
Использование окна Regions - Example music bed
Использование функции Go To
Области
Создание области
Использование диалогового окна Add Marker/Region - Example
music bed
Использование функции Auto Region
Редактирование областей
Изменение имени и триггера
Изменение времени
Создание копии области
Разделение области на части
Удаление области
Навигация с использованием областей
Использование окна Regions - Example music bed
Использование функции Go To
Сохранение и загрузка областей
Сохранение областей
Загрузка областей
Функция Extract Regions
Где этот звук?
| 
