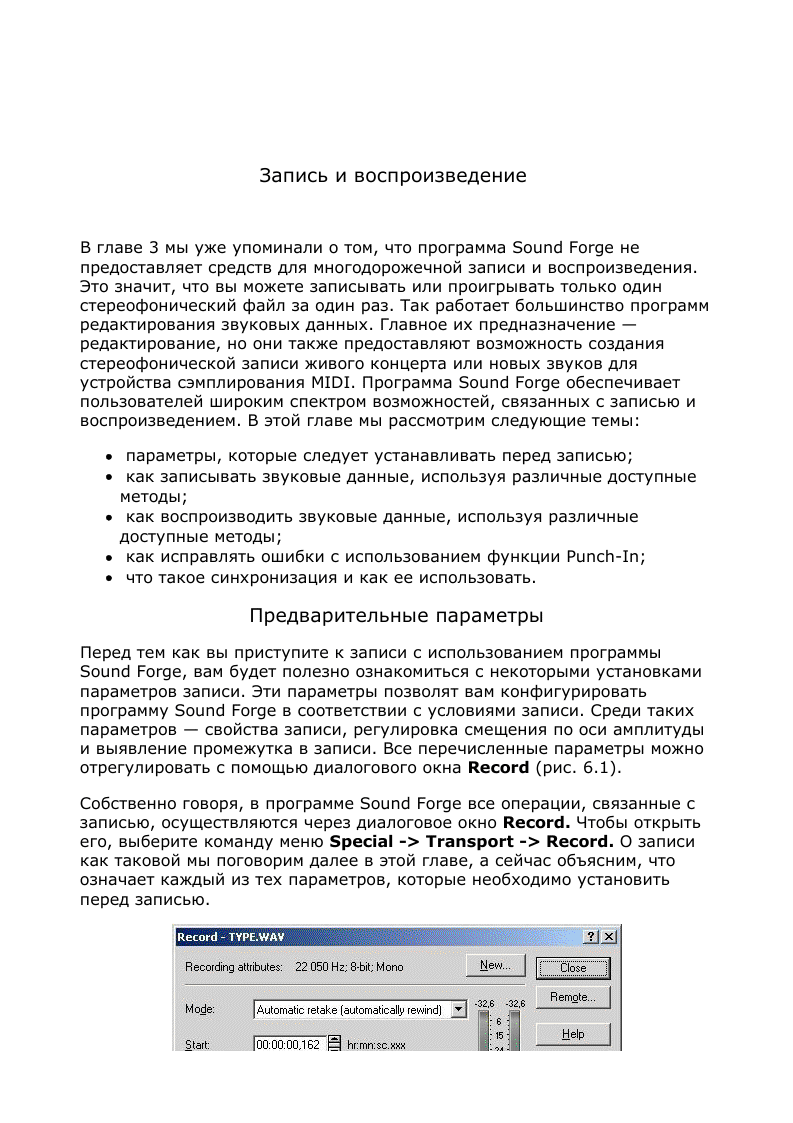
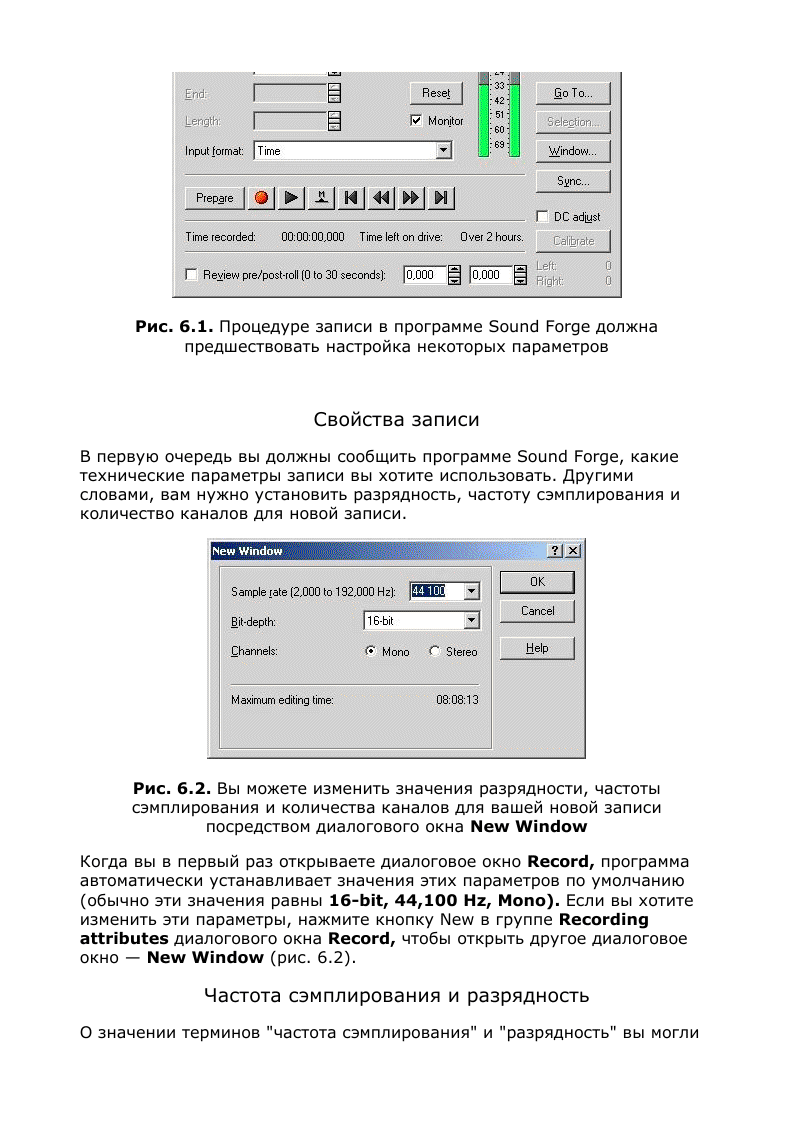
узнать из главы 1. Программа Sound Forge предоставляет вам
возможность установить эти параметры для предстоящей записи. В
зависимости от возможностей вашей звуковой карты вы можете
использовать частоту сэмплирования до 192 000 Гц и разрядность до 32
бит.
Так какие же значения следует использовать? Конечно же, чем выше
значения частоты сэмплирования и разрядность, тем лучше качество
записи. Но высокие значения также предполагают большую
загруженность системы, а данные в таком случае занимают больше
памяти и дискового пространства. Кроме того, если входной сигнал
некачественен (например, если вы используете дешевый микрофон для
записи вокала), высокие значения не помогут улучшить качество записи.
Если ваш компьютер достаточно производителен, у вас установлено
достаточно оперативной памяти и имеется много свободного дискового
пространства, вам следует использовать, по меньшей мере, частоту
сэмплирования 96 000 Гц и разрядность 24 бит. Использование таких
значений гарантирует высокое качество записи. Конечно, можно
использовать и более высокие значения, значительно улучшающие
качество аудиосигнала. Однако большинство людей, скорее всего, не
услышат этой разницы в качестве, особенно если вы собираетесь
переписывать свои записи на компакт-диск, который требует частоты
сэмплирования 44 100 Гц и разрядности 16 бит.
Так зачем же использовать высокие параметры, если вы в конце концов
будете перегонять запись на компакт-диск? Главным образом, это надо
делать из-за математических ошибок. Дело в том, что, когда звук
записывается в виде цифровых данных, для представления аудиосигнала
используется ограниченное количество чисел. Когда вы редактируете или
обрабатываете вашу запись, программа Sound Forge (как и любая другая
программа редактирования звука) производит математические
вычисления, выполняющие разные задачи. Никакой математический
процесс не может избежать крошечных погрешностей, потому что данные
округляются и урезаются. Эти погрешности создают небольшие шумы и
помехи, добавляемые в аудиосигнал. В большинстве случаев такие шумы
незаметны, но если вы много раз редактируете и обрабатываете запись,
они могут в конце концов стать слышимыми.
Чтобы установить частоту сэмплирования и разрядность для вашей новой
записи, просто выберите подходящие значения параметров Sample rate
и Sample size в диалоговом окне New Window.
Замечание
Мы уже упоминали о том, что данные, помещаемые на
компакт-диск, должны иметь частоту сэмплирования 44
100 Гц и разрядность 16 бит. Эти значения не могут быть
ниже или выше — они должны быть именно такими.
Конечно, первоначально вы можете записывать материал,
используя другие значения. Например, если на вашем
компьютере установлено недостаточно оперативной
памяти и не хватает свободного дискового пространства,
вам захочется использовать более низкие значения.
Однако мы не рекомендовали бы так делать, если в этом
нет необходимости, поскольку чем ниже значения, тем
хуже качество. При записи вы также можете использовать
более высокие значения, повышающие качество данных.
Тем не менее, когда придет время записывать эти данные
на компакт-диск, вам все-таки придется изменить
значения частоты сэмплирования и разрядности на
упомянутые ранее. Преобразовать частоту сэмплирования
и разрядность в программе Sound Forge можно, используя
функции Resample и Dither, о которых мы вам расскажем
в главе 8.
Количество каналов
Поскольку программа Sound Forge не предоставляет средств для
многодорожечной записи (то есть вы не можете записывать разные
инструменты поодиночке, а затем воспроизводить эти записи как
отдельные, но синхронизированные звуковые дорожки), можно
использовать только два типа файлов — монофонические
(одноканальные) и стереофонические (двух-канальные). Чтобы
установить количество каналов для вашей новой записи, отметьте
нужный флажок в группе Channels диалогового окна New Window.
Совет
Несмотря на то, что программа Sound Forge позволяет
создавать только одно-канальные и двуканальные записи,
вы можете создать псевдо-многодоро-жечную запись,
работая в режиме стерео. Поскольку стереофоническая
запись содержит два отдельных канала (один для левого
динамика, другой — для правого), вы можете
одновременно записывать один источник звука в левый
канал, а другой — в правый. Этот прием может вам
пригодиться, например тогда, когда нужно в одно и то же
время записать два голоса. Программа Sound Forge
позволяет редактировать и обрабатывать каждый канал
стереофонической записи отдельно, таким образом, вы
можете без труда работать независимо с каждым голосом.
Смещение по оси амплитуды
Если у вас установлена недостаточно мощная звуковая карта, качество
записи может быть не идеальным. Между звуковой картой и устройством
ввода могут возникать конфликты (особенно, если вы используете
дешевую карту, такую как Sound Blaster). В этом случае излишек потока
добавляется к входящему сигналу и конечная диаграмма сигналов
отклоняется от нулевой оси. Это явление известно как смещение по оси
амплитуды (DC offset).
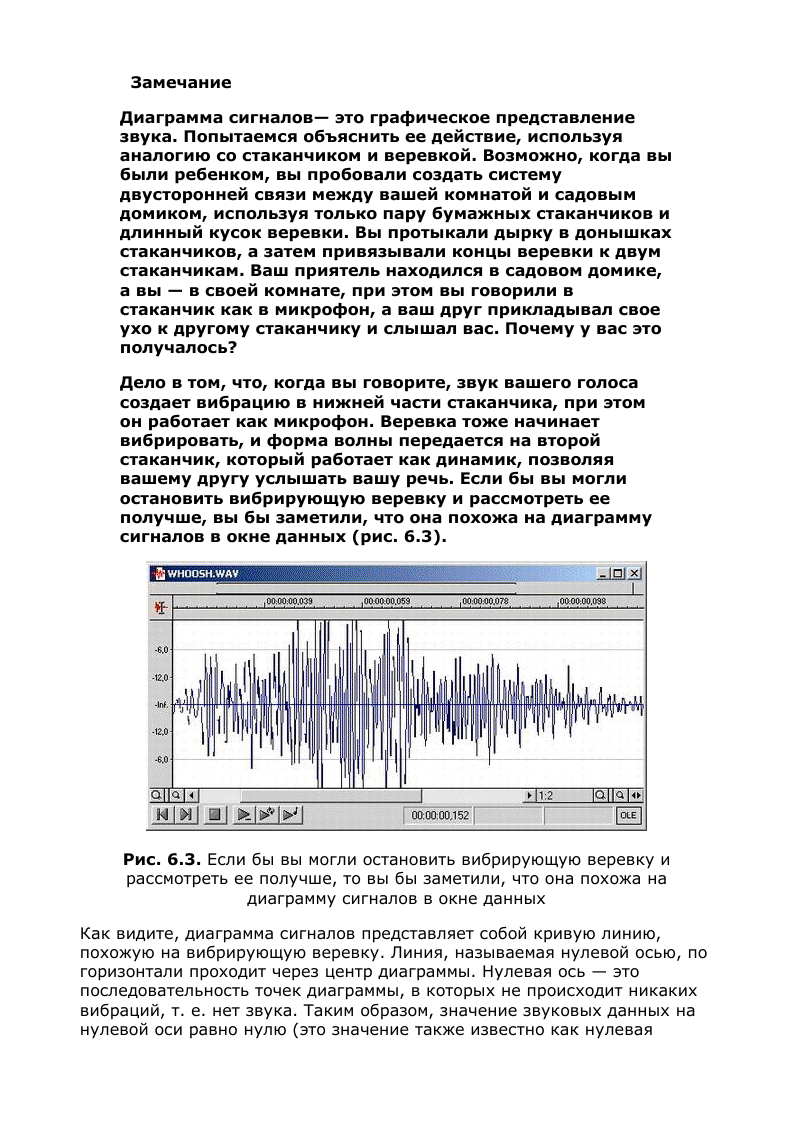
амплитуда). Когда волна перемещается вниз и вверх от нулевой оси,
происходят вибрации, т. е. имеет место звук. Значение амплитуды в точке
диаграммы зависит от того, насколько выше или ниже нулевой оси в
данный момент времени (отображаемый на линейке времени окна
данных) находится эта точка. Вы можете узнать значение амплитуды,
используя линейку уровней окна данных. О разных элементах этого
диалогового окна подробно рассказывается в главе 7.
Если ваша диаграмма сигналов смещена относительно нулевой оси из-за
смещения по оси амплитуды, то возможно появление шумов и других
отклонений во время редактирования и обработки. Чтобы устранить
смещение по оси амплитуды во время записи, вам нужно просто
настроить программу Sound Forge, чтобы во время записи к данным
прибавлялось какое-либо устойчивое значение амплитуды. Это послужит
гарантией того, что центр сигнала будет находиться на нулевой оси. В
диалоговом окне Record пометьте флажок DC adjust и нажмите на
кнопку Calibrate. Вот и все .
Совет
Каждый раз при замене звуковой карты, устройства ввода
или даже изменении параметров записи нужно заново
проводить калибровку, потому что изменения такого рода
могут повлечь за собой смещение по оси амплитуды.
Определение пробелов
Если у вашего компьютера низкое быстродействие, то звуковая карта
иногда может генерировать данные быстрее, чем программа Sound Forge
может их записать. Следствием этого может быть появление пробелов
(сбоев или очень непродолжительных интервалов тишины) во время
записи. Пробелы также могут появляться из-за сбоев драйверов звуковой
карты. Во время записи вы можете заставить программу Sound Forge
реагировать на пробелы одним из трех способов: пропускать их,
исправлять или останавливать запись. Вызовите контекстное меню,
щелкнув правой кнопкой мыши на любой пустой области диалогового
окна Record (рис. 6.4).
Если вы хотите, чтобы программа Sound Forge пропускала все пробелы,
выберите пункт меню Gap Detection -> Ignore. Если вы хотите, чтобы
программа Sound Forge помещала маркер на все точки файла, в которых
появились пробелы, выберите пункт Gap Detection -> Mark. Если вы
хотите, чтобы программа Sound Forge прерывала запись при
возникновении пробела, выберите пункт Gap Detection -> Stop.
Замечание
Если во время записи возникают пробелы, возможно, вам
следует обновить вашу систему. Наиболее полезны
обновления оперативной памяти и скорости вращения
жесткого диска. Эти два параметра наиболее важны в
случае с аудиозаписью. Разумеется, более быстрый
| 
