 |
видео редактор -видео монтаж Canopus Edius Pro.
|
| 15.05.2012, 17:25 |
Данная статья рассчитана
на тех, кто уже работал в Edius Pro. Если же вы впервые слышите об этой
программе, то настоятельно рекомендуем поискать информацию о ней, и
немного попрактиковаться самому. Не так давно в разделе Canopus Edius Pro 4
публиковался обзор данной программы, прочитав который, и проявив долю
смекалки, вы будете в состоянии работать. Чем чаще всего озабочен пользователь,
монтирующий домашнее видео? Простой резкой/склейкой? Конечно, нет.
Проводить такие элементарные операции в программе, могущей практически
все, — по меньшей мере, невежество. А если предстоит непростая
резка/склейка? А именно: монтаж материала, снятого одновременно
несколькими камерами. Сложная, на первый взгляд, задача, посильная лишь
таким профессиональным пакетам, как Final Cut Pro или стоящим
несколько сотен долларов плагинам для multi-cam editing. Мы же
воспользуемся основным преимуществом Edius Pro — его скоростью работы с
фильтрами, и рассмотрим пример монтажа материала, взятого с двух
видеокамер. Какая связь может быть между "мультикамом" и хваленой
скоростью обработки видео — увидим чуть позже.
Создайте новый проект, в котором
обязательно должны присутствовать два трека VA. Начинаем захват.
Его в нашем случае необходимо производить с каждой камеры (кассеты)
поочередно, предварительно отключив автоматическое разбиение на клипы
по всем признакам. Проще говоря — снять все флажки в соответствующем
поле настроек программы. Мы, конечно, подразумеваем, что оба оператора
начали съемку в одно время и вели ее без перерывов.
После захвата
видеофайлы окажутся в "копилке" проекта, иначе — Bin. Желательно
заранее создать в ней несколько папок и рассортировать по ним файлы,
готовые принять участие в проекте.
Перетащим на
первую дорожку видео, захваченное с одной камеры, а на вторую — с
другой. Теперь наипервейшая задача — синхронизировать оба клипа по
времени, ведь операторы не в одну и ту же секунду могли начать запись.
Синхронизацию проще всего провести, используя звук. Любой достаточно
резкий звук, который записался одновременно на обе камеры, и будет для
нас ориентиром. Но прежде необходимо привести в божеский вид
отображение звуковой дорожки на таймлинии, ведь Edius по умолчанию
отображает его в децибелах, а при таком отображении вы визуально при
всем своем старании не найдете явных изменений уровня. Откройте
настройки программы, и выберите в поле Waveform строку Linear
(%). Теперь на аудиодорожке звуковые пики будут отображаться
отчетливыми всплесками.
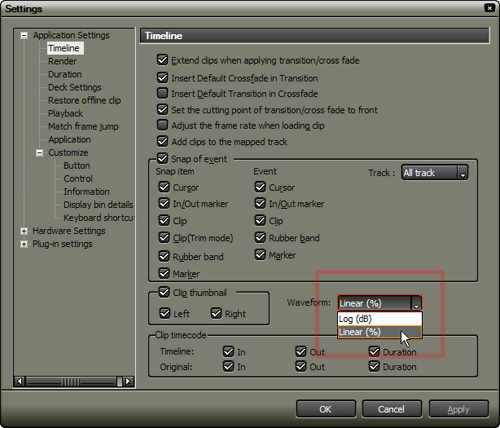
Найдя
подходящий всплеск звука, постарайтесь найти такой же на клипе со второй
камеры. После этого расположите их друг над другом, двигая
влево/вправо один из клипов мышкой.
Как видно на
рисунке, источник звука был ближе к камере SONY, и все же JVC уловила
достаточно для того, чтобы мы синхронизировали клипы. Теперь, после
того, как видео с обеих камер расположено в точном соответствии с
окружающим звуком, сделаем так, чтобы нам были видны клипы с обеих камер
одновременно. Ведь в чем заключается монтаж материала, взятого с двух
(и более) камер? В вырезании ненужных фрагментов с первой камеры
(оператор споткнулся, дрогнула рука) и оставлении нужных (второй
оператор поймал редкий кадр, в то время как его коллега уткнул объектив в
носок собственного ботинка). Следовательно, мы должны видеть в реальном
времени то, что видели оба оператора по отдельности. Приступим. В
разделе Keyers панели эффектов найдите пункт Picture in
Picture.
Ухватите его
мышкой, перетащите на дорожку переходов первого клипа и отпустите
клавишу мыши.
В окне видео
картинка уменьшилась и сместилась вверх и влево. Нас такое положение не
устроит, давайте изменим настройки этого PiP. В окне информации о
треке появился одноименный пункт, щелкните по нему два раза, чтобы
открыть окно настроек эффекта.
Надо отметить,
что в этой программе каждый из эффектов является в своем роде
уникальным не только по причине полной настраиваемости и гибкости, но и
потому, что практически каждый такой модуль имеет собственный, отличный
от других, интерфейс настроек. Так что не удивляйтесь, когда увидите,
что настройки одного эффекта являют собой подобие панели управления
шаттлом, а настройка другого эффекта сводится лишь к куцему окошку с
единственным ползунком. Каковы возможности модуля — таково и воплощение
органов управления ими. Но вернемся к настройкам PiP.
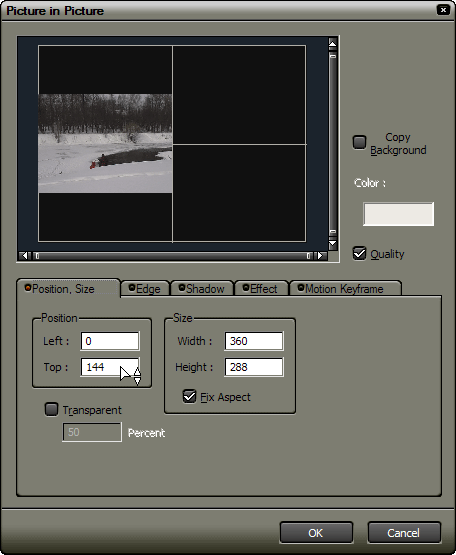
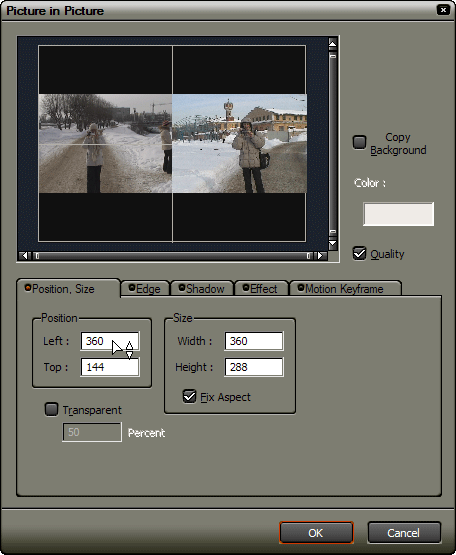
Закройте окно свойств PiP, и
запускайте проигрывание. Сконцентрируйте внимание сразу на обеих
картинках, и в тех местах, где вы хотите сделать переход с одной камеры
на другую, нажимайте клавишу V, тем самым, устанавливая метки на
таймлинии.
Если ваш материал не требует быстрой реакции, то вы можете
запустить ускоренное проигрывание, нажав на таймлинии средней кнопкой
мыши и крутанув колесико вниз нужное количество раз. Кстати, если
камеры, снимавшие синхронно, находились рядом, можно проделать
интересный трюк: изменив баланс звука каждой дорожки, вы добьетесь
акустического эффекта присутствия в том месте, где велась съемка. Словно
два микрофона вдруг разнесли на некоторое расстояние друг от друга.
Закончив с расстановкой меток,
отправляйтесь в окно Information каждого клипа и, выделив PiP,
смело удаляйте его. Он свое отработал. Заодно отодвиньте подальше от
себя мышь, она вам в ближайшее время не понадобится. Кстати,
профессионалы, знающие Canopus Edius Pro вдоль и поперек, при монтаже
если и берут мышь в руки, то в самых исключительных случаях, ибо это
именно та программа, которая, как принято говорить, "заточена" на работу
с клавиатурой и устройствами, называемыми "шаттлами" (в
профессиональных программах могут использоваться особые устройства,
подобно тому, как в играх используются джойстики, геймпады и рули).
Надеюсь, вы заранее сделали себе
распечатку нужных горячих клавиш? Если нет, то придется снова открыть
настройки программы и запомнить те сочетания, что нам сейчас
понадобятся: переход к следующей метке (SHIFT+PgDn) и резка
выделенного клипа (CTRL+D). Не совсем удобно, верно? Так давайте
переназначим на те, что нам подойдут. Пусть переход к следующей метке
производится нажатием клавиши S, а резка клипа — клавишей D.
Вернуть настройки по умолчанию мы всегда сможем.
Далее нам понадобится лишь быстрая
работа двумя пальцами, можно даже не смотреть на экран — ошибиться
невозможно. Только не забудьте перед экзекуцией выделить верхний трек,
ибо именно его-то мы и будем резать. Закончив резку, полюбуйтесь своим
творением и начинайте выделять мышью (она снова нам понадобилась) на
верхней дорожке отрезки, удерживая клавишу Ctrl и перескакивая
через один. Будьте внимательны, имейте в виду: те отрезки, что вы
выделите, впоследствии войдут в фильм, а те, что останутся не
выделенными — будут уничтожены. Выделив все отрезки, убедитесь, что
таймлиния работает в режиме Owerwrite Mode.
Убедившись,
цепляйте мышью один из выделенных отрезков и опускайте всю серию вниз,
перекрыв нижний трек.
Должна получиться этакая "гармошка", состоящая из
последовательно расположенных клипов.
Теперь выделите движением мыши все верхние отрезки и удалите их.
Всё, монтаж закончен, принимайте поздравления!
Но что же это? Вы чем-то недовольны?
Позвольте угадать: вас не устраивает переход встык, верно? Разумеется,
мы же не репортаж с места пожара ведем. Решено: вставляем переходы,
только с условием: никаких судорожных движений мышью, никаких
выстраиваний клипов друг над другом. Для начала назначим переход,
который будет вставлен между всеми отрезками. Разверните список
переходов в окне Effect, и выберите подходящий (можно проделать
это, пробуя поведение различных переходов на таймлинии). Теперь нажмите
на выбранном переходе правой кнопкой мыши и выберите из контекстного
меню команду Set as Default Effect.
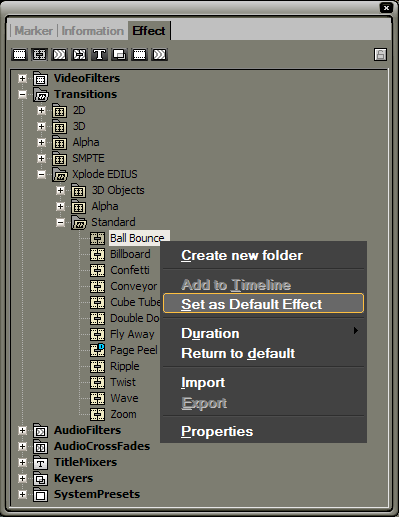
Несколько слов стоит сказать о звуке:
ведь отрезки звука с одной камеры теперь идут вперемешку со звуком
второй камеры. Не получится ли непредвиденных резких изменений уровня
звука? Не получится, потому, что вместе с видеопереходом в места стыка
клипов был автоматически вставлен и аудиопереход, также назначенный
программой по умолчанию. Как вы уже догадались, его тоже можно поменять
на тот, который вас устроит.
Фильм почти
готов, однако все равно чего-то не хватает. Быть может, титров? Для их
создания прекрасно подходит титровальщик Quick Titler,
автоматически вызывающийся по нажатию кнопки Add Title.
Титры могут
быть вставлены не только на специальный трек титров, обозначенный на
таймлинии буквой T, но и на любую удобную вам дорожку.
Давайте немного поиграем с эффектами.
Например, стилизуем здание, снятое на фоне голубого неба.
При этом
оттенок самого неба сделаем более сочным. Проще всего (а главное —
быстрее всего) добиться этого, применив фильтр Chrominance.
Перетащите иконку этого фильтра на нужный клип и откройте свойства
эффекта.
Наведите курсор мыши, имеющий вид перекрестия, на самый голубой
участок неба, и щелкните один раз. Тем самым вы только что приказали
фильтру запомнить тот цвет, который будет служить отправной точкой в
дальнейшей работе. Этот цвет можно изменить, либо применить к области с
этим цветом любой эффект, имеющийся в распоряжении Edius. Также можно
поступить и с областями, лежащими вне этого цвета. За работу с
указанным голубым цветом отвечает выпадающий список с названием Inside
Filter. Выберите в нем фильтр Color Balance и нажмите
кнопку Setup (1) справа от списка. Откроется окно настроек
эффекта Color Balance. Установите значение Chroma на
самый максимум и закройте окно.
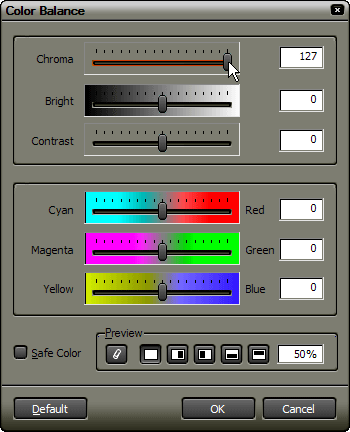
Каков
результат? Разумеется, это — лишь пример работы с одним из фильтров,
изюминка здесь в том, что ваши возможности никак не ограничены
возможностями программы. Все, что вам может мешать — это отсутствие
привычки делать все так, как хочется вам, а не так, как может программа.
Мы произвели
операцию лишь над одним из клипов, находящихся на таймлинии. Пусть на
эту операцию было затрачено немного времени, но все-таки. Неужели нужно
каждый раз манипулировать настройками эффектов для каждого клипа?
Конечно, нет! Достаточно выделить на таймлинии те клипы, которым нужно
присвоить уже настроенный эффект, и перетащить его иконку на выделенный
диапазон.
Напоследок рассмотрим одно из главных
орудий Edius Pro, бьющее соперников наповал: фильтр Region. С
помощью этого модуля теоретически становится возможным выстроить цепочку
фильтров невероятной длины, и применить их к одному клипу.
Но ближе к делу. Наше задание: используя
один лишь фильтр Region, подправить цвет картинки (снималось
при недостатке освещения) и закрыть мозаикой лица всех присутствующих в
кадре.
Перетащите
иконку фильтра Region на клип, нуждающийся в обработке, и
откройте свойства фильтра. Вы увидите довольно больших размеров модуль с
окном видео вверху. В этом окне вы можете настроить положение и размер
пунктирной рамки, которая задает область действия фильтра. Растяните
эту рамку на весь экран, или вручную задайте нужные размеры. Чуть ниже
имеются три вкладки: Inside, Outside и Moving Path.
Несложно догадаться, что в первой вкладке настраиваются фильтры,
обрабатывающие область внутри пунктирной рамки, вкладка Outside
ведает обработкой внешней области, а во вкладке Moving Path
находятся инструменты, позволяющие анимировать движение и размер этой
самой рамки.
К сожалению, в
верхнем окошке видео не отображается результат текущих настроек фильтра,
его можно увидеть лишь в окне монитора программы (что еще раз
подчеркивает необходимость наличия двух мониторов для полноценной
работы).
Итак, растянув пунктирную рамку на все
окно, выберите в выпадающем списке вкладки Inside фильтр Combine
Filters. Мы применили военную хитрость: вместо одного фильтра
скормили нашему Region сразу несколько. Теперь войдите в
настройки выбранного Combine Filters (кнопка Setup
справа) и в пяти выпадающих списках выберите все, что угодно вашей
душе. В данном случае, как видно на рисунке, были последовательно
выбраны Color Balance и подряд четыре фильтра Region.
Первый нам нужен для того, чтобы изменить цвет картинки (помните, ведь
мы растянули пунктирную рамку на весь экран, а, следовательно, вся
пятерка фильтров будет действовать по всей площади кадра). Подробно
описывать настройки Color Balance нет смысла — с помощью
нескольких ползунков вы без труда скорректируете цветность или контраст
видео. Что касается каждого из четырех фильтров Region — тут тоже
ничего сложного: переместите пунктирную рамку первого фильтра на одно
из лиц, нуждающихся в инкогнито, и во вкладке Inside выберите
фильтр Mosaic. Перейдя в настройки второго Region,
проделайте то же самое со вторым лицом и так далее. Вопрос: как
поступить, если лиц в кадре больше, чем пять? Ответ вы знаете. Ничто не
мешает вам во всех пяти строчках Combine Filters выбрать такие
же Combine Filters, а вот уже в них — Region. Главное —
не запутаться.
Результат минутной работы представлен на
рисунке.
Кстати, если вы
не хотите видеть столь резкие границы перехода от мозаики к нормальной
картинке, то можно сгладить эту границу, выставив флажок на опции Soft
Edge и выбрав подходящий порог сглаживания (от 1 до 100). Кроме
того, прямоугольную рамку можно превратить в эллипс, установив здесь же
соответствующий флажок.
Вот, незадача.
Один недисциплинированный участник съемки сделал неловкое движение
головой и... Потерял свое инкогнито, оказавшись вне зоны действия
фильтра Mosaic. В таком случае нам поможет третья вкладка
фильтра Region — Moving Path.
Передвигая
рамку вслед за лицом или меняя ее размер, нажимайте кнопку Add — и
параметры рамки запишутся в ключевые кадры, отныне они станут линейно
меняться от одного ключа к другому, и рамка (а, следовательно, и
содержащийся в ней эффект мозаики) будет передвигаться по той
траектории, которую вы задали.
Подведем итоги. Мы ознакомились с
работой фильтра Picture in Picture, научились управлять
цветовыми зонами и фильтром Region. Нет никаких сомнений, что
даже небольшая практика работы в Edius Pro научит вас приемам,
неизвестным никому, ведь неординарность подхода к работе в этой
программе позволяет одну и ту же операцию провести совершенно разными
способами. И, если вы найдете что-то, что покажется вам полезным,
нужным и оригинальным, обязательно поделитесь находкой со своими
коллегами.
|
|
Категория: Canopus Edius Pro. | Добавил: monja
|
| Просмотров: 3339 | Загрузок: 0
| Рейтинг: 5.0/1 |
Добавлять комментарии могут только зарегистрированные пользователи. [ Регистрация | Вход ] |  |

