Интерфейс программы содержит 6 основных окон (см. рисунок). 1.Окно слоев (Layers Window) – окно в котором происходит работа со слоями проекта. 2.Окно иерархии (Hierarchy Window) – окно в котором происходит работа с различными функциями анимации, испускания частиц, типов частиц. 3.Окно стадии работы над проектом (Stage Window) –
окно в котором отображаются все объекты на всех стадиях работы над
проектом (серая линия ограничивает область окна для которой будет
осуществлен рендеринг при выводе проекта). 4.Окно графов (Graph Window) – окно в котором происходит управление параметрами частиц и эмиттеров с течением времени. 5.Окно библиотек (Library Window) – окно в котором отображаются доступные в данный момент библиотеки эмиттеров. 6.Окно предварительного просмотра (Preview Window)
– окно в котором отображается выбранный в данный момент времени в окне
библиотеки эмиттер (чтобы понять, как себя ведет данный эмиттер,
переместите его с помощью мыши в это окно из окна библиотеки). Вы
можете изменять размеры этих окон, просто перемещая границы окон с
помощью мыши (можно, также, загрузить различные положения окон,
используя команду Load Layout в меню View). Наиболее
критичны размеры окна стадий работы над проектом (Stage Window), т.к.,
они должны соответствовать размерности проекта, иначе не сможет быть
осуществлен полноразмерный вывод проекта (например: если Ваш проект
имеет размерность 640x480, то и размер окна Stage Window должен быть не
менее 640x480) Другие элементы интерфейса: 7.Главная панель инструментов (Main Toolbar). 8.Панель инструментов малых перемещений (Nudge Toolbar). 9.Панель инструментов управления просмотром (Playback Toolbar). 10. Строка состояний (Status Bar). Панели инструментов (Toolbars).
В программе существует 3 панели инструментов: главная панель инструментов (Main Toolbar), панель инструментов управления просмотром (Playback Toolbar) и Nudge toolbars (см. рисунок). 

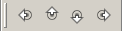
Размеры кнопок на панелях инструментов можно увеличить с помощью функции Button Size в меню View (см. рисунок). 

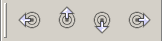
По
умолчанию панели инструментов закреплены в верхней части главного окна
программы, при желании положение панелей можно изменить, ухватившись
мышью за любую точку панели (но не за кнопку панели) и перетаскивая ее в
нужное место. Строка состояний (Status Bar). Строка
состояний (Status Bar) находится в нижней части главного окна
программы, в ней отображается текущее состояние некоторых параметров
(см. рисунок). Слева на право в строке состояний отображаются: - включено ли RGB или Alpha канал.
- текущий масштаб изображения.
- координаты X и Y курсора мыши.
- количество эмиттеров и частиц в окне окна стадий работы над проектом (Stage Window).
- текущее значение количества кадров в секунду (fps) и в скобках значение для проекта.
- состояние клавиш CAPS lock, NUM lock и SCROLL lock клавиатуры.
Базовые приемы работы с программой. Выберите эмиттер "Star Trail 2” в окне библиотек (см. рисунок). 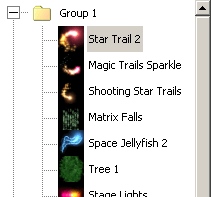
Щелкните левой кнопкой мыши по названию "Star Trail 2” – оно станет выделенным, такое действие называется выбором эмиттера из библиотеки (selecting a library emitter).
Эмиттер останется выбранным до тех пор, пока не будет выбран другой, в
данный момент времени может быть выбран только один эмиттер (при
выборе другой папки, предварительно выбранный эмиттер остается
выбранным). При выборе эмиттера в окне предварительного просмотра появляется анимация, демонстрирующая свойства эмиттера (см. рисунок). 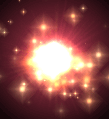
С помощью мыши (нажав на изображении эмиттера левую кнопку) перетащите эмиттер в окно стадий работы над проектом (Stage Window). Окно стадий работы над проектом (Stage Window) имеет 2 режима: выбор (Select) и добавление (Add). В режиме выбора (Select),
единичным щелчком левой кнопкой мыши осуществляется выбор объекта, при
этом курсор мыши имеет стандартный вид. В режиме добавления (Add), единичным щелчком левой кнопкой мыши осуществляется добавление объекта
(обычно эмиттера, но можно и дефлектора или блокировщика), при этом
курсор мыши изменит свой вид на символ эмиттера - кружечек с точкой
посредине. Кнопка arrow button на панели инструментов также показывает режим окна стадий – кнопка нажата, если активирован режим выбора (Select) (см. рисунок). 
Т.к. сейчас мы добавляем эмиттер в окно состояний, то проверьте – находится ли окно в режиме добавления (Add) (кнопка arrowbutton – не активирована). Если нужно переключится из одного режима в другой, либо нажмите мышью на кнопку arrowbutton, либо нажмите на клавишу А клавиатуры. Теперь
переместите мышь в окно состояний, щелкните левой кнопкой мыши
приблизительно по средине окна – появится символ эмиттера (см. рисунок).
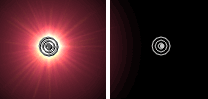
Теперь, для того, чтобы осуществить предварительный просмотр результата нажмите мышью кнопку Play (см. рисунок). 
Справа от кнопки Play находится окошко - framebox, в котором отображается текущее значение номера кадра (изменяя значение в этом окне можно быстро перейти к нужному кадру). Чтобы остановить просмотр нажмите кнопку Stop (см. рисунок). 
В
окне состояний будет показано изображение текущего кадра на момент
остановки просмотра. Следующая кнопка – запись, за ней расположено
окошко с номером кадра начала проекта, затем – кнопка активации режима
просмотра по кольцу (Loop) и окошко с номером кадра конца проекта. Слева от кнопки Play находится кнопка Rewind – быстрого возврата к началу.
Создание анимации. Щелкните мышью по кнопке SaveOutput – откроется окно SaveAs (см. рисунок). 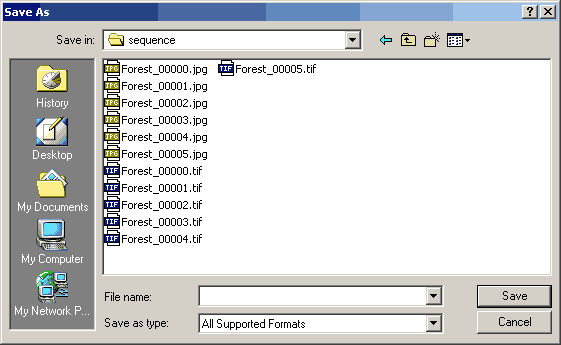
В окошке Saveastype (внизу) выберите нужный формат файла (чаще всего AVI) (см. рисунок). 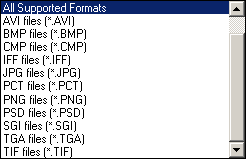
В следующем окне – OutputOptions
устанавливают, если необходимо, номер начального и конечного кадра для
анимации (если они должны отличаться от установленных значений на
панели playback toolbar), опции компресии, альфа-канала и т.д (см.
рисунок). Затем нажмите мышью кнопку OK. 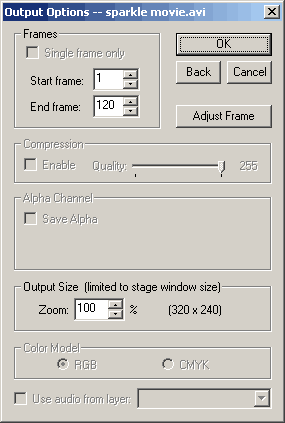
Откроется следующее окно - AVI Options в нем устанавливают тип кодека и его параметры (см. рисунок) 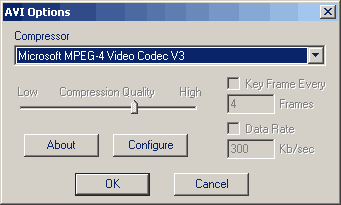
Затем
нажмите мышью кнопку OK – начнется процесс воспроизведения анимации и
одновременно – рендеринга (в нашем случае – создания файла формата AVI "sparkles movie.avi"). Для осуществления перемещения в программе используются ключевые кадры, задающие положение объекта (position key frames). Рассмотрим пример: эмиттер начинает движение из определенной точки в кадре №1 и на протяжении 30 кадров перемещается в другую точку.
Нажмите мышью кнопку Rewind, чтобы перейти к кадру №1, затем переместите эмиттер в ту точку окна состояний, откуда он должен начать движение. Для перемещения эмиттера существует 3 способа, рассмотрим первый из них. Если
в окне состояний находится не много эмиттеров, то просто ухватите
мышью символ эмиттера и перетащите его в нужное место (в нашем случае -
в верхнем левом углу окна). Теперь изменим значение текущего кадра на
30 (введя нужное значение в окошко frame box). Перейти к кадру №30 можно и по-другому: в нижней части окна графов (graph window)
находится ряд цифр, соответствующих номерам кадров, нажав на
соответствующую цифру (но не на разграфленную область) можно перейти к
нужному кадру (см. рисунок). 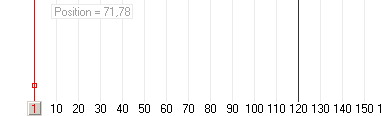
Нажмите
мышью на цифру 30 – индикатор текущего кадра (серая кнопка с цифрой
красного цвета и вертикальной, красной линией) переместится на эту
цифру. Если необходимо перейти к кадру, номер которого имеет
промежуточное значение, просто перетяните индикатор текущего кадра,
пока значение цифры не совпадет с желаемым. Теперь перетащите
эмиттер в окне состояний в нужное место (в нашем случае – в верхний
правый угол). В окне графов теперь стало две точки с вертикальными
линиями, и в окне состояний появилась пунктирная линия, соединяющая
начальное и конечное положение эмиттера (см. рисунок). 
При
необходимости, для того, чтобы была лучше видна траектория движения
эмиттера, можно скрыть изображение частиц в окне состояний с помощью
кнопки ShowParticles (см. рисунок). 
При просмотре состояние кнопки Show Particles не имеет никакого значения. Скрыть изображение частиц в окне состояний, можно и нажав на клавиатуре клавишу Р. 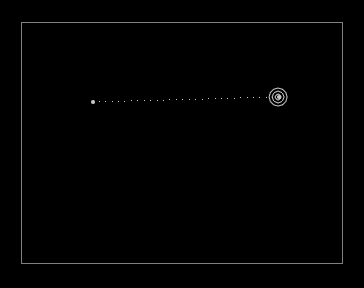
Большая
точка в левой части окна соответствует положению эмиттера для кадра
№1, следующая за ней маленькая точка, соответствует положению эмиттера
для кадра №2 и т.д. Теперь схватите мышью индикатор текущего
кадра в окне graph window и переместите его влево, с изменением
положения индикатора текущего кадра в окне состояний (stage)
можно наблюдать соответствующее изменение положения эмиттера. С помощью
клавиш со стрелками на клавиатуре также можно изменять значение
текущего кадра: нажатие на клавишу "стрелка влево” (LeftArrow) позволяет перейти к предыдущему кадру; нажатие на клавишу "стрелка вправо” (RightArrow) позволяет перейти к следующему кадру; нажатие на клавишу "стрелка вверх” (UpArrow) позволяет перейти к предыдущему ключевому кадру; нажатие на клавишу "стрелка вниз” (DownArrow)
позволяет перейти к следующему ключевому кадру (обратите внимание –
переход по ключевым кадрам с помощью стрелок Up/Down возможен только,
если положение эмиттера показано в окне graph). Вернитесь к кадру №1 с помощью кнопки Rewind и нажмите кнопку Play (или сочетание клавиш на клавиатуре Ctrl+R вместо Rewind и клавишу Spacebar вместо Play или Stop). Вы должны увидеть, что эмиттер, испуская частицы (particles), перемещается слева на право. Остановите просмотр. Теперь установите одним из описанных выше методов или с помощью кнопки Move (см. рисунок), на главной панели инструментов (maintoolbar), новое положение эмиттера для кадра № 60. 
После нажатия на кнопку Move,
изображение курсора мыши изменяется на перекрестие и перепрыгивает в
место, соответствующее текущему положению эмиттера в окне состояний (stage). Не
нажимая кнопки мыши, переместите изображение курсора в нужное место
окна, если необходимо отменить операцию перемещения щелкните правой
кнопкой мыши – Вы увидите, что эмиттер в окне состояний вернется к
предыдущему положению. Снова нажмите кнопку Move (или нажмите на
клавиатуре клавишу M) и переместите эмиттер в нижний правый угол окна,
затем, щелкните левой кнопкой мыши – будет создано (зафиксировано) новое
положение эмиттера. Заметьте, точки линии, соединяющей новое положение
эмиттера с его предыдущим положением, расположены ближе друг к другу –
это значит, что на этом отрезке эмиттер будет двигаться медленнее, чем
на предыдущем (см. рисунок). 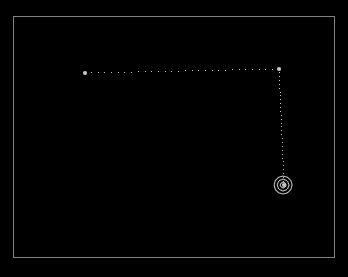
Таким образом, "плотность” размещения точек траектории дает некоторое представление о скорости движения эмиттера. • В зависимости от конкретной ситуации бывает удобно использовать тот или другой метод перемещения эмиттера. Чтобы сохранить проект, в программе Particle Illusion необходимо, либо выбрать в меню File пункт Save или SaveAs, либо нажать на кнопку Save на главной панели нструментов, либо на клавиатуре нажать сочетание клавиш Ctrl+S. Выбор опции SaveAs позволяет открыть стандартное окно сохранения Windows, выбор опции Save
позволяет открыть это же окно, но только в случае первого сохранения
нового проекта (последующее использование этой опции уже не позволяет
выбрать другое название проекта). Когда Вы первый раз сохраняете новый проект, изображение в окне состояний (stage) – сохраняется, и в дальнейшем становится эскизом (картинкой, которая отображается в окне Open при загрузке, повторном открытии, этого проекта). Для того чтобы открыть (загрузить) ранее сохраненный проект выберите в меню File пункт Open, либо нажмите кнопку Open на главной панели инструментов (см. рисунок), либо на клавиатуре нажмите сочетание клавиш Ctrl+O Откроется окно Open, выбрав в нем файл проекта, в нижней части окна можно увидеть эскиз, соответствующий этому файлу | 
