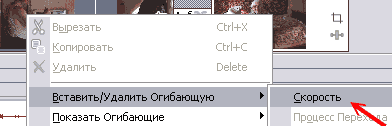
На
видео дорожке появится зеленая линия. Это линия скорости, по умолчанию
она расположена в средней части, вдоль дорожки программы Sony Vegas
v.6. Подведите курсор к линии скорости и сделайте двойной щелчок левой кнопкой мышки, появится точка - ключевой кадр. Сделайте произвольно несколько точек. 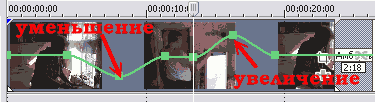
Точки
- ключевые кадры можно перемещать мышкой как по горизонтали, так и по
вертикали. Перемещая точку по горизонтали вы можете найти то место, с
которого желаете начать изменение скорости. Захватите мышкой второй
ключевой кадр и переместите его вниз, при этом появляется небольшое
окно в котором вы можете контролировать значение скорости в %. Начальное положение зеленой линии (по центру) соответствует 100%
скорости. Это значит, что скорость нормальная. Перемещая вниз ключевой
кадр можно увидеть, что значение скорости снижается. Примерно на
полпути к нижней точке, скорость сцены становится 0% - движение останавливается. Переместите точку ниже, значения станут со знаком минус, это отрицательная скорость,
то есть движение назад. Если опустить точку - ключевой кадр в самый
низ, то значение скорости станет - (минус) 100%, это значит движение с
нормальной скоростью, но наоборот. Поднимите одну из точек вверх,
значение скорости начнет расти и вверху достигнет 300%, то есть скорость
просмотра сцены в программе Sony Vegas v.6 можно увеличить в три раза.
Настройка Перехода инструментом Правка Огибающей
Аналогичным образом в программе Sony Vegas v.6 можно настроить
затухания переходов. Сделайте щелчок правой кнопкой мышки на переходе и
выберите< 
Вставить/Удалить Огибающую - Процесс перехода. Напомню, что у вас должен быть выбран инструмент Правка Огибающей  Сделайте двойной щелчок левой кнопкой мышки на линии затухания и получите точку, ключевой кадр. 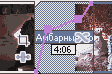
перемещение и настройка точек аналогична настройке скорости. Щелкните на одну из точек правой кнопкой мышки, откроется выпадающее меню 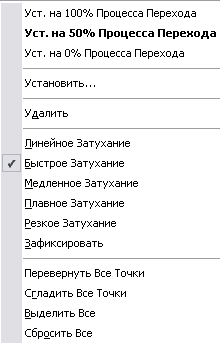
В этом меню есть дополнительные настройки точки. Попробуйте
разные варианты затухания, вы увидите как изменяется кривая и
соответственно процесс наложения сцен в программе Sony Vegas v.6. Точно
такое же меню можно вызвать и для имения скорости. Таким образом
настроек кривых в программе Sony Vegas v.6 более чем достаточно.
Работа со звукомПродолжим работу с инструментом Правка Огибающей  , но уже с настройкой звука , но уже с настройкой звука Сделайте щелчок правой кнопкой мышки на звуковой дорожке, откроется меню. Выберите Вставить/Удалить Огибающую - Громкость. Сделайте
несколько точек - ключевых кадров и настройте громкость звука, это
довольно просто и не требует дополнительных разъяснений. 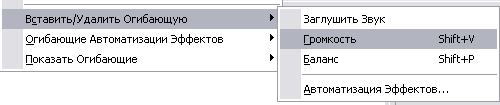
Затем выберите Вставить/Удалить Огибающую - Баланс. Посмотрите как меняется громкость звука в динамиках. Стоит заметить, что рассмотренные инструменты позволяют делать настройки для каждой сцены в отдельности на всей дорожке. Слева
самой дорожки есть дополнительные ползунки, Громкость и Баланс. Эти
инструменты регулируют звук на всей дорожке одновременно для всех сцен.
Теперь можно перейти к эффектам в программе Sony Vegas v.6. Сделайте щелчок правой кнопкой мышки на звуковой дорожке, откроется меню. Выберите Огибающие/ Автоматизация Эффектов 
Откроется окно 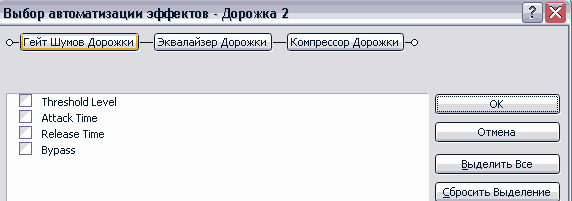
В котором содержится цепочка настроек звука. Перед вами три кнопки: Гейт Шумов Дорожки, Эквалайзер Дорожки, Компрессор Дорожки. Нажимая
кнопки по очереди вы можете наложить на звук разные эффекты в
определенной последовательности. Рассмотреть все эффекты не хватит и
десятка страниц, поэтому оставляю это на потом и предоставляю вам
возможность проверить работу каждого фильтра и эффекта самостоятельно.
Следующее окно выпадающего меню позволяет быстро показать линию громкости (Клавиша V) или линию Баланса (Клавиша P).
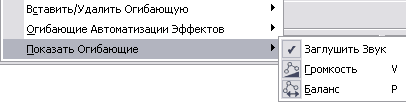
Dolby Digital АС3Раз
уж зашел разговор о звуке в программе Sony Vegas v.6, то стоит
отметить, что работая на современном уровне вам наверное захочется
записать свой DVD диск, но при этом звук надо закодировать в формат Dolby Digital АС3.
И вы можете столкнуться с проблемой громкости в программе Sony Vegas
v.6, она часто оказывается заниженной. Чтобы этого не допустить,
необходимо сделать правильные настройки, о которых возможно вы не
догадываетесь. Итак, если у вас уже готов проект, то скорее всего
он состоит из множества звуковых фрагментов, поэтому рекомендую
пересчитать все в единый файл. Далее загружаем файл в проект программы
Sony Vegasv.6 и откроем настройки звука. Путь: Файл - Свойства
(Alt+Enter) 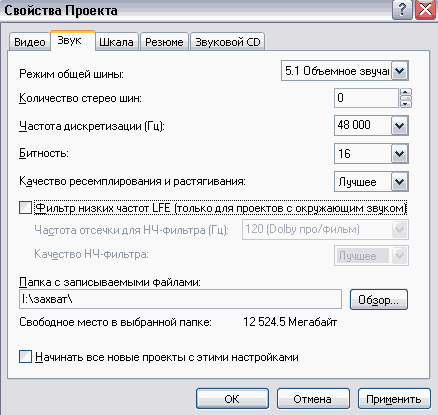
Настраиваем Звуковую Закладку. Галочку
- Фильтр низких частот LFE для нашего случая лучше не ставить, так как
мы будем делать Dolby Digital АС3 2/0, то есть стерео в формате Dolby
Digital АС3. Далее щелкаем правой кнопкой мышки на левой части звуковой дорожки и выбираем 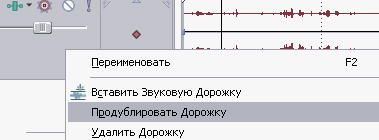
Продублировать
дорожку. Получим две одинаковые дорожки. Переходим к Панораме
Окружения программы Sony Vegas v.6. Сначала сбалансируем звук. Наиболее
качественный результат можно получить при балансе -6 дб Центр. 
Делаем такую же настройку и для второй звуковой дорожки. Теперь настроим расположение звука на дорожках. Для этого захватите мышкой ромбик, который находится в центре Панорамы Окружения
и перенесите его на изображение правого фронтального динамика для
первой дорожки и на левый фронтальный динамик второй дорожки. Остальные
динамики отключите. Для этого просто щелкните по динамику, во
включенном состоянии он светлый, в выключенном - темный. 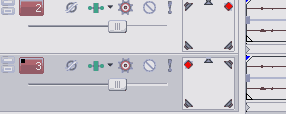
Получите примерно такой вид. Если сделать щелчок по Панораме Окружения, то откроется окно настроек 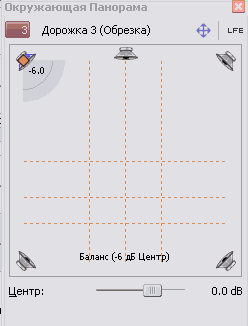
Из рисунка видно, что работает только один левый динамик. Теперь надо оставить на звуковых дорожках только моно звук соответствующего канала. Для этого выделяем соответствующую дорожку, щелкаем по ней правой кнопкой мышки и выбираем. 
для первой дорожки - правый канал, 
для второй дорожки - левый канал. Вот и все, можно делать окончательный просчет фильма со звуком Dolby Digital АС3 2/0 стерео. | 
