Сочетания клавиш для вызова команд меню
Сочетания клавиш панели этапов
Сочетания клавиш панели навигации
Ctrl + N Создать новый проект
Ctrl + O Открыть проект
Ctrl + S Сохранить проект
Alt + ВВОД Свойства проекта
F6 Предпочтения
Ctrl + Z Отменить
Ctrl + Y Повторить
Ctrl + C Копировать
Ctrl + V Вставить
Del Удалить
F1 Справка
Alt + C Переход к этапу захвата
Alt + E Переход к этапу правки
Alt + F Переход к этапу эффектов
Alt + O Переход к этапу наложения
Alt + T Переход к этапу титров
Alt + A Переход к этапу звука
Alt + S Переход к этапу выпуска
Стрелка вверх Переход к предыдущему этапу
Стрелка вниз Переход к следующему этапу
F3 Установить начальный маркер
РУКОВОДСТВО ПОЛЬЗОВАТЕЛЯ ULEAD VIDEOSTUDIO 149
Сочетания клавиш временной шкалы
F4 Установить конечный маркер
Ctrl + 1 Переключиться в режим проекта
Ctrl + 2 Переключиться в режим клипа
Ctrl + P Воспроизведение/пауза
Shift + кнопка
воспроизведения
Воспроизвести выбранный клип
Ctrl + H Начало
Ctrl + E Конец
Ctrl + U Предыдущий кадр
Ctrl + T Следующий кадр
Ctrl + R Повтор
Ctrl + L Системный уровень громкости
Ctrl + I Разрезать видео
Tab ;
Ввод
• Переключиться между маркерами обрезки и
толчковым ползунком.
• При активном левом маркере обрезки нажмите [Tab]
или [Ввод] для переключения на правый маркер.
Стрелка влево Если нажата клавиша [Tab] или [ВВОД], чтобы сделать
маркеры обрезки или толчковый ползунок активными,
воспользуйтесь клавишей 'со стрелкой влево для
перемещения к предыдущему кадру.
Стрелка вправо Если вы нажали [Tab] или [Ввод] для того, чтобы сделать
маркеры обрезки или толчковый ползунок активными,
воспользуйтесь клавишей со стрелкой вправо для
перемещения к следующему кадру.
ESC Если нажата клавиша [Tab] или [Ввод] для активации и
переключения между ручками триммера и толчковым
переключателем, можно нажать [Esc], чтобы отключить
маркеры обрезки / толчковый переключатель.
Ctrl + A • Выбрать все клипы на временной шкале.
• Один титр: выбрать все символы в режиме экранной правки.
Ctrl + X Один титр: вырезать выбранные символы в режиме экранной
правки.
150 РУКОВОДСТВО ПОЛЬЗОВАТЕЛЯ ULEAD VIDEOSTUDIO
Комбинации клавиш в окне Нарезка видео
Прочие
Shift + щелчок Выбрать несколько клипов на одной дорожке. (Чтобы выбрать
несколько клипов в библиотеке, щелкните клипы, удерживая
Shift или Ctrl.)
Стрелка влево Выбрать предыдущий клип на временной шкале.
Стрелка вправо Выбрать следующий клип на временной шкале.
+ / - Приблизиться/удалиться.
Page Up /
Page Down
Прокрутка вправо и влево.
Ctrl + стрелка вниз ;
Ctrl + стрелка вправо
Прокрутка вперед.
Ctrl + стрелка вверх ;
Ctrl + стрелка влево
Прокрутка назад.
Ctrl + Home Перейти к началу временной шкалы.
Ctrl + End Перейти к концу временной шкалы.
Del Удалить
F3 Установить начальный маркер
F4 Установить конечный маркер
F5 Перемещение назад по клипу
F6 Перемещение вперед по клипу
Esc Отмена
ESC • Остановить захват, запись рендеринг, или закрыть
диалоговое окно, не внося никаких изменений.
• После переключения в полноэкранный режим просмотра
нажмите [Esc], чтобы вернуться к интерфейсу редактора
VideoStudio.
Дважды щелкните
эффект перехода в
библиотеке
эффектов.
Если дважды щелкнуть переход в библиотеке, он
автоматически вставится в первое незанятое место перехода
между двумя клипами. При повторении этого процесса переход
будет вставлен в следующий незанятый пробел между клипами.
РУКОВОДСТВО ПОЛЬЗОВАТЕЛЯ ULEAD VIDEOSTUDIO 151
Приложение C: Описание технологий
Аналоговая и цифровая
При многократном использовании магнитная пленка High-8, 8 мм, VHS, и S-VHS
изнашивается и портится. Она становится тоньше и тоньше до тех пор, пока видео не
станет непригодным к просмотру. С другой стороны, качество цифрового видео не
портится со временем. DV-ролики можно просматривать бесчисленное количество раз
и получать также же четкое качество, как и в первые разы. Преобразование в
цифровой формат продлевает жизнь видеоролика и позволяет улучшать качество
картинки и звука оригинала.
При помощи VideoStudio, преобразование аналоговых видеороликов в цифровую форму
становится делом считанных минут: данные захватываются с аналогового устройства и
автоматически преобразуются в цифровой формат. Цифровой формат позволяет
редактировать отснятый материал и записывать его на диск любого формата.
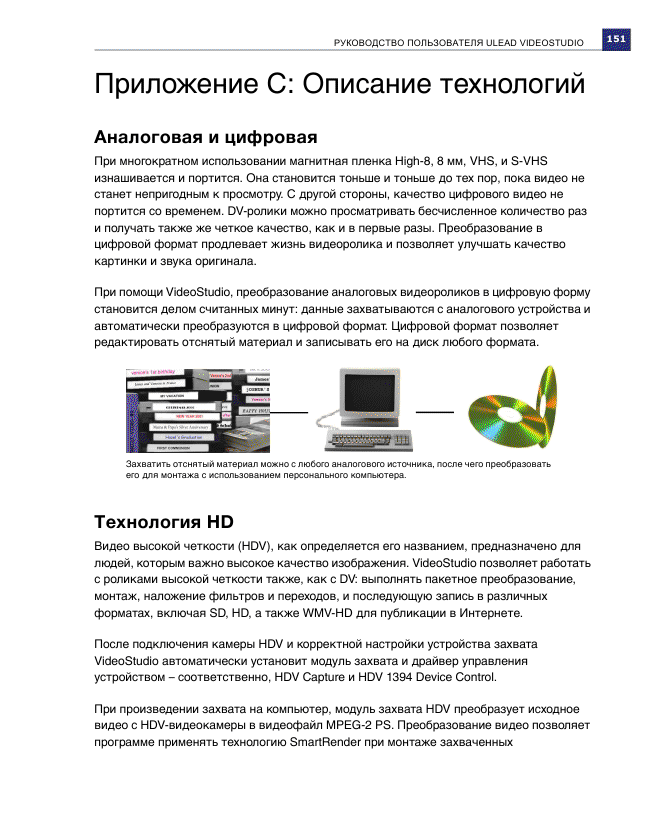
видеороликов. Это означает, что при просмотре измененных сегментов или создании
видеофайла выполняется рендеринг только измененных клипов.
Технология SmartRender
Скорость обычно является одной из основных проблем при монтаже видео. Как
правило, при работе над видеопроектом требуется его частный просмотр, и долгие
паузы, вызванные ожиданием просмотра, могут доставлять массу неудобств.
Встроенная в Ulead VideoStudio функция SmartRender значительно ускоряет процессы
предварительного просмотра и создания фильмов. При первом предварительном
просмотре видеопроекта VideoStudio выполняет рендеринг проекта, создавая
временный файл на жестком диске, совмещающий клипы звука, видео и изображений с
наложенными спецэффектами. Функция SmartRender следит за всеми изменениями в
проекте и, если изменений не было, моментально воспроизводит файл
предварительного просмотра. Если в проект были внесены изменения (к примеру,
добавлены титры, видеофильтры или эффекты перехода), технология выполняет
рендеринг только измененных частей, тем самым значительно уменьшая время
рендеринга.
Кроме того, SmartRender пропускает повторный рендеринг, если свойства захваченного
видео согласуются с параметрами проекта. Она выполняет рендеринг только при
первой вставке захваченных видеоклипов. При добавлении дополнительных
видеоклипов VideoStudio воспроизводит проект без рендеринга.
В дополнение к предварительному просмотру видеофайлов, Ulead VideoStudio
позволяет моментально просмотреть свой проект, не создавая временных файлов. При
помощи команды "Экспресс-воспроизведение" можно просмотреть проект полностью,
не ожидая создания файлов предварительного просмотра.
DV SmartPlay
Встроенная в Ulead VideoStudio функция DV SmartPlay воспроизводит видеопроект
напрямую с временной шкалы на видеокамеру DV/D8, не выполняя рендеринг файла
фильма. Она также позволяет просматривать проект на внешнем телевизоре, если
используемая плата захвата IEEE-1394 поддерживает подключение к нему. При
просмотре проекта на видеокамере DV/D8 можно одновременно записывать проект на
видеопленку, нажав на камере кнопку записи.
РУКОВОДСТВО ПОЛЬЗОВАТЕЛЯ ULEAD VIDEOSTUDIO 153
DVD, VCD, SVCD и HD DVD
При выборе формата записи проекта нужно учесть несколько факторов. Среди них:
желаемое качество вывода, планирующееся устройство для просмотра, размер экрана
и пр. Ниже приведены преимущества и недостатки форматов вывода:
HD DVD (High Density Digital Versatile Disc) является стандартом DVD высокой
четкости. HD DVD схож с Blu-ray, в котором также используется оптический носитель
диаметром 120 мм и синий лазер с длиной волны 405 нм.
Digital Versatile Disc (DVD) – это стандарт, ставший популярным благодаря качеству
видео. Он не только гарантирует отличное качество звука и видео, но также содержит
в несколько раз больше данных, чем диски VCD и SVCD. На DVD-дисках используется
формат MPEG-2, обладающий большим размером файла, чем MPEG-1, и они могут быть
одно- и двусторонними, а также одно- и двухслойными. Их можно воспроизводить на
бытовых DVD-проигрывателях или на компьютерном приводе DVD-ROM.
Video Compact Disc (VCD) является специальной версией CD-ROM, в которой
используется формат MPEG-1. Качество экспортированного фильма почти идентично,
обычно чуть лучше, чем у фильмов на видеокассетах VHS. Диск VCD можно
воспроизводить на дисководе CD-ROM, проигрывателе VCD и даже проигрывателе
DVD.
Super Video CD (SVCD) обычно описывается как расширенная версия VCD. Она
основана на технологии MPEG-2 с поддержкой переменной скорости потока (VBR).
Обычное время воспроизведения SVCD равно порядка 30-45 минут. Несмотря на то,
что его можно расширить до 70 минут, это чревато снижением качества звука и
изображения. SVCD можно воспроизводить на бытовых VCD-SVCD проигрывателях,
большинстве DVD-проигрывателей и всех дисководах CD-ROM/DVD-ROM с
программными проигрывателями DVD/SVCD. |

