Выполняет Повторить по выделенной в данный момент редактирования.
Stop + Удалить
Выполняет Отменить на данный момент выделено редактирования.
Остановка + Снять
То же, что Вступить кнопки / Выйти из на Stripview. Соединения и unjoins сокращений для обрезки.
Остановка + Cue
Удаляет реплику. Парк на бильярдном кадра перед нажатием Stop + Cue.
Остановка + Обмен
Переключатели на активность между Record просмотра и источника тока.
Остановка + Марк
Места отметку в конце кадра настоящее припаркованного на, т.е. выбирает оставшуюся часть
ток выстрел.
Кнопки Stop + Обрезать
Unjoins либо предыдущий снимок (левая кнопка рука) или следующем снимке (правая кнопка) для
обрезки. Главу 6 - Редактирование Использование Stripview для получения дополнительной информации.
Остановка + ключи пользователей с 1 по 4
Может быть использован для дополнительных пользовательских ключей
Страница 7
Lightworks Руководство пользователя Softworks
Предварительный
Мышь
Мышь используется для управления объектами на экране графики. Перемещение мыши изменяет
Положение курсора мыши (белая стрелка) на экране. Две кнопки на мыши являются
используется для управления положением и поведение экранных объектов. Когда система занята,
Курсор мыши становится песочные. В то время как курсор мыши находится в часе стекло, он все еще может быть
переехал, но не будет регистрировать какие-либо клики, сделанные. Когда система завершит свою работу, то
курсор мыши превращается в белую, и вы можете продолжать работать.
Щелчки мыши
Левая-Клик
Левый клик используется для активации:
1) Поместите курсор мыши на объект, кнопку или команду для активации.
2) Нажмите и отпустите левую кнопку мыши.
Право-Нажмите и перетащите
Правой кнопкой мыши используется для перемещения объекта:
1) Поместите курсор мыши над объектом.
2) Удерживая нажатой правую кнопку мыши.
3) Переместите мышь, чтобы перетащить объект в нужное положение.
4) Отпустите правую кнопку мыши.
Щелкните правой кнопкой мыши и перетаскивание также используется, чтобы изменить форму и размер некоторых объектов.
Stripview, Галерея и базы данных могут быть изменены таким образом.
1) Поместите курсор мыши на границе объекта.
2) Удерживая нажатой правую кнопку мыши.
3) Переместите курсор, чтобы изменить размер объекта.
4) Отпустите правую кнопку мыши.
Право + Left-Click
Также известен как "акула-Клик", право + левый клик может быть использован для поп зрителей, Stripviews
и галереи к передней части экрана, если они частично скрыт другими объектами.
1) Поместите курсор мыши над зрителя, Stripview или галереи.
2) Удерживая нажатой правую кнопку мыши и выберите левой кнопкой.
В случае объектов, которые имеют свой собственный красный алмаз текущего кадра маркера (например, просмотра,
Stripview), право + левый клик также используется для перехода красный алмаз в новое положение.
Страница 8
Lightworks Руководство пользователя Softworks
Предварительный
1) Наведите курсор мыши на нужной новое положение на полоска индикатора.
2) Удерживая нажатой правую кнопку мыши и выберите левой кнопкой. Красный бриллиант будет прыгать
на новую должность.
Примечание: Право + левый клик (или слева + справа) также может быть использован, чтобы перейти на красный ромб на зрителя или
stripview в новое положение. Сделайте клик на белом индикатора Stip на зрителя или stripview или серый
Область между stripview треков.
Щелкните правой кнопкой мыши
Щелчок правой кнопкой мыши, когда курсор мыши находится над объектом будет отображаться меню для этого объекта.
Щелкните левой кнопкой мыши на ползунки
Если вы щелкните левой кнопкой мыши на ползунок (например, выстрел звук слайдер), он будет сбросить его положение по умолчанию.
Ростовщичество Объекты
Элементы могут быть удалены с экрана (например, зрителей, плитка, Базы данных, Галереи и
Инструменты), используя красный акула (сидит в нижнем левом углу пользовательского интерфейса)
1) Поместите курсор на акул и щелкните правой кнопкой мыши и удерживайте кнопку.
2) Переместите акулу с помощью мыши на объект, который вы хотите исчезнуть.
3) щелкните левой кнопкой мыши с помощью мыши. Теперь объект исчезнет. Акула будет плыть обратно к его
Исходное положение.
4) Для того чтобы объект снова, щелкните левой кнопкой мыши на акулу.
Советы инструментов
Проведение курсор мыши над определенными объектами (в течение более чем двух секунд) позволяет информации
будет отображаться.
• Плитка - За информацией журнала Плитка отображается плюс количество печенья.
• Инструкции - За некоторых объектов, появляются рабочие инструкции Основные.
Колесико мыши
Колесо мыши может использоваться для перемещения вверх и вниз строк базы данных и прыгать через разрез
указывает в рамках редактирования.
В этой главе приводится краткое руководство к запускупрограммного обеспечения Lightworks, создание новой
Проект, делая простые записи, а затем воспроизведениязаписанного материала. В этой главе
может следовать в качестве учебного пособия - при условии,что система вы работаете на уже
правильно подключен и настроен для записи и воспроизведения.
Windows XP
Вы должны использовать учетную запись администратораWindows XP при работе Softworks. пожалуйста
обратитесь к системному администратору сети или за помощью, если вы хотите подключить систему
к сети.
Клавиатура и мышь
В этом разделе предполагается, что вы знакомы с использованием клавиатуры и мыши на работающем ПК
Окна. В предыдущей главе рассматриваются некоторыеспециальные щелчков мыши, которые используются при
операционные Softworks.
Запуск системы - шаг за шагом

Двойной щелчок на иконке акулы или выберите его из меню Пуск.В Lightworks Softworks
Приложение запускается и поставит вас в лобби.
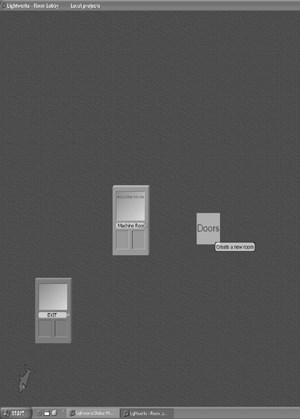
После запуска программы вы увидите Лобби отображаться на двух графических экранов.
Лобби имеет дверь для каждого номер, что в настоящее время существует в системе. Другие объекты в
Лобби являются:
• Дверь Генератор
Для создания новых дверей. Примечание: Двери используются для перемещения между лобби и
Комнаты в системе.
• Курсор мыши
Для управления объектами на экране графики.
• Акула
Для удаления нежелательных Двери с экрана.
• Выход двери
Для отключения программы.
• Машина номер
Машина номер используется для системных настройках.
• Желтая стрела
Нажмите на желтую стрелку, чтобы всплывают какие инструменты или меню затемняется за другом
экранных объектов.
Для начала работы вам нужно будет идти от лобби в номер.
Проектов
Ваша работа в системе делится на проекты. Каждый проект независимо от другого
проекты по системе.
Когда вы работаете в проекте, вы можете получить доступ только к выстрелы и изменений, хранящиеся в нем. Проекты позволяют
вам держать различные предметы отдельно. Например, в течение шести частей серии можно использовать один проект
для каждого эпизода.
Страница 11
Lightworks Руководство пользователя Softworks
Предварительный
Примечание: Название проекта появится в стекле на двери.Если дверь еще не было
прилагается к проекту, то появится слово «None».
Номера
Комната это место, где происходит редактирование. Номер принадлежит к одному проекту только. Любая работа,
регистрация, редактирование и т.д. сделано в комнате хранится в его проекте.
В то время как номер принадлежит одного проекта, можно иметь несколько номеров, принадлежащих
тот же проект. Например, номер называется "редактора и помещение называется" помощник ". Любой из
выстрелов или правки в этом проекте можно назвать на экране в любой из комнат.
В то время как номера важны для редакторов, они не так важны для системы. Номера могут быть
sharked и воссоздал не влияя на работу в проекте. Для системы, комната
просто расположение экрана.
Проекты и номера - Резюме
• Номер является лишь расположение экрана. Sharking комната не влияет на
Содержание проекта
• Проекты важнее Номера
• Проект может иметь несколько комнат, принадлежащих к нему
• Комната принадлежит одному (и только один) проекта
Чтобы изменить имя номера
1) Щелкните левой кнопкой мыши на имени комнатной отображается в дверь. Нынешнее название комнаты будет
быть выделены.
2) Введите новое имя для комнаты и нажмите Enter.
Примечание: Если новая дверь генерируется, система дает случайное двух букв имени для
новый номер создано. Это проявляется в полосе в середине двери.
Использование номера
Если вы хотите работать на существующем проекте, вы можете либо создать новую комнату для проекта или
использовать существующий номер, принадлежащий этому проекту.
Если вы хотите, чтобы начать новый проект вы должны сначала создать новую комнату.
Создание нового места для существующего проекта
В холле
1) Щелкните левой кнопкой мыши на двери генератора.Появится новая дверь. Переместить его в удобном положении
на экране путем перетаскивания с помощью правой кнопки мыши
2) Дайте дверь имя (см выше)
3) Щелкните левой кнопкой мыши на новой двери. Это позволит вам принять в новой комнате. Конфигурация проекта
Панель появится на входе в новый проект
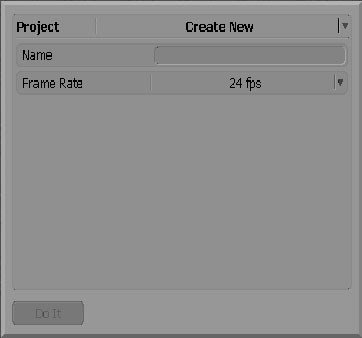
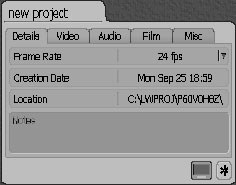
4) Для нового проекта выберите "Создать новый", установить частоту кадров проекта и дать проекту
название. Вы также можете выбрать "Выбрал Существующие" или "Восстановление из архива", чтобы работать с существующим
материалы. Меню "Новый проект" появится позволяя для регулировки деталей проекта.
Примечание: На вкладке видео позволяет установить разрешение выходного видеосигнала. Материал будет
автоматически масштабируется вверх или вниз в режиме реального времени, чтобы соответствовать настройки видео на этой вкладке.
5) Щелкните левой кнопкой мыши на кнопке сделать. Если пароль не был установлен для проекта, в комнате теперь будет
относятся к проекту и имя проекта появится в правом верхнем углу экрана.
Если проект защищен паролем вы будете возвращены к лобби и побудило к
Проект пароля. Вы не будет разрешено в комнате, пока правильный пароль не будет введен.
Новые номера: содержание
• Детали проекта
Нажмите на название проекта в верхнем правом углу, чтобы показать текущие детали проекта
filecard
• Предпочтения редактор
Нажмите на иконку палец печати Для настройки редактора
• Красная акула
Используйте это, чтобы удалить нежелательные объекты с экрана.
• Черный ход
Щелкните левой кнопкой мыши на задней двери, чтобы вернуться к лобби.
• Инструменты
Панель инструментов содержит большинство инструментов, которые понадобятся для сеанса работы. Начать с,
Однако, это не нужно знать о каждом инструменте. Щелкните левой кнопкой мыши на панели инструментов, чтобы открыть его. В
закрыть его, щелкните левой кнопкой мыши на кнопке Close (треугольник в левом нижнем углу).
• Желтая стрела
Желтая стрелка постоянно отображается в правом нижнем углу правых графики
Экран. Щелкните левой кнопкой мыши на желтую стрелку, чтобы всплывающее каких-либо инструментов, которые стали уведут за
другие объекты экран.
Для начала работы в номере, обратитесь к одному из следующих разделов:
• Импорт Материал: Глава 3
• Для поиска снимков и редактирования сохраненных в проекте
• Воспроизведение материала: Глава 4
Страница 13
Lightworks Руководство пользователя Softworks
Предварительный
Номера в пределах комнат
Кроме того, можно создать новый номер для проекта из рамках существующего комнате. Это может
будет полезно, если вы работаете на нескольких эпизодах из одного проекта, так как каждый эпизод может быть
на экране в его собственной комнате.
Чтобы создать новую комнату изнутри существующей комнате:
1) Откройте Панель инструментов.
2) Щелкните левой кнопкой мыши на инструменте генератор Дверь в панели инструментов. Появится новая дверь.Переместить его в
удобная позиция на экране.
3) Щелкните левой кнопкой мыши на новой двери.
Это займет вас в новом зале, который будет автоматически принадлежат к той же проекта в
его "родитель" номер.
Поскольку существует много различных способов использования проектов и номера организовать вашу работу, вы
следует разработать метод, который подходит материал и свой стиль работы.
Использование существующего номер
Если вы хотите работать в существующем помещении, левой кнопкой мыши в любом месте на двери в комнату.
Если пароль не был установлен для проекта, вы входите в комнату. Если проект паролем
защищен вы будете возвращены к лобби и предложено ввести пароль проекта. Вы будете
не допускается в комнате, пока правильный пароль не будет введен.
Войдя в комнату, экран графика будет отображать все экранные объекты, которые были в
комната, когда он был в последний раз использовал. Если много объектов должны быть отображены курсор изменится
на песочные часы, пока они находятся.
Для начала работы в номере, обратитесь к одному из следующих разделов:
• Импорт Материал: Глава 3
• Для поиска снимков и редактирования сохраненных в проекте
• Воспроизведение материала: Глава 4
Создание нового проекта
Начиная с лобби,
1) Щелкните левой кнопкой мыши на генераторе двери.Появится новая дверь. Переместить его в удобном положении
на экране.
2) Щелкните левой кнопкой мыши на дверь.
Это позволит вам принять в новой комнате. Отображается в центре экрана слева является Visidir
Панель со списком проектов, которые в настоящее время существуют в системе.
3) Щелкните левой кнопкой мыши на кнопку Новый в Visidir.
Получение карточки проекта появится. Используйте это, чтобы ввести информацию о проекте, например в
Телевизор Стандартный и название проекта.
Если вы начинаете проект, используя сетевой установки, обратитесь к главе Networking
в этом руководстве пользователя, созданных и оперативных деталях.
|

