Чем больше просмотра является более полезным для просмотра материала. Зритель также отображает временной код и
другие метки, связанные с выстрелом.
Выстрел может быть воспроизведен в виде мозаики или как зритель.
Для создания зрителя от плитки:
1) Наведите курсор мыши на плитку. Появится ряд кнопок.
2) Сверху вниз, эти кнопки являются Filecard, просмотра, Stripview и исчезают
кнопки. Нажмите на серую кнопку просмотра.
3) Если плитка в галерее, зритель будет появляться над плиткой. Если плитка из на Lightworks
обои для рабочего зал, зритель будет заменить плитку.
Вы можете иметь столько зрителей на экране, как вы хотите, перекрывают друг друга, если это необходимо.
Как мы увидим в следующей главе, ваш источник во время редактирования может быть плитка или зритель, но
ваша активная редактирования должна быть зритель.
Чтобы найти и дисплей выстрелы и правки, нужно искать их, используя Поисковую. Увидеть
Поисковую
Плитка
Чтобы играть в материал в кафеле, щелкните в любом месте в области изображения. Граница становится светлым
синий, чтобы показать, что плитка в настоящее время "активного". Используйте кнопки консоли игры, рычаг, колесо Jog-(или
Назначение клавиатуры), чтобы играть плитку.

Плитка может быть использован в качестве источника при редактировании. Просто щелкните в любом месте в области изображения, чтобы выбрать
плитка в качестве источника.
Цветная треугольник
Некоторые плитки имеют цветной треугольник в левом верхнем углу области изображения. Треугольник говорит
youwhat плитка содержит:
• Нет треугольник не означает выстрел
• Красный треугольник указывает Редактировать
• Бежевый треугольник указывает на Духа синхронизации или часть Ghost (подклип)
• Желтый треугольник указывает на Печать Духа
• Синий треугольник указывает на Reel
• Серый треугольник указывает на пустой плитки
Цвет границы
Цвет границы плитки указывает на его статус.
• Ярко-синий указывает на активный источник. Это могут быть воспроизведены с помощью консоли.
• Тупая синий указывает на неактивный источник.
• Ярко-красный указывает на активное редактирования. Это могут быть воспроизведены с помощью консоли.
• Тупая красный указывает на неактивную редактирования.
• Темно-серый указывает, что плитка не выбран.
Кнопка Filecard
Щелкните левой кнопкой мыши на кнопке Filecard для отображения filecard для выстрела, призрак или редактирования.
Кнопка просмотра
Щелкните левой кнопкой мыши на кнопке просмотра, чтобы отобразить снимок, призрак или редактировать в зрителя.
Stripview кнопку
Щелкните левой кнопкой мыши на кнопке Stripview для отображения stripview для выстрела, призрак или редактирования.
Исчезновение кнопку
Кнопка Vanish на плитку имеет две функции:
• Удаление плитки с экрана.
Левой кнопкой мыши на кнопке Vanish удаляет плитку на рабочем столе комнатной, без
удаление выстрел, редактировать или призрак из жестких дисков.
• Указание в настоящее время, имеет ли плитка наценку кадр (см следующую главу).
• Кнопка белый нуль означает отсутствие знака кадр.
• Синий кнопку нуль означает, что плитка имеет знак кадр
Выстрелы, призраки и правки могут быть отображены на графическом экране в зрителей.
Для отображения выстрел или редактировать в зрителя, в первую очередь необходимо, чтобы ваш выстрел или редактировать отображается как
плитка. Чтобы включить плитку в зрителя, либо щелкните левой кнопкой мыши на кнопке просмотра на плитке или перетащите
Плитка на любой зритель, содержащей выстрел (не редактировать) и затем щелкните правой + левая кнопка мыши с помощью мыши.
Новый выстрел заменить существующий выстрел в зрителя.
Чтобы играть в материал в зрителя, щелкните левой кнопкой мыши в любом месте в области изображения. Граница будет
стать ярким, указывая, что зритель активен. Вы можете использовать кнопки консоли играть,
Рычаг, Jog-колесо (или назначение клавиатуры), чтобы играть на зрителя.
Во время редактирования просмотра может выступать в качестве источника или записывающего устройства. Вам понадобится по крайней мере, один зритель
для сеанса редактирования (создана в качестве записывающего устройства), но вы можете отобразить, как многие, как вы хотите.
Зрители имеют следующие общие черты:
Цветная треугольник
Некоторые зрители имеют цветной треугольник в верхнем левом углу. Треугольник говорит вам, что
Зритель содержит:
• Нет треугольник не означает выстрел
• Красный треугольник указывает Редактировать
• Бежевый треугольник указывает на Духа синхронизации или часть призрак (подклип)
• Желтый треугольник указывает на Печать Духа
• Синий треугольник указывает на Reel
Цвет границы
Цвет границы вокруг зрителя указывает статус.
• Ярко-синий указывает на активный источник. Это могут быть воспроизведены с помощью консоли.
• Тупая синий указывает на неактивный источник.
• Ярко-красный указывает на активное редактирования. Это могут быть воспроизведены с помощью консоли.
• Тупая красный указывает на неактивную редактирования.
• Темно-серый указывает, что плитка не выбран
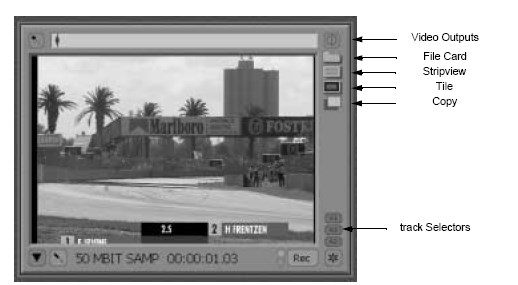
кнопка Pin
Кнопка Pin в левом верхнем углу зрителя блокирует зрителя вего текущей позиции
на экране. Когда зритель блокируется кнопка контактныйвыделен. Чтобы разблокировать зрителя, нажмите
на кнопку контактный снова.
Индикатор Газа
Индикатор Газа - Белая полоса, которая проходит по всей верхней части зрителя - показано положение
текущий кадр (красный маркер), а также любой заметный рамки (синий маркер) и любые сигналы
(зеленые точки).
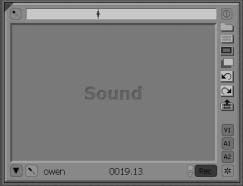
Слева от индикатора полосы представляет начало кадра илиредактировать, право представляет
конец. Кадры между текущим кадром и любой отмеченной рамкеподсвечиваются
розовая полоса.
Чтобы пропустить на высокой скорости через выстрел илиредактировать в окне просмотра:
1) Наведите курсор мыши на красный маркер.
2) Удерживая нажатой правую кнопку мыши.
3) Перетащите красный маркер в новое положение на полосеиндикатора, сохраняя правую кнопку мыши
Кнопка нажата.
Чтобы перейти сразу к новой точке в кадре или редактирования:
1) Поместите курсор мыши в точке на индикаторной полоски вы хотите перейти.
2) Левый + правый щелчок мыши.
Кнопка Видео выходы
Видео выход Кнопка в правом верхнем углу окна просмотра указывает на текущее физическое
выход для зрителя. С Softworks нет видео выход доступны.
При нажатии на кнопку отображается панель, которая позволяет изменять выходной.
В зависимости от конфигурации подключения вашей системы - SDI, композитный или компонентный -
Изображение с активной зрителя (или плитки) будет отображаться на выбранном физический выход.
Кнопка Filecard
Ниже кнопки видеовыходов кнопку Filecard. Нажмите на кнопку, чтобы отобразить filecard
filecard для выстрела или редактировать в окне просмотра.
Stripview кнопку
Щелкните левой кнопкой мыши на кнопке Stripview для отображения stripview для зрителя. В stripview шоу
различные треки, которые составляют выстрел или редактировать в линейном, графическим дисплеем. Ее главная польза
Во время редактирования операций. Главу 6 - редактирование с помощью Stripview на странице 59.
Кнопка Плитка
Кнопка Плитка выбрасывает содержимое зрителя как плитки, оставив пустую зрителя Изменить на
Экран.
Кнопка Копировать
Кнопка Копировать используется для создания копии содержимого зрителя. Если выстрел в зрителя,
Копировать создает Часть Ghost (подклип) из выбранного раздела выстрела. Если правка в
Зритель, копирование создает копии всех или части редактирования.
Примечание: Следующие три кнопки появляются только на редактирования зрителей.
Кнопка Отменить
Щелкните левой кнопкой мыши на кнопке Undo, чтобы отменить последнюю операцию редактирования. Количество уровней
отменить, как правило, устанавливается в значение по умолчанию десяти.
Повторить кнопку
Щелкните левой кнопкой мыши на кнопке Повторить переделать какие-либо операции редактирования вы отменили использованием Undo.
Количество уровней Повторить десять.
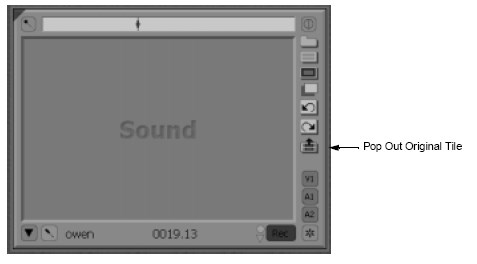
Выскочить Оригинал ("Матч Рамка")
Щелкните левой кнопкой мыши на кнопке Оригинальное Поп-выход для отображения плитку оригинального снимка (или призрак) в
верхний выбран трек вашего редактирования, припаркованном на текущем кадре. Другими словами, это
"Матч кадр" функция.
Если вы припаркованные в простой эффект перехода (см главу эффекты), Поп-дисплеи из Оригинальные
галерея всех элементов эффекта, припаркованных в текущем кадре.
Кнопки выбора трека
Кнопки селектора Рычаг, выбран ли каждый трек или не выбран для редактирования
операции. Если выбран трек, кнопка ярко-синий. Чтобы отменить выбор дорожки, нажмите на
Кнопка. Это станет серым.
Если зритель содержит выстрел, там будет кнопка выбора дорожки для видео, и для каждого аудио
трек, записанный на аудио 4.
Если зритель содержит редактировать, будет кнопка выбора дорожки для видео, и для каждого
аудио отслеживать до аудио 2. Кнопки выбора дорожки для аудио 3 и выше, можно найти на
stripview.
Во время редактирования консоли, кнопки редактирования консоли будет работать только на выбранных треков.
Кнопки прыжок консольные распознавать только порезы или следы на отдельных треках.
Во stripview редактирования, как выбрать и не-выбранные дорожки могут быть урезаны. Трек
Кнопки выбора определить, что контролируется в процессе обрезки. Главу 6 - Редактирование
Использование Stripview
Закрыть и исчезают кнопки
Зрители имеют кнопку Закрыть в левом нижнем углу. Это закрывает зрителя до плитки.
Выскочить Оригинал Плитка
При нажатии на кнопку Vanish (в нижнем правом углу) будет вызывать зрителя исчезнет из
экран полностью. Выстрел, редактировать или призрак не был удален с жесткого диска
Однако и всегда можно найти с помощью инструментов Поиск Card.
Кнопка меню
Щелкните левой кнопкой мыши на кнопке меню отвертки (или щелкните правой кнопкой мыши в любом месте на зрителя), чтобы отобразить
Меню просмотра. Выстрелы и правки будут иметь различные пункты меню.
Имя дисплея
Название выстрел, призрак или редактировать отображается в нижней части зрителя. Чтобы изменить
имя, просто щелкните левой кнопкой мыши на имени существующего и введите новое имя. Не забудьте нажать Enter
зарегистрировать новое имя.
Для редактирования, вы можете отобразить имя текущего кадра исходного вместо редактирования
название. Это делается путем нажатия на выпадающем этикетки Picker (см ниже) меню и
Выбирая код выстрел.
Этикетка меню Выбор
Нажмите на маленькую tringle справа отображаемую метку, чтобы получить доступ к меню ярлыка Picker.
Это меню используется для выбора то, что отображается "метка" в нижней части зрителя. Вы можете
выбрать любой из доступных кодов для текущего кадра, или вы можете выбрать для отображения продолжительности
Информация. Меню выбора метка также используется для доступа к панели этикетки (см. Ниже)
| 
