Запись экрана – это процесс захвата или трансляции содержимого окна монитора (или его части) с целью создания обучающего видеоролика, клипа из компьютерной игры, презентации, скринкастинга и т.п. Существует достаточно много программ, предназначенных для выполнения этих задач, среди которых Camtasia Studio занимает едва ли не лидирующее положение.
Camtasia позволяет создавать профессиональное видео даже неподготовленному пользователю, что особенно ценно для юных геймеров, стремящихся поделиться со всем миром опытом своего неповторимого прохождения сложнейшего участка компьютерной игры. Можно легко записать с экрана все действия, можно захватить изображение с веб- или HD-камеры, можно легко отредактировать видео контент и поделиться им практически на любое устройство.
В настоящее время в доступе 8-я версия редактора Camtasia. Есть возможность скачать пробную версию, бесплатный период длится 30 дней. Можно купить англоязычный вариант (загрузка плюс коробка) за $299.
Запись экрана
При запуске программы появляется окно приветствия (Welcome Window):
 
Кнопка Запись экрана (Record the screen) запускает рекордер (Camtasia Recorder).
С его помощью можно записать весь экран, область конкретных размеров, область по выбору, окно или работающее приложение. Рекордер лёгок в использовании: достаточно просто нажать кнопку записи и начать захват. Помимо этого, с помощью PowerPoint Add-In можно сделать интерактивное видео на основе презентации PowerPoint, добавить к нему голос или видео с веб-камеры, сохранить видео в виде проекта Camtasia с тем, чтобы потом его можно было отредактировать и опубликовать в любом формате.
Настройки по умолчанию
Чтобы облегчить использование Camtasia Studio, исходные настройки по нажатии на кнопку Запись обеспечивают создание видеофайла, включающего в себя:
• Запись всего экрана
• Запись голоса с микрофона
• Запись системных звуков (начиная с Windows Vista)
• Ключевые точки умного фокуса для оптимизации просмотра видео на маленьких экранах
• Данные курсора
• Данные сочетаний клавиш.

Окно предпросмотра открывается всякий раз после остановки записи. Можно сразу просмотреть, что же мы записали. Затем на выбор выполнить следующие действия:
• Сохранить запись в виде файла CAMREC, окно предпросмотра при этом закроется, откроется окно редактора, клип будет помещён в корзину клипов и на таймлайн. Рекордер по-прежнему остаётся открытым. Также можно сохранить запись в виде файла AVI. За это отвечает кнопка Save and Edit.
• Сохранить запись и открыть Мастер создания, чтобы получить общее видео. Это кнопка Produce.
• Полностью удалить запись с помощью кнопки Delete.
Запись SmartFocus
По умолчанию анимация SmartFocus (умное масштабирование) записывается автоматически и появляется в процессе редактирования на дорожке масштабирования (Zoom).
SmartFocus фокусируется на областях в рамках записи для оптимизации просмотра фильмов, если видео будет воспроизводиться на экране с размерами меньше, чем в оригинальной записи. Другими словами, мелкие участки записи будут автоматически увеличиваться.
В дополнение к записи экрана Camtasia Recorder позволяет рисовать на экране и добавлять эффекты во время записи.
В целом же последовательность действий при записи экрана строится по схеме:

1. Выбираем область для записи:
• По умолчанию производится запись в полноэкранном режиме
• Запись с пользовательскими размерами
• Запись области
2. Запись с веб-камеры.
3. Запись аудио.
• Звук с микрофона записывается по умолчанию.
• Системные звуки записывается также по умолчанию (опция не доступна при использовании операционной системы Microsoft Windows XP)
4. Нажимаем кнопку записи, чтобы начать процесс.
5. Нажимаем кнопку Стоп или клавишу F10. Появится окно предварительного просмотра записи.
Затем запись редактируем и создаём ролик в одном из форматов для совместного использования.
Файл записи
Несколько слов о форматах файла записи, используемых в Camtasia Studio. Это либо CAMREC (по умолчанию), либо AVI.
CAMREC это пользовательский контейнер, который являет собой больше, чем просто видеофайл. Его нельзя открыть или воспроизвести с помощью другого программного обеспечения. Файл CAMREC может содержать:
• Записи экрана в AVI
• Видео с веб-камеры для использования в качестве дополнительного (картинка-в-картинке)
• Курсор данных
• Ключевые точки умного масштабирования
• Выноски сочетаний клавиш
• Аудио с микрофона
• Системное аудио
• Данные маркера.
Чтобы изменить формат файла для сохранения записи, в строке меню рекордера Camtasia выбираем
Tools > Options > вкладка General > раздел Saving > поле Record to. И в этом поле указываем CAMREC или AVI. В любом случае, если нужно использовать какие-либо метаданные или добавить видео с веб-камеры, нужно указывать формат CAMREC. Если же нужно получить только видео, то можно выбрать и AVI.
Область записи
Область записи на экране можно задать вручную, а можно и привязать к окну или приложению. В этом случае любое изменение области записи будет отслеживаться автоматически. А при сочетании с опцией сохранения пропорций (Lock Aspect Ratio) изменение размеров не повлечёт за собой изменения соотношения сторон.
1. Кликните по окну или приложению для записи, чтобы дать ему фокус.
2. Откройте Camtasia Recorder.
 3. Нажмите кнопку Custom. Добавятся пользовательские параметры. 3. Нажмите кнопку Custom. Добавятся пользовательские параметры.
4. Кликните по списку Custom и выберите Lock to Application (Привязать к приложению).
5. Нажмите по списку Custom и выберите Select area to Record (Выбрать область для записи).
6. Кликните по окну или приложению.
7. Если требуется сохранять пропорции области, кликните по иконке блокировки пропорций (звено цепочки) справа от значений размеров.
Аналогичным образом управляем настройками записи всего экрана, области со стандартным разрешением, произвольной области окна или экрана.
Добавление эффектов курсора и мыши
Использование данных курсора означает, что курсор вшивается в запись и не может быть изменен или удалён.
Для того чтобы рекордер собирал данные курсора, которые потом можно редактировать в Camtasia Studio, оставьте флажок Make cursor effects editable in Camtasia Studio включённым на вкладке Cursor меню Effects > Options… рекордера. Если же нужно добавить эффекты во время записи, этот флажок нужно снять.
Подсветка курсора или щелчков мыши
Эффект подсветки курсора (Highlight cursor) фокусирует внимание зрителя на движении курсора мыши и гарантирует, что он не сольётся с фоном. Эффект подсветки кликов (Highlight mouse clicks) добавляет анимационный акцент щелчкам мыши во время записи, т.е. каждый клик мыши будет сопровождаться кратковременным появлением какой-нибудь фигуры – расходящихся колец, треугольников, восьмиугольников и т.п.
1. Убираем флажок Effects -> Options -> Cursor tab -> Make cursor effects editable in Camtasia Studio
2. В разделе Highlight cursor выбираем форму, размер, цвет и прозрачность курсора – т.е. определяем параметры анимации курсора.
3. В разделе Highlight mouse clicks делаем то же самое для кликов левой и правой кнопок мыши.
4. Кликаем OK.
5. Чтобы активировать запись эффектов в меню Effects рекордера выбираем Cursor > Highlight Clicks, Highlight Cursor или Highlight Cursor & Clicks (это можно сделать также и во время записи).
Добавление звуков клика мыши
Помимо этих эффектов можно к записи добавлять звук кликов мышью. Если включить флажок Use Mouse Click Sounds, то звуки мыши будут присутствовать в каждой записи до тех пор, пока вы не отключите эту опцию.
Рисование на экране во время записи
С помощью этой опции в запись экрана можно добавить (без возможности удаления, как и в случае с эффектами курсора и мыши) стрелки, круги, выноски и т.п., что удобно, если надо акцентировать внимание на каком-нибудь объекте или прокомментировать его визуально.
 Как рисовать на области с произвольными размерами Как рисовать на области с произвольными размерами
1. Откройте рекордер.
2. Выберите Tools > Recording Toolbars > Effects. Нажмите ОК.
3. Нажмите кнопку rec, чтобы начать запись. После обратного отсчета появится кнопка ScreenDraw.
4. Нажмите кнопку ScreenDraw на панели инструментов Effects.
5. Добавятся инструменты ScreenDraw. Выберите инструмент и рисуйте на экране.
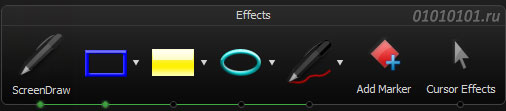
6. На панели инструментов можно изменить тип создаваемого рисунка, его цвет и размеры.
Чтобы выйти из режима рисования, нажмите ESC.
В режиме полноэкранной записи панели инструментов скрыты. Режим рисования можно включить комбинацией CTRL+SHIFT+D, выход – ESC. Для выбора параметров рисования можно воспользоваться горячими клавишами или настроить параметры заранее.
Дополнительные возможности
Помимо описанного функционала в Camtasia Studio также есть возможность добавления в процессе записи заголовков, системных даты и времени, маркеров событий. Последние появляются затем на таймлайне, их можно использовать для редактирования записанного видео.
Советы по созданию запоминающихся видеороликов
1. Изучите свою аудиторию.
Будет ли она знакома с терминологией и понятиями, представленными в вашем видео? Нужно ли делать отдельный вступительный ролик?
2. Пишите сценарий – не импровизируйте.
Хороший сценарий содержит рассказ и описание того, что происходит на экране во время рассказа. Следование сценарию помогает устранить «мычание» в закадровом тексте.
3. Создайте раскадровку видеоролика.
Раскадровка это способ схематизировать ваше видео. Надо показать, где будут переходы, выноски, масштабирование и другие эффекты.
4. Всё делается медленнее, чем вы думаете.
Поэтому не ждите последней минуты, чтобы начать свой видеопроект.
5. Поупражняйтесь в чтении сценария вслух.
6. Начинайте с введения и заканчивайте выводами.
Дайте краткое описание того, что вы будете демонстрировать и сделайте в конце краткое резюме.
7. Видео постоянно должно быть в движении.
Ззадержка на одном месте долгое время может повлиять на степень интереса у ваших зрителей.
8. Чаще сохраняйте вашу работу.
9. Прежде чем начать, приведите всё порядок.
• Создавайте уникальные папки для каждого из видеопроектов. Затем по мере создания проекта помещайте в эти папки все записи, файлы проекта, видео и медиафайлы.
• Если у вас есть медиа-файлы, которые вы захотите использовать в дальнейшем, импортируйте их в библиотеку.
10. Экспортируйте проект Camtasia (CAMPROJ) в виде архива.
В корзине клипов хранятся только ссылки на мультимедийные файлы. Поэтому, если вы поменяете месторасположение файла, они будут отсутствовать в видео вашего проекта. Экспорт проекта Camtasia виде архива создаёт резервную копию проекта со всеми необходимыми медиафайлами, скопированными из корзины и библиотеки. Можно также поделиться архивом проекта или использовать его для переноса на другой компьютер.
11. Используйте лучший микрофон, какой вы можете себе позволить.
Звук имеет решающее значение для записи видео с мониторного экрана. Довольно часто, если звук плохой, люди не хотят смотреть видео.
12. Отрегулируйте громкость звука.
Если уровень громкости слишком низок или слишком велик, используйте регуляторы. Добавляйте аудио точки для корректировки определённых участков сигнала.
13. Фоновая музыка может добавить приятный оттенок ролику.
Если у вас играет фоновая музыка во время записи текста с микрофоном, эта музыка
добавляется на отдельную дорожку в Camtasia Editor. Редактируйте фоновую музыку, чтобы соответствовать повествованию с использованием фейдера или регулирования громкости.
14. Записывайте аудио и видео отдельно.
Попробуйте записать экран без звука. Отредактируйте видео в Camtasia Editor. Когда редактирование будет завершено, добавьте аудио, использую функцию голоса за кадром.
15. Прослушайте звуки на записи.
Запишите экран со звуком, но без текста. Затем прослушайте запись. Удивительно, как много шума присутствует в комнате. Ваш стул трещит или скрипит, телефон звонит непредвиденно, клавиатура щёлкает до неприличия громко, жужжит вентилятор компьютера и т.п. Надо постараться нейтрализовать все эти звуки и шумы.
16. Очистите рабочий стол от ненужных хаотичных ярлыков.
Лучше всего записать рабочий стол, который имеет простой фон и свободен от нагромождения ярлыков и гаджетов.
17. Отключите все напоминания и всплывающие окна.
18. Запишите полный экран с настройками по умолчанию.
Настройки по умолчанию обеспечивают высокое разрешение, мастер-файл записи, который содержит умный зум и размещение ключевых кадров.
19. Перемещайте мышь по экрану медленно.
Избегайте рывков или кружений с помощью мыши, чтобы привлечь внимание к области на экране, так как это скорее всего будет очень отвлекать и раздражать зрителей. Лучше используйте Camtasia Editor для модификации курсора после записи. Добавляйте подсветки, анимацию и многое другое.
20. Не нужно начинать всё сначала, если вы допустили ошибку.
Если вы ошиблись, нажав не на ту кнопку или споткнувшись на слове – не бросайте всё, просто
прекратите говорить в течение 3-5 секунд. После этого начните с того места, на котором вы споткнулись. Потом с помощью Camtasia Editor вырежьте раздел, где произошла ошибка.
21. Если вы показываете текст на экране, убедитесь, что шрифт читабелен.
Используйте размер шрифта больший, чем вы думаете, что именно такой нужен. Особенно верно это при записи презентаций PowerPoint.
22. Делайте несколько коротких записей вместо одной длинной записи.
Если видео более 5 минут, разбейте его на отдельные клипы.
23. Применяйте спецэффекты экономно.
То, что вы можете добавить много наворотов, не означает, что это нужно делать. Изысканный, профессиональный клип использует видеоэффекты только в случае необходимости, чтобы дополнить или улучшить видео.
24. Используйте только один вид перехода в клипе.
Использование различных переходов может отвлекать зрителей. Правильно размещённый и оптимально длящийся переход не должен бросаться в глаза.
25. Используйте одинаковые стили выноски, цветов, размеров и т.д.
Использование разных типов выноски в различных цветах может отвлекать зрителя и сделать ваше видео выглядящим непрофессионально.
В заключение скажу, что прежде чем поделиться своим видео, просмотрите его несколько раз от начала и до конца. Некоторые ошибки-описки-оговорки не видны и с 10-го раза, а только лишь после опубликования ролика…
Творческих успехов!
|

